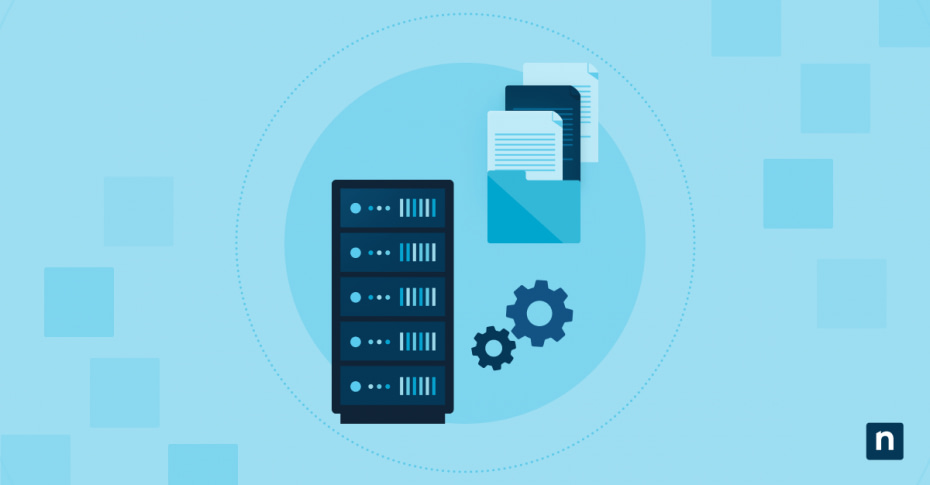Sie fragen sich, wie Sie Dateinamenerweiterungen in Ihrer Windows 10-Umgebung anzeigen können? Obwohl Windows 10 standardmäßig Erweiterungen für bekannte Dateitypen ausblendet, ist die Verwaltung dieser Einstellungen sowohl für die Sicherheit als auch für die Effizienz des Arbeitsablaufs notwendig. Egal, ob Sie ein IT-Profi oder ein Power-User sind, das Beherrschen der Sichtbarkeit von Erweiterungen hilft Ihnen, Ihr System vor getarnten Bedrohungen zu schützen und gleichzeitig die Dateiverwaltung zu optimieren.
Die Grundlagen der Verwaltung von Windows-Dateierweiterungen
Die Dateierweiterungen in Windows 10 sagen Ihrem System, wie es mit den verschiedenen Dateitypen umgehen soll. Wenn Sie lernen, wie man Dateinamenerweiterungen anzeigt, erhalten Sie eine bessere Kontrolle über Ihre Dateien und können die Verwendung von Dateitypen in Ihrem System verbessern.
Die Rolle der Dateierweiterungen in Windows
Die Windows-Dateierweiterungen ordnen die Dateien den entsprechenden Anwendungen zu. Windows 10 blendet Erweiterungen für bekannte Dateitypen aus, um die Benutzeroberfläche zu vereinfachen. Diese Einstellung wirkt sich darauf aus, wie Dateien im Datei-Explorer und auf Ihrem Desktop angezeigt werden.
Sicherheitsrelevante Auswirkungen von versteckten Erweiterungen
Versteckte Erweiterungen können potenziell schädliche Dateien verbergen. Eine Datei mit dem Namen „document.pdf.exe“ kann beispielsweise als „document.pdf“ erscheinen, wenn Erweiterungen ausgeblendet sind, was es bösartigen Dateien erleichtert, sich als legitime Dateien auszugeben.
Wichtige Sicherheitsüberlegungen:
- Malware verwendet oft doppelte Erweiterungen, um ausführbare Dateien zu verstecken.
- Bei Social-Engineering-Angriffen werden häufig versteckte Erweiterungen ausgenutzt.
- Systemadministratoren benötigen für die Bewertung von Bedrohungen einen klaren Überblick über die Erweiterung.
Standardverhalten von Erweiterungen
Windows 10 verwaltet Dateizuordnungen über eine Datenbank, die Erweiterungen mit Anwendungen verknüpft. Diese Verknüpfungen bestimmen, welches Programm geöffnet wird, wenn Sie auf eine Datei doppelklicken, und steuern gleichzeitig, wie die Erweiterungsinformationen im Datei-Explorer angezeigt werden.
Grundsätze der Extension Association
Dateiverknüpfungen folgen bestimmten Regeln für verschiedene Dateitypen. Diese Grundsätze helfen Ihnen:
- Verwalten von Standardprogrammen für bestimmte Dateitypen
- Kontrolle der Sichtbarkeit von Erweiterungen über Benutzergruppen hinweg
- Konsistentes Verhalten beim Umgang mit Dateien einrichten
- Beibehaltung der Anwendungszuordnungen bei Aktualisierungen
Anzeige von Dateinamenerweiterungen durch mehrere Methoden
Für die Verwaltung von Dateierweiterungen in Windows 10 gibt es verschiedene Ansätze, von einfachen Menüoptionen bis hin zu erweiterten Konfigurationsmethoden. Lassen Sie uns herausfinden, wie Sie die beste Option für Ihre Umgebung wählen können.
Optionsfeld des Datei-Explorers verwenden
Der schnellste Weg zur Anzeige von Dateinamenerweiterungen führt über den Datei-Explorer. Folgen Sie diesen Schritten:
- Öffnen Sie den Datei-Explorer und klicken Sie auf die Registerkarte Ansicht.
- Wählen Sie Optionen (oder Ordneroptionen).
- Klicken Sie in den Optionen des Datei-Explorers auf die Registerkarte Ansicht.
- Deaktivieren Sie „Erweiterungen für bekannte Dateitypen ausblenden“
- Klicken Sie auf Übernehmen und OK, um Ihre Änderungen zu speichern.
Änderungen an der Registrierung vornehmen
Systemadministratoren müssen häufig die Einstellungen von Nebenstellen auf mehreren Rechnern anpassen. Die Windows-Registrierung speichert diese Einstellungen unter:
„HKEY_CURRENT_USER\Software\Microsoft\Windows\CurrentVersion\Explorer\Advanced“
Suchen Sie den Wert „HideFileExt“ und ändern Sie ihn nach Ihren Wünschen. Ein Wert von „0“ zeigt Erweiterungen an, während „1“ Erweiterungen für bekannte Dateitypen ausblendet. Denken Sie daran, den Datei-Explorer neu zu starten, nachdem Sie Ihre Änderungen vorgenommen haben.
PowerShell-Befehle anwenden
PowerShell optimiert die Verwaltung von Erweiterungen durch Automatisierung. Mit diesem Befehl können Sie die Einstellungen für die Sichtbarkeit von Erweiterungen ändern: Set-ItemProperty -Path „HKCU:\Software\Microsoft\Windows\CurrentVersion\Explorer\Advanced“ -Name „HideFileExt“ -Wert 0
Denken Sie daran, den Datei-Explorer nach der Anwendung des Befehls neu zu starten, um die Änderungen zu aktivieren. Diese Methode eignet sich gut für die Fernverwaltung und Batch-Konfigurationen in Netzwerkumgebungen.
Gruppenrichtlinien-Konfigurationen
Unternehmensumgebungen profitieren von der zentralen Verwaltung von Erweiterungen über Gruppenrichtlinien. Greifen Sie auf diese Einstellungen über Benutzerkonfiguration > Administrative Vorlagen > Windows-Komponenten > Datei-Explorer zu. Mit Gruppenrichtlinien können Sie eine konsistente Sichtbarkeit von Erweiterungen im gesamten Unternehmen gewährleisten und gleichzeitig den manuellen Konfigurationsaufwand reduzieren.
Warum Sie Erweiterungen für bekannte Dateitypen in Windows 10 ausblenden sollten
Sie möchten vielleicht nicht immer Dateierweiterungen anzeigen unter Windows 10, um die Dateiverwaltung zu optimieren und die Sicherheit zu gewährleisten. Sehen wir uns nun die Bereiche an, in denen die Kontrolle der Sichtbarkeit von Erweiterungen sowohl Benutzern als auch Administratoren zugute kommt.
Standardmäßige Anwendungszuordnungen
Wenn Windows 10 die Erweiterungen für bekannte Dateitypen ausblendet, verlässt es sich auf etablierte Anwendungszuordnungen, um Dateien korrekt zu behandeln. Diese Zuordnungen verknüpfen Dateitypen mit ihren Standardprogrammen und sorgen so für eine nahtlose Benutzererfahrung. So werden beispielsweise .docx-Dateien automatisch in Microsoft Word geöffnet, während .pdf-Dateien im PDF-Reader Ihrer Wahl angezeigt werden.
Regeln für die Sichtbarkeit der Erweiterung
Windows folgt bei der Handhabung der Sichtbarkeit von Erweiterungen bestimmten Regeln. Systemdateien behalten oft unabhängig von Ihren Einstellungen versteckte Erweiterungen bei, während bestimmte Dateitypen aus Sicherheitsgründen immer ihre Erweiterungen anzeigen. Häufige Szenarien sind:
- Ausführbare Dateien, die aus Sicherheitsgründen sichtbare Erweiterungen benötigen
- Systemdateien, die Erweiterungen als voreingestellte Option versteckt halten
- Spezielle Dateitypen mit mehreren Erweiterungskomponenten
- Temporäre Dateien mit dynamischer Erweiterungsbehandlung
Ausnahmen bei der Erweiterung
Einige Dateien erfordern eine besondere Behandlung, die über die Standard-Erweiterungsregeln hinausgeht. Bei Archivdateien können die Erweiterungen beispielsweise anders angezeigt werden, wenn sie komprimiert oder extrahiert werden. Mediendateien zeigen oder verbergen oft Erweiterungen, die von Player-Zuordnungen und Systemkonfigurationen abhängen.
Besondere Dateitypen
Windows behandelt bestimmte Dateikategorien bei der Verwaltung von Erweiterungen auf einzigartige Weise. Skriptdateien, Verknüpfungen und Systemdateien folgen bestimmten Sichtbarkeitsregeln, die Administratoren kennen sollten:
- Windows-Verknüpfungen (.lnk) verbergen normalerweise Erweiterungen.
- PowerShell-Skripte benötigen sichtbare Erweiterungen für die ordnungsgemäße Ausführung.
- Stapeldateien benötigen eine sichtbare Erweiterung für Befehlszeilenoperationen.
- In Konfigurationsdateien werden zur besseren Übersichtlichkeit oft Erweiterungen angezeigt.
Managementstrategien für die Erweiterung
Möglicherweise möchten Sie Standards für das Verlängerungsmanagement festlegen, die für alle Mitarbeiter Ihres Unternehmens gelten. Es gibt einige Empfehlungen, die Sie beachten sollten, wenn Sie diesen Weg einschlagen wollen.
Standardisierung der Erweiterungspolitik
Erstellen Sie Regeln für die Sichtbarkeit von Erweiterungen, die mit den Sicherheitsanforderungen und betrieblichen Abläufen in Einklang stehen. Beginnen Sie mit einer Bestandsaufnahme Ihrer derzeitigen Handhabungsmuster für Erweiterungen, um Möglichkeiten für eine verbesserte Standardisierung zu ermitteln. Rollenbasierte Profile helfen dabei, die Sichtbarkeit von Erweiterungen auf bestimmte Abteilungen zuzuschneiden und gleichzeitig konsistente Sicherheitsgrundlagen zu erhalten.
Prioritäten setzen:
- Rollenbasierte Erweiterungsprofile für verschiedene Abteilungen
- Sicherheitsorientierte Sichtbarkeitsregeln für alle Teams
- Überlegungen zur Benutzerfreundlichkeit, die die Produktivität unterstützen
Änderungen der Erweiterung überwachen
Verfolgen Sie Änderungen an den Einstellungen von Nebenstellen durch zentralisierte Überwachungslösungen, die Echtzeitwarnungen liefern. Wenn nicht autorisierte Änderungen auftreten, sollte Ihr Überwachungssystem die Modifikation automatisch dokumentieren und entsprechende Reaktionsabläufe auslösen.
Implementierung von Sicherheitsprotokollen
Die Verwaltung von Erweiterungen ist eine wichtige Sicherheitskomponente, insbesondere wenn es um potenziell gefährliche Dateitypen geht. Entwicklung von Protokollen, die durch eine Kombination aus automatischer Überprüfung und intelligenter Filterung vor Bedrohungen durch Erweiterungen schützen. Führen Sie ein Whitelisting von Erweiterungen für zugelassene Dateitypen ein und führen Sie gleichzeitig Scans durch, um verdächtige Muster wie doppelte Erweiterungen zu erkennen, die auf Malware hindeuten könnten.
Verwalten von Benutzerrechten
Definieren Sie klare Berechtigungsstufen auf der Grundlage von Rollenanforderungen und Geschäftsanforderungen. Wenn Ausnahmen auftreten, befolgen Sie dokumentierte Verfahren, die:
- Unterstützung einer schnellen Genehmigung für vertrauenswürdige Benutzer
- Detaillierte Prüfpfade aufrechterhalten
- Ermöglichen Sie bei Bedarf einen vorübergehenden Zugang
- Änderungsmuster verfolgen
Bekannte Probleme mit der Sichtbarkeit von Erweiterungen
Bei der Verwaltung von Dateierweiterungen in Windows 10 stoßen Administratoren häufig auf besondere Herausforderungen, die eine systematische Lösung erfordern. Von nicht übereinstimmenden Dateiverknüpfungen bis hin zu Konflikten bei der Sichtbarkeit von Erweiterungen zwischen Benutzerprofilen – das Verständnis gängiger Fehlerbehebungsansätze spart Zeit und reduziert die Zahl der Supportanfragen.
Netzwerkfreigaben zeigen die Erweiterungseinstellungen manchmal anders an als lokale Laufwerke, und bei Roaming-Profilen können Synchronisierungsprobleme mit den Erweiterungseinstellungen auftreten. Wenn diese Probleme auftreten, löschen Sie einfach den Cache des Datei-Explorers und erstellen Sie die Symboldatenbank neu.
Kontrolle über Dateierweiterungen übernehmen
Durch regelmäßige Überprüfungen und Verfeinerungen kann sich Ihr Ansatz für das Erweiterungsmanagement mit Ihren Sicherheitsanforderungen weiterentwickeln und gleichzeitig verschiedene Geschäftsanforderungen unterstützen. Diese umfassende Strategie hilft Unternehmen, die Kontrolle zu behalten, ohne die betriebliche Effizienz zu beeinträchtigen.
Optimieren Sie Ihre Windows-Verwaltung und Systemkonfigurationen durch eine einheitliche Plattform. NinjaOnesLösung fürFernüberwachung und -verwaltung bietet Echtzeittransparenz und granulare Kontrolle über Ihre gesamte Infrastruktur. Starten Sie noch heute Ihre kostenlose Testversion und entdecken Sie, wie automatisiertes Gerätemanagement Ihren IT-Betrieb verändert.