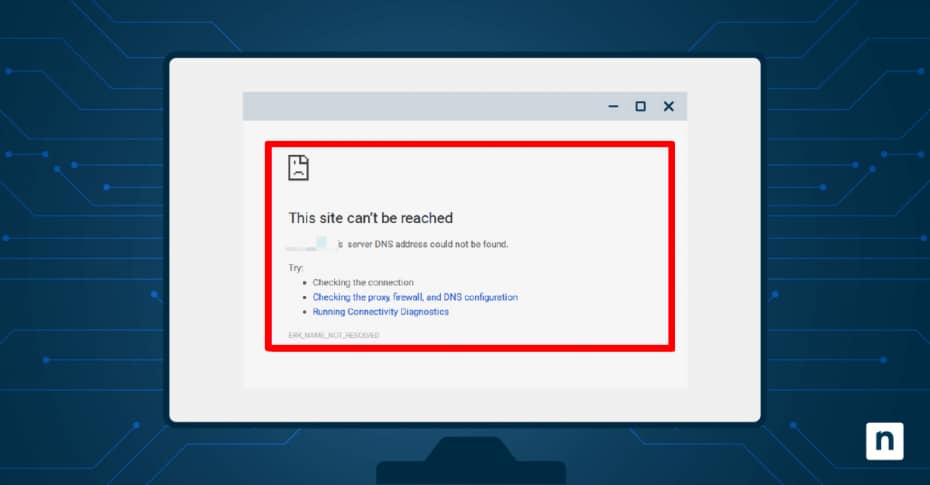Das Domain Name System (DNS) ist ein wesentlicher Bestandteil der Grundstruktur des Internets. Es fungiert gewissermaßen als Telefonbuch des Internets, indem es menschenlesbare Domainnamen in numerische IP-Adressen übersetzt. Ohne DNS wäre das Navigieren im Internet erheblich umständlicher, da Benutzer:innen sich numerische IP-Adressen merken müssten, anstatt sich leicht zu merkende Domainnamen zu merken. Effektive Fehlerbehebung und rechtzeitige Lösung von DNS-Problemen sorgen für minimale Unterbrechungen und einen reibungslosen Internetbetrieb.
Dieser Leitfaden zielt darauf ab, eine detaillierte und benutzerfreundliche Erklärung des “DNS-Server antwortet nicht“-Fehlers, der häufigen Ursachen und Schritt-für-Schritt-Lösungen zu bieten. Der Inhalt hilft den Lesern zu verstehen, warum dieser Fehler auftritt, wie man ihn effektiv behebt, um die Internetverbindung wiederherzustellen, und was sie tun können, um ähnliche Probleme in Zukunft zu vermeiden oder zu verringern.
DNS-Verständnis
Das DNS (Domain Name System) ist ein hierarchisches und dezentralisiertes Benennungssystem. Es erleichtert die Navigation im Internet, indem es den Nutzern erlaubt, wiedererkennbare Domänennamen anstelle von numerischen IP-Adressen einzugeben, die man sich besser merken kann.
So funktioniert DNS: Übersetzung von Domänennamen in IP-Adressen
Die DNS-Auflösung umfasst eine Reihe von Schritten, bevor ein Domänenname erfolgreich in eine IP-Adresse übersetzt wird. Wenn ein Benutzer einen Domänennamen in seinen Browser eingibt, wird die Anfrage an einen DNS-Auflöser (Caching) gesendet, der in der Regel vom Internetanbieter des Benutzers bereitgestellt wird. Der Resolver fragt eine Reihe von DNS-Servern ab:
- Root-DNS-Server: Leiten Sie die Anfrage an die entsprechenden Top-Level-Domain (TLD)-Server (z. B. .com, .org).
- TLD DNS-Server: Leiten Sie die Abfrage an die autoritativen DNS-Server für die spezifische Domäne.
- Autoritative DNS-Server: Geben Sie die IP-Adresse an, die dem Domänennamen entspricht.
Häufige Ursachen für den Fehler „DNS Server Not Responding
Es ist wichtig, dass Sie versuchen, das eigentliche Problem zu diagnostizieren. Alle Arten von grundlegenden Netzwerkkonnektivitätsproblemen können die Kommunikation mit dem DNS-Server unterbrechen, was zu Fehlern bei der DNS-Auflösung führt. Diese Probleme können zu unterbrochener Konnektivität oder zum vollständigen Verlust des Internetzugangs führen, was sich möglicherweise in der Fehlermeldung „DNS Server Not Responding“ äußert. Bei der Diagnose und Behebung dieser Probleme muss häufig zunächst sichergestellt werden, dass die physischen Verbindungen und die Netzwerkhardware ordnungsgemäß funktionieren.
Gemeinsame Probleme mit der Netzwerkkonnektivität
- Defekte Ethernet-Kabel: Beschädigte oder unsachgemäß angeschlossene Kabel können Netzwerksignale unterbrechen.
- Drahtlose Störungen: Physische Hindernisse, die Entfernung zum Router oder elektronische Geräte können die Qualität des Funksignals beeinträchtigen.
- Mehrere DHCP-Server: Der Betrieb von mehr als einem DHCP-Server in einem(LAN- )Netzwerk kann zu IP-Adressenkonflikten und damit zu DNS-Problemen führen.
Falsche DNS-Server-Konfigurationen
Falsche DNS-Serverkonfigurationen, wie veraltete oder falsche DNS-Serveradressen, können ebenfalls eine korrekte DNS-Auflösung verhindern. Fehlkonfigurationen können durch manuelle Änderungen, Software-Updates oder falsche Einstellungen durch den ISP entstehen. Um dieses Problem zu beheben und die Internetverbindung wiederherzustellen, müssen Sie sicherstellen, dass Ihre DNS-Einstellungen korrekt und aktuell sind.
ISP-Probleme oder Ausfälle
ISP-bezogene Probleme, wie z. B. Ausfälle von DNS-Servern oder hoher Datenverkehr, können zu DNS-Auflösungsfehlern führen. Wenn die DNS-Server eines Internetanbieters nicht funktionieren oder stark ausgelastet sind, kann es vorkommen, dass Ihr Gerät Domänennamen nicht auflösen kann, was zu der Fehlermeldung „DNS Server Not Responding“ führt. In solchen Fällen kann ein Wechsel zu alternativen DNS-Servern helfen, das Problem zu entschärfen und den Internetzugang wiederherzustellen. Potenzielle ISP-bedingte Probleme sind z. B. Ausfälle von DNS-Servern und hoher Datenverkehr auf ihren DNS-Servern, der die Auflösung verlangsamen oder stören kann.
Wenden Sie sich an den ISP-Support, um Informationen über Ausfälle oder Serverprobleme zu erhalten; viele Anbieter haben auf ihrer Website eine spezielle Seite zum Netzwerkstatus. Der Wechsel zu alternativen DNS-Servern, wie z. B. dem DNS von Google oder Cloudflare, kann helfen, ISP-bedingte Probleme zu umgehen – siehe „VPNs & verschlüsselter DNS“ unten.
Firewall oder Antivirus-Software
Firewalls und Antivirensoftware können manchmal den DNS-Verkehr blockieren, weil sie ihn fälschlicherweise für bösartige Aktivitäten halten. Diese Störung kann zu DNS-Auflösungsfehlern führen, die sich in der Fehlermeldung „DNS Server Not Responding“ äußern. Durch die vorübergehende Deaktivierung dieser Sicherheitsprogramme kann festgestellt werden, ob sie das Problem verursachen, und es können entsprechende Anpassungen an den Einstellungen vorgenommen werden.
Wie Sicherheitssoftware stören kann
- Firewalls: Kann ausgehende DNS-Anfragen oder eingehende Antworten blockieren.
- Antivirus-Software: Kann DNS-Verkehr als verdächtig einstufen und blockieren. Viele Antivirenprogramme tun dies, indem sie ihre eigene „transparente“ Firewall/Proxy einsetzen.
VPNs & verschlüsseltes DNS
- VPNs und sichere DNS-Dienste leiten DNS-Anfragen über verschiedene Server um.
- Diese Umleitung kann zu Konflikten oder langsameren Lösungszeiten führen.
- VPNs bieten alternative DNS-Wege, wenn die primären DNS-Server ausfallen.
- Die Sicherstellung der korrekten VPN- und sicheren DNS-Einstellungen kann bei der Behebung von DNS-Problemen helfen.
- VPNs können möglicherweise zu Konflikten mit lokalen DNS-Einstellungen führen.
- Viele VPN-Dienste verfügen über einen optionalen Killswitch, der Netzwerkanfragen blockiert, wenn die Verbindung unterbrochen wird, und so die Sicherheit und den Datenschutz des Nutzers erhöht.
Mögliche Schritte zur Behebung des Fehlers „DNS Server Not Responding
Grundlegende Fehlersuche
Ein grundlegender Schritt bei der Behebung von DNS-Fehlern ist es, sicherzustellen, dass alle physischen Netzwerkverbindungen sicher sind. Vergewissern Sie sich zunächst, dass alle Ethernet-Kabel fest mit den entsprechenden Anschlüssen an Ihrem Modem, Router und Computer verbunden sind. Stellen Sie bei drahtlosen Verbindungen sicher, dass sich das Gerät in Reichweite des Routers befindet und dass keine physischen Hindernisse vorhanden sind, die Signalstörungen verursachen.
Schritte der Inspektion
- Überprüfen Sie die Kabel auf sichtbare Schäden, wie Knicke, scharfe Biegungen oder abgenutzte Ummantelung.
- Vergewissern Sie sich, dass alle Anschlüsse fest angebracht sind.
- Vergewissern Sie sich, dass die Router- und Modemleuchten normalen Betrieb anzeigen.
Neustart von Router und Modem
Ein Neustart des Routers und des Modems kann oft Verbindungsprobleme, einschließlich DNS-Fehler, beheben:
- Ziehen Sie die Netzkabel von Router und Modem ab.
- Warten Sie 30 Sekunden, um eine vollständige Abschaltung zu gewährleisten.
- Stecken Sie das Modem ein und warten Sie, bis es die Verbindung wiederhergestellt hat.
- Schließen Sie den Router an und warten Sie, bis er vollständig neu gestartet ist.
Neustart des Computers
Ein vollständiger Neustart des Computers kann ebenfalls zur Behebung von DNS-Fehlern beitragen, indem die Netzwerkeinstellungen zurückgesetzt und vorübergehende Systemstörungen beseitigt werden. So starten Sie Ihren Computer neu:
- Sicherheit geht vor: Speichern Sie alle offenen Arbeiten und schließen Sie Anwendungen.
- Starten Sie Ihr Betriebssystem neu:
- Fenster: Startmenü > Power > Neustart.
- macOS: Apple-Menü > Neustart.
- Linux: Öffnen Sie das Terminal und geben Sie sudo reboot ein.
Testen der DNS-Auflösung
Durch das Testen der DNS-Auflösung lässt sich feststellen, ob der DNS-Server korrekt reagiert. Verwenden Sie die folgenden Befehle im Terminal oder in der Eingabeaufforderung Ihres Betriebssystems. Die Befehle sollten entweder die mit dem Domänennamen verknüpfte IP-Adresse oder einen (hoffentlich hilfreicheren) Fehlertext zur weiteren Fehlersuche zurückgeben.
- Fenster: Öffnen Sie die Eingabeaufforderung und geben Sie nslookup example.com ein. Dieser Befehl fragt den DNS-Server nach der IP-Adresse der angegebenen Domäne ab. Wenn der DNS-Server mit der richtigen IP-Adresse antwortet, funktioniert die DNS-Auflösung. Wenn nicht, deutet dies auf ein DNS-Problem hin – fügen Sie den Schalter -v (verbose) hinzu, um mehr Rückmeldung zu erhalten.
- macOS: Öffnen Sie Terminal und geben Sie dig example.com ein. Der Befehl dig führt einen DNS-Lookup durch und liefert detaillierte Informationen über die Anfrage und die Antwort. Suchen Sie die IP-Adresse im ANTWORTABSCHNITT, um die erfolgreiche DNS-Auflösung zu überprüfen. Um nur die Haupt-IP-Adresse(n) (auch „A“-Eintrag(e) genannt) für eine Domäne zurückzugeben, verwenden Sie stattdessen dig +short example.com A.
- Linux: Öffnen Sie das Terminal und geben Sie dig +short example.com A oder nslookup example.com ein. Beide Befehle führen DNS-Lookups durch. Überprüfen Sie die Ausgabe für die aufgelöste IP-Adresse, um die DNS-Funktionalität zu bestätigen.
- Profi-Tipp: Die Verwendung von ping example.com kombiniert mehrere Tests: (a) ob die DNS-Auflösung für example.com funktioniert, (b) ob Sie eine IP-Adresse des zuhörenden Ports erreichen und eine Antwort erhalten können, und (c) Ihre Latenzzeit zu und von dem genannten Server. (Fügen Sie unter Windows den Schalter -t hinzu, um den Ping so lange aufrechtzuerhalten, bis Strg-C gedrückt wird)
Ändern Sie Ihre DNS-Server-Einstellungen
Unter Windows
Eine Änderung der DNS-Server-Einstellungen unter Windows kann DNS-Probleme beheben, indem Anfragen an zuverlässigere oder schnellere DNS-Server weitergeleitet werden. So ändern Sie die DNS-Einstellungen:
- Öffnen Sie die Systemsteuerung und navigieren Sie zum Netzwerk- und Freigabecenter.
- Klicken Sie auf der linken Seite auf „Adaptereinstellungen ändern“.
- Klicken Sie mit der rechten Maustaste auf Ihre aktive Netzwerkverbindung und wählen Sie Eigenschaften.
- Markieren Sie „Internet Protocol Version 4 (TCP/IPv4)“ und klicken Sie auf Eigenschaften.
- Wählen Sie „Folgende DNS-Serveradressen verwenden“ und geben Sie die bevorzugten und alternativen DNS-Serveradressen ein (z. B. 1.1.1.1 und 1.0.0.1 für Cloudflare).
- Klicken Sie auf OK, um die Änderungen zu speichern und alle Dialogfelder zu schließen.
Starten Sie Ihren Computer neu, um die neuen DNS-Einstellungen zu übernehmen, und überprüfen Sie, ob das Problem behoben ist.
Unter macOS
- Öffnen Sie die Systemeinstellungen und wählen Sie Netzwerk.
- Wählen Sie Ihre aktive Netzwerkverbindung (z. B. Wi-Fi oder Ethernet) und klicken Sie auf Erweitert.
- Gehen Sie auf die Registerkarte DNS.
- Klicken Sie auf die Schaltfläche +, um einen neuen DNS-Server hinzuzufügen. Geben Sie die gewünschten DNS-Serveradressen ein (z. B. 8.8.8.8 und 8.8.4.4 für Google DNS).
- Klicken Sie auf OK und dann auf Übernehmen, um die Änderungen zu speichern.
Schließen Sie die Systemeinstellungen und starten Sie den Computer neu, damit die neuen DNS-Einstellungen übernommen werden. Überprüfen Sie Ihre Internetverbindung, um zu sehen, ob das Problem behoben ist.
Unter Linux
- Terminal öffnen (Strg-Alt-T).
- Bearbeiten Sie die Datei /etc/resolv.conf mit einem Texteditor wie nano oder vim (z. B. sudo nano /etc/resolv.conf).
- Fügen Sie Zeilen hinzu oder ändern Sie diese, um die gewünschten DNS-Serveradressen einzuschließen (z. B. Nameserver 1.1.1.1 und Nameserver 1.0.0.1).
- Speichern Sie die Datei und beenden Sie den Texteditor.
- Starten Sie den Netzwerkdienst mit einem Befehl wie sudo systemctl restart networking (für Systeme mit systemd) oder sudo service network-manager restart neu.
Überprüfen Sie, ob die neuen DNS-Einstellungen übernommen wurden, indem Sie ping, nslookup oder dig verwenden, um DNS-Lookups durchzuführen.
DNS-Cache leeren
Das Leeren des DNS-Caches kann Probleme beheben, die durch veraltete oder beschädigte DNS-Einträge verursacht werden. Das Leeren des DNS-Caches löscht alle gespeicherten DNS-Einträge und zwingt den Computer, bei der nächsten Abfrage eines Domänennamens aktualisierte Informationen abzurufen.
Unter Windows
- Öffnen Sie die Eingabeaufforderung als Administrator, indem Sie im Startmenü nach „cmd“ suchen, mit der rechten Maustaste auf Eingabeaufforderung klicken und Als Administrator ausführen wählen.
- Geben Sie ipconfig /flushdns ein und drücken Sie die Eingabetaste.
- Es wird eine Meldung angezeigt, die bestätigt, dass der DNS-Resolver-Cache erfolgreich geleert wurde.
Unter macOS
Das Leeren des DNS-Caches unter macOS variiert leicht je nach Version des Betriebssystems. Hier ist eine allgemeine Methode, die für die meisten Versionen funktioniert:
- Öffnen Sie Terminal aus dem Ordner Programme > Dienstprogramme.
- Geben Sie sudo killall -HUP mDNSResponder ein und drücken Sie die Eingabetaste. Für ältere macOS-Versionen verwenden Sie dscacheutil -flushcache.
- Geben Sie Ihr Administratorkennwort ein, wenn Sie dazu aufgefordert werden.
Unter Linux
- Terminal öffnen.
- Abhängig von Ihrer Linux-Distribution verwenden Sie einen der folgenden Befehle, um den DNS-Cache zu leeren:
- Bei Verwendung von systemd-resolved (z. B. Ubuntu 18.04 und höher): sudo systemd-resolve –flush-caches
- Wenn Sie dnsmasq verwenden: sudo systemctl restart dnsmasq
- Wenn Sie nscd (Name Service Cache Daemon) verwenden: sudo service nscd restart
- Bei Verwendung von BIND: sudo rndc flush
Netzwerktreiber aktualisieren
Veraltete Netzwerktreiber können DNS- und Konnektivitätsprobleme verursachen. So suchen Sie unter Windows nach veralteten Treibern:
- Öffnen Sie den Geräte-Manager, indem Sie mit der rechten Maustaste auf das Startmenü klicken und Geräte-Manager wählen.
- Erweitern Sie den Abschnitt Netzwerkadapter.
- Klicken Sie mit der rechten Maustaste auf Ihren Netzwerkadapter und wählen Sie Eigenschaften.
- Gehen Sie auf die Registerkarte Treiber und überprüfen Sie die Treiberversion und das Datum.
- Vergleichen Sie die aktuelle Treiberversion mit der neuesten Version, die auf der Website des Herstellers verfügbar ist.
Die Aktualisierung von Netzwerktreibern unter Windows kann Kompatibilitäts- und Leistungsprobleme beheben. Und so geht’s:
- Öffnen Sie den Geräte-Manager.
- Erweitern Sie den Abschnitt Netzwerkadapter.
- Klicken Sie mit der rechten Maustaste auf Ihren Netzwerkadapter und wählen Sie Treiber aktualisieren.
- Wählen Sie Automatisch nach aktualisierter Treibersoftware suchen, damit Windows nach dem neuesten Treiber sucht und diesen installiert.
OR
Gehen Sie zu „Windows Update -> Erweiterte Optionen -> Optionale Updates“, um nach aktualisierten Treibern zu suchen, die mit dem nächsten Windows-Update & heruntergeladen und installiert werden können. - Wenn Windows kein Update findet, besuchen Sie die Website des Netzwerkadapterherstellers, laden Sie den neuesten Treiber herunter, und folgen Sie den Installationsanweisungen.
Ein Hinweis zu MacOS & Linux-Treibern
Da die Treiber in den Kernel bzw. Mikrokernel integriert sind, sollte es ausreichen, sich zu vergewissern, dass Ihr System auf dem neuesten Stand ist.
Firewall/Antivirus (vorübergehend) deaktivieren
Firewall
Wenn Sie die Firewall vorübergehend deaktivieren, können Sie feststellen, ob sie DNS-Probleme verursacht. Und so geht’s:
- Fenster: Öffnen Sie die Systemsteuerung > System und Sicherheit > Windows Defender Firewall. Wählen Sie Windows Defender Firewall ein- oder ausschalten und wählen Sie dann Windows Defender Firewall ausschalten (nicht empfohlen) für private und öffentliche Netzwerkeinstellungen. Klicken Sie auf OK, um die Änderungen zu übernehmen.
- macOS: Gehen Sie zu Systemeinstellungen > Sicherheit & Datenschutz > Firewall. Klicken Sie auf Firewall ausschalten.
- Linux: Je nach Distro sollte entweder sudo ufw disable oder sudo systemctl disable firewalld && sudo systemctl stop firewalld die Firewall deaktivieren.
Denken Sie daran, die Firewall nach der Fehlerbehebung wieder zu aktivieren, um die Netzwerksicherheit zu gewährleisten.
Antivirus
Antivirensoftware kann manchmal den DNS-Verkehr blockieren, was zu Verbindungsproblemen führt. Überprüfen Sie, ob eine Antiviren-Software das Problem verursacht:
- Deaktivieren Sie vorübergehend die Antiviren-Software und testen Sie Ihre Internetverbindung.
- Wenn das DNS-Problem behoben ist, passen Sie die Antivirus-Einstellungen so an, dass DNS-Verkehr zugelassen wird.
- Anweisungen zur Aufnahme von DNS-Abfragen in die Whitelist oder zur Anpassung der Netzwerkschutzeinstellungen finden Sie in der Dokumentation der Antivirensoftware.
Zusätzliche fortschrittliche Lösungen
Durch das Zurücksetzen der TCP/IP-Einstellungen wird der Netzwerkstapel aktualisiert, wodurch Konfigurationsprobleme, die die DNS-Auflösung beeinträchtigen, behoben werden können. Kann viele netzwerkbezogene Probleme lösen, einschließlich DNS-Fehler. Und so geht’s:
- Fenster: Öffnen Sie die Eingabeaufforderung als Administrator und geben Sie netsh int ip reset und dann netsh winsock reset ein. Starten Sie anschließend den Computer neu, damit die Änderungen übernommen werden.
- macOS: Öffnen Sie das Terminal und geben Sie sudo ifconfig en0 down gefolgt von sudo ifconfig en0 up ein (ersetzen Sie en0 durch die Kennung Ihrer Netzwerkschnittstelle).
- Linux: Öffnen Sie das Terminal und verwenden Sie Befehle wie sudo ifdown eth0 und sudo ifup eth0 (ersetzen Sie eth0 durch die Kennung Ihrer Netzwerkschnittstelle).
Release & IP-Adressen erneuern: Fordert eine neue IP-Adresse vom DHCP-Server an, wodurch IP-Konflikte gelöst und die Konnektivität verbessert werden können. Durch die Freigabe von & und die Erneuerung von IP-Adressen können DHCP-Probleme behoben und die Konnektivität verbessert werden. Und so geht’s:
- Fenster: Öffnen Sie die Eingabeaufforderung und geben Sie ipconfig /release gefolgt von ipconfig /renew ein.
- macOS: Öffnen Sie das Terminal und geben Sie sudo ipconfig set en0 BOOTP ein, gefolgt von sudo ipconfig set en0 DHCP (ersetzen Sie en0 durch die Kennung Ihrer Netzwerkschnittstelle).
- Linux: Öffnen Sie das Terminal und verwenden Sie Befehle wie sudo dhclient -r, gefolgt von sudo dhclient (ersetzen Sie dhclient durch Ihren spezifischen DHCP-Client, falls er sich unterscheidet).
Viele Webbrowser enthalten integrierte Diagnosetools, die bei der Behebung von DNS-Problemen helfen können. Drücken Sie F12 oder Strg-Umschalt-I, um die Registerkarte „Entwicklertools“ Ihres Browsers zu öffnen -> Network[ing]; falls dies nicht funktioniert, lesen Sie die Dokumentation Ihres Browsers.
Vorbeugung künftiger DNS-Probleme
- Aktualisieren Sie regelmäßig die Netzwerktreiber: Entscheidend für die Aufrechterhaltung einer optimalen Leistung und Kompatibilität mit Ihrer Netzwerkhardware. Prüfen Sie regelmäßig, ob Treiber-Updates verfügbar sind, und installieren Sie diese umgehend, um DNS-bezogene Probleme zu vermeiden.
- Halten Sie die Router-Firmware auf dem neuesten Stand: Router-Firmware-Updates bieten wichtige Sicherheitspatches, Leistungsverbesserungen und Fehlerbehebungen. Informieren Sie sich regelmäßig auf der Website des Herstellers über Firmware-Updates.
Fazit
In diesem Leitfaden haben wir verschiedene Ursachen für den Fehler „DNS-Server antwortet nicht“ untersucht. Wir haben auch Schritt-für-Schritt-Lösungen für die Fehlersuche und -behebung bereitgestellt, von grundlegenden Schritten zur Fehlersuche bis hin zur erweiterten Netzwerkdiagnose. Wenn Sie diese häufigen Ursachen verstehen und beheben, können Sie DNS-Fehler effektiv beheben und eine zuverlässige Internetverbindung wiederherstellen.
Obwohl dieser Leitfaden umfassende Lösungen für DNS-Probleme bietet, kann es sein, dass einige Probleme professionelle Hilfe erfordern. Wenn Sie die vorgeschlagenen Schritte zur Fehlerbehebung ausprobiert haben und das Problem weiterhin besteht, ist es möglicherweise an der Zeit, einen Netzwerkspezialisten oder IT-Experten zu Rate zu ziehen.