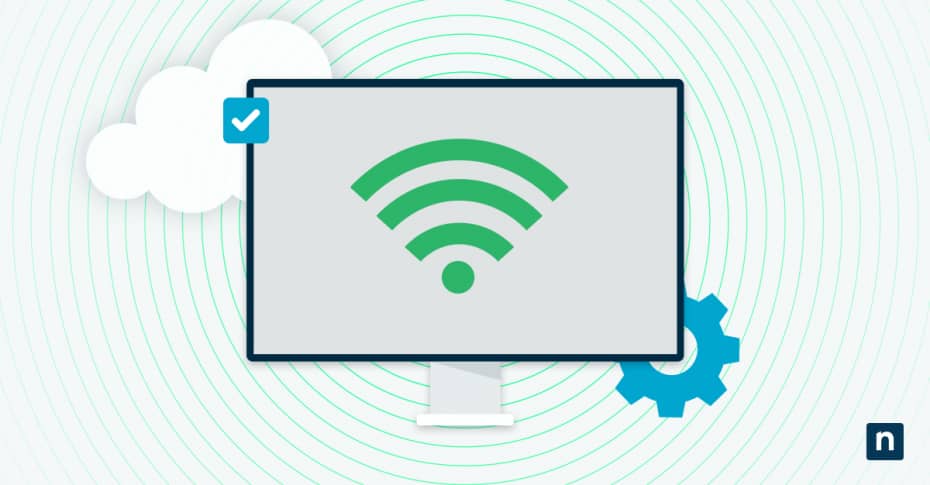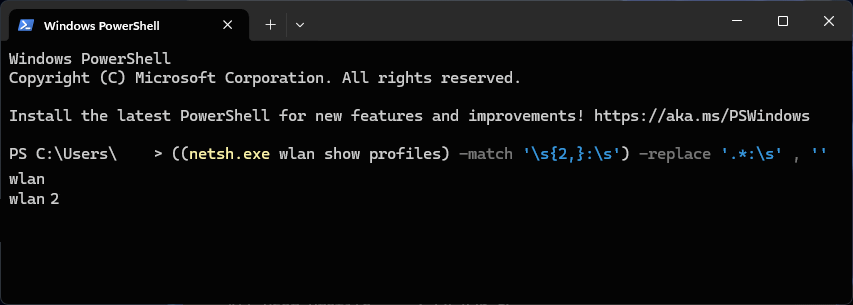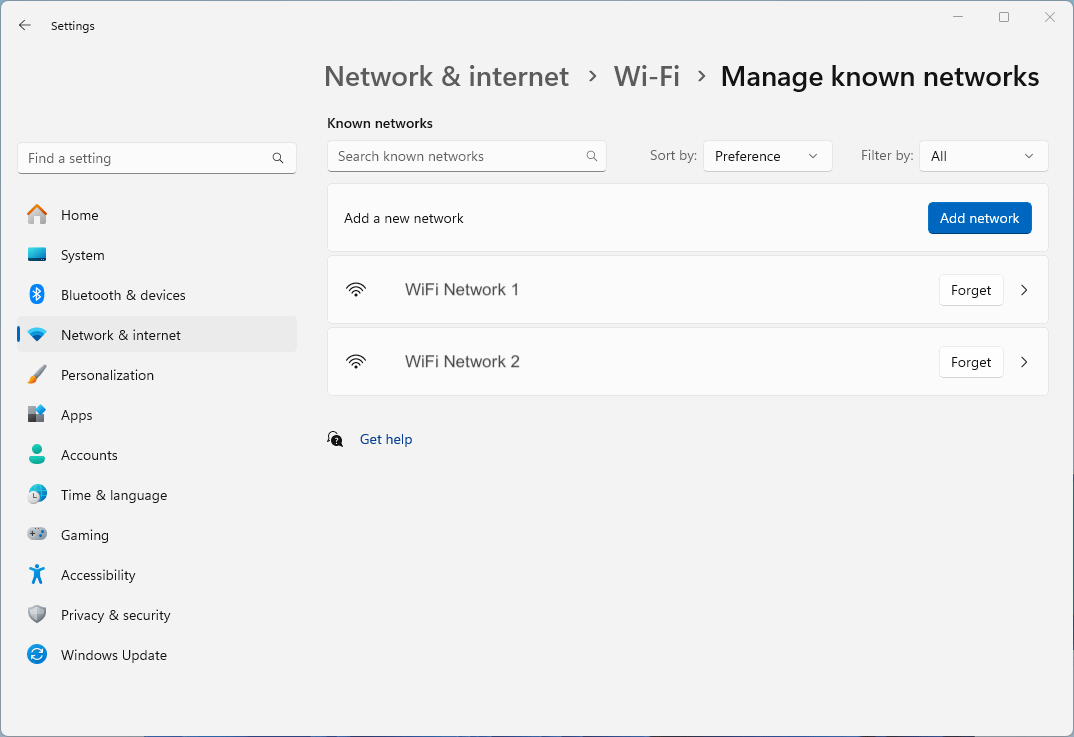In diesem Tutorial wird gezeigt, wie Sie eine Liste von Wireless-Netzwerkprofilen in Windows 11 anzeigen können. Es enthält Schritt-für-Schritt-Anleitungen für die Verwendung der Eingabeaufforderung, der PowerShell und der Windows-Einstellungs-App, um gespeicherte Wi-Fi-Netzwerke anzuzeigen, einschließlich eines Verlaufs der drahtlosen Netzwerke, damit diese verwaltet werden können.
Wenn Sie die Anweisungen in diesem Leitfaden befolgen, können Sie Probleme mit drahtlosen Netzwerken beheben, sicherstellen, dass Sie sich mit sicheren Netzwerken verbinden, und alte Profile bereinigen.
Verstehen von drahtlosen Netzwerkprofilen in Windows
Drahtlose Netzwerkprofile (oder Wi-Fi-Profile) sind die Konfigurationen für jedes Wi-Fi-Netzwerk, mit dem Ihr Gerät verbunden ist. Wenn Sie einem drahtlosen Netzwerk beitreten, wird ein Profil erstellt, das die Netzwerkeinstellungen wie die SSID (Service Set Identifier – der Name des Wi-Fi-Netzwerks), den Netzwerkschlüssel (das Kennwort, das für den Beitritt zum Netzwerk erforderlich ist) und andere Informationen wie die IP-Adresse und DNS-Serverinformationen enthält, wenn diese manuell festgelegt wurden.
Der Zweck von Drahtlosnetzwerkprofilen besteht darin, all diese Informationen zu speichern, damit Sie sie nicht jedes Mal neu eingeben müssen, wenn Sie einem Netzwerk beitreten. Es ist auch praktisch: Windows kann automatisch eine Verbindung zu Netzwerken herstellen, wenn Sie sich in deren Reichweite befinden.
Wi-Fi-Profile bieten auch Sicherheitsvorteile: Profile werden von Windows sicher gespeichert, sodass Sie Ihre Netzwerkanmeldeinformationen nicht aufschreiben müssen. Dadurch wird es für andere schwieriger, Sie dazu zu bringen, ihrem Netzwerk beizutreten, indem sie es mit einem Namen versehen, der Ihrem eigenen ähnelt.
Sichern Sie Ihre netzwerkverbundenen Windows-Geräte mit Echtzeit-Überwachung und Remote-Management-Tools.
Entdecken Sie die Funktionen des NinjaOne Windows Endpoint Managements.
Anzeigen von Drahtlosnetzwerkprofilen in Windows
Sie können die drahtlosen Netzwerkprofile für Ihre Windows 11-Geräte mit einer Reihe von integrierten Tools auflisten. Nachfolgend finden Sie eine schrittweise Anleitung.
Die erste Methode: Anzeigen von Wi-Fi-Profilen mit der Eingabeaufforderung
Sie können gespeicherte Wi-Fi-Netzwerke in Windows von der Eingabeaufforderung aus mit dem Befehl netsh anzeigen, indem Sie diese Anweisungen befolgen:
- Öffnen Sie die Eingabeaufforderung , indem Sie mit der rechten Maustaste auf die Schaltfläche Start klicken, Ausführen wählen und dann cmd gefolgt von der Taste enter eingeben
- Geben Sie den Befehl netsh wlan show profiles ein und drücken Sie die Enter -Taste.
- Es wird eine Liste der Wi-Fi-Netzwerke angezeigt, die über Profile verfügen
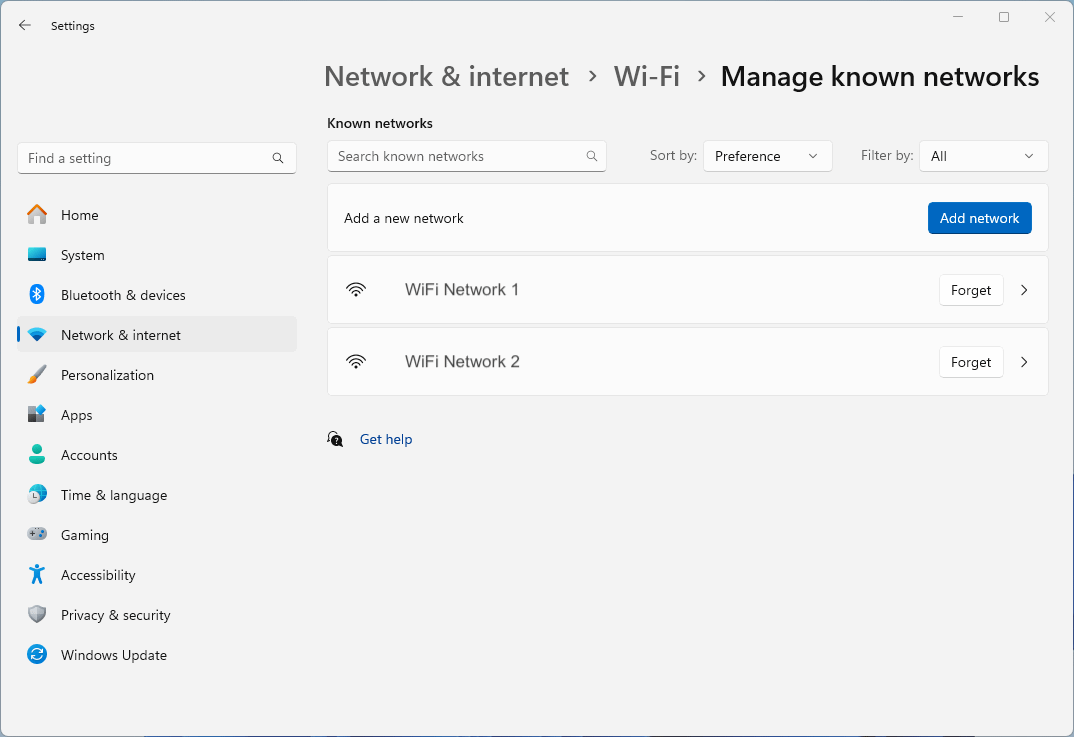
In diesem Screenshot ist die Liste der drahtlosen Netzwerke für jede Wi-Fi-Schnittstelle aufgeführt.
Methode 2: Auflisten von Wi-Fi-Netzwerken mit PowerShell
Sie können auch PowerShell verwenden, um den Befehl netsh auszuführen:
- Öffnen Sie PowerShell, indem Sie mit der rechten Maustaste auf die Schaltfläche Start klicken und Terminal (oder PowerShell, wenn Sie Windows 10 verwenden) auswählen
- Geben Sie den Befehl netsh wlan show profiles ein und drücken Sie Enter
PowerShell ist ein viel leistungsfähigeres Tool als die Windows-Eingabeaufforderung und bietet fortschrittlichere Tools für die Skripterstellung. Sie können zum Beispiel reguläre Ausdrücke verwenden, um die Ausgabe von netsh so zu ändern, dass nur die Namen der Wi-Fi-Netzwerke angezeigt werden, und zwar einer in jeder Zeile:
((netsh.exe wlan show profiles) -match ‚\s{2,}:\s‘) -replace ‚.*:\s‘ , “
Dieser PowerShell-Befehl nimmt die Ausgabe des Befehls netsh wlan show profiles und filtert dann die Zeilen, die zwei Leerzeichen gefolgt von einem Doppelpunkt enthalten (das sind die Zeilen in der Liste der WiFi-Profile, wobei Überschriften oder andere Formatierungen weggelassen werden). Anschließend wird der gesamte Text vor dem Doppelpunkt sowie der Doppelpunkt selbst gelöscht, so dass nur eine Liste von Netzwerknamen übrig bleibt, die in anderen Skripten weiterverwendet werden kann.
Methode 3: Verwenden der Windows-GUI zum Anzeigen von Drahtlosnetzwerkprofilen
Die Windows-Einstellungs-App listet auch Wi-Fi-Netzwerkprofile auf. Sie können sie einsehen, indem Sie:
- Öffnen der App Einstellungen über das Menü Start
- Wählen Sie Netzwerk & internet aus dem Navigationsmenü auf der linken Seite
- Wählen Sie Wi-Fi aus der Liste der Einstellungen auf der rechten Seite
- Auswahl von Bekannte Netzwerke verwalten
Von hier aus können Sie die Einstellungen für alle konfigurierten Wi-Fi-Netzwerkprofile auf Ihrem Windows 11-PC filtern, auflisten und verwalten.
Behebung von Problemen mit Wi-Fi-Profilen
Alle Benutzer eines Windows-Systems sollten in der Lage sein, die konfigurierten Wi-Fi-Netzwerke aufzulisten, auf die sie Zugriff haben. Wenn Sie Ihre drahtlosen Netzwerke jedoch nicht ändern können, stellen Sie sicher, dass Sie als Administrator angemeldet sind.
Die Auflistung von drahtlosen Netzwerkprofilen kann Ihnen bei der Fehlersuche in vielen Fällen helfen. Wenn Sie Probleme mit der Verbindung zu einem Netzwerk haben, können Sie das Profil manuell löschen, so dass alle Einstellungen für das Profil entfernt werden und es von Grund auf neu eingerichtet werden kann.
Das Entfernen ungenutzter Profile erleichtert das Auffinden von und Verbinden mit Netzwerken und erhöht gleichzeitig die Sicherheit, indem es sicherstellt, dass Sie sich nicht mit einem Netzwerk verbinden, mit dem Sie sich nicht mehr verbinden möchten (z. B. ein öffentliches Netzwerk in einem Café, das nicht sicher ist).
Verwalten Sie mehrere Geräte mit Leichtigkeit mit einer Lösung, die alle Tools, die Sie benötigen, in einer einzigen Übersicht zusammenfasst.
➤ Melden Sie sich für eine kostenlose 14-tägige NinjaOne-Testversion an.
Verwaltung von Wi-Fi-Profilen für mehrere Geräte in Bildungseinrichtungen und Unternehmen
In Bildungs- und Unternehmensumgebungen, in denen mehrere Geräte konfiguriert werden müssen, um eine sichere Verbindung zu zahlreichen Netzwerken in verschiedenen Gebäuden, Abteilungen und auf dem Campus herzustellen, ist die manuelle Verwaltung von Wi-Fi-Netzwerken eine fast unmögliche Aufgabe.
Die Endpunktverwaltung von NinjaOne automatisiert den IT-Betrieb in großem Umfang und ermöglicht es Ihnen, Geräte aus der Ferne so zu konfigurieren, dass sie sich nur mit überprüften Wi-Fi-Netzwerken verbinden, um Missbrauch und Cybersecurity-Probleme zu verhindern, die entstehen, wenn Mitarbeiter unsicheren oder bösartigen Netzwerken beitreten. NinjaOne bietet einen vollständigen Überblick über alle Geräte und kann per Fernzugriff neue drahtlose Profile bereitstellen, wenn Sie Ihre Netzwerkkonfiguration ändern oder aktualisieren, was den IT-Betrieb optimiert.