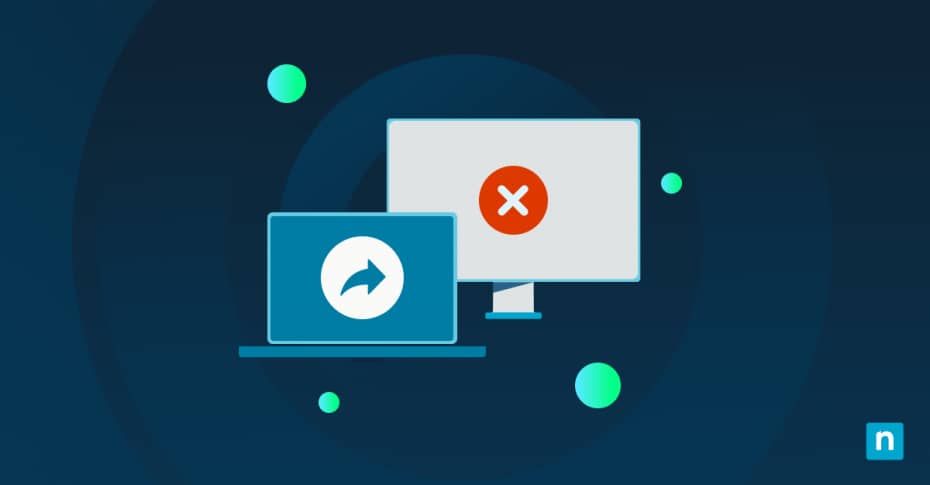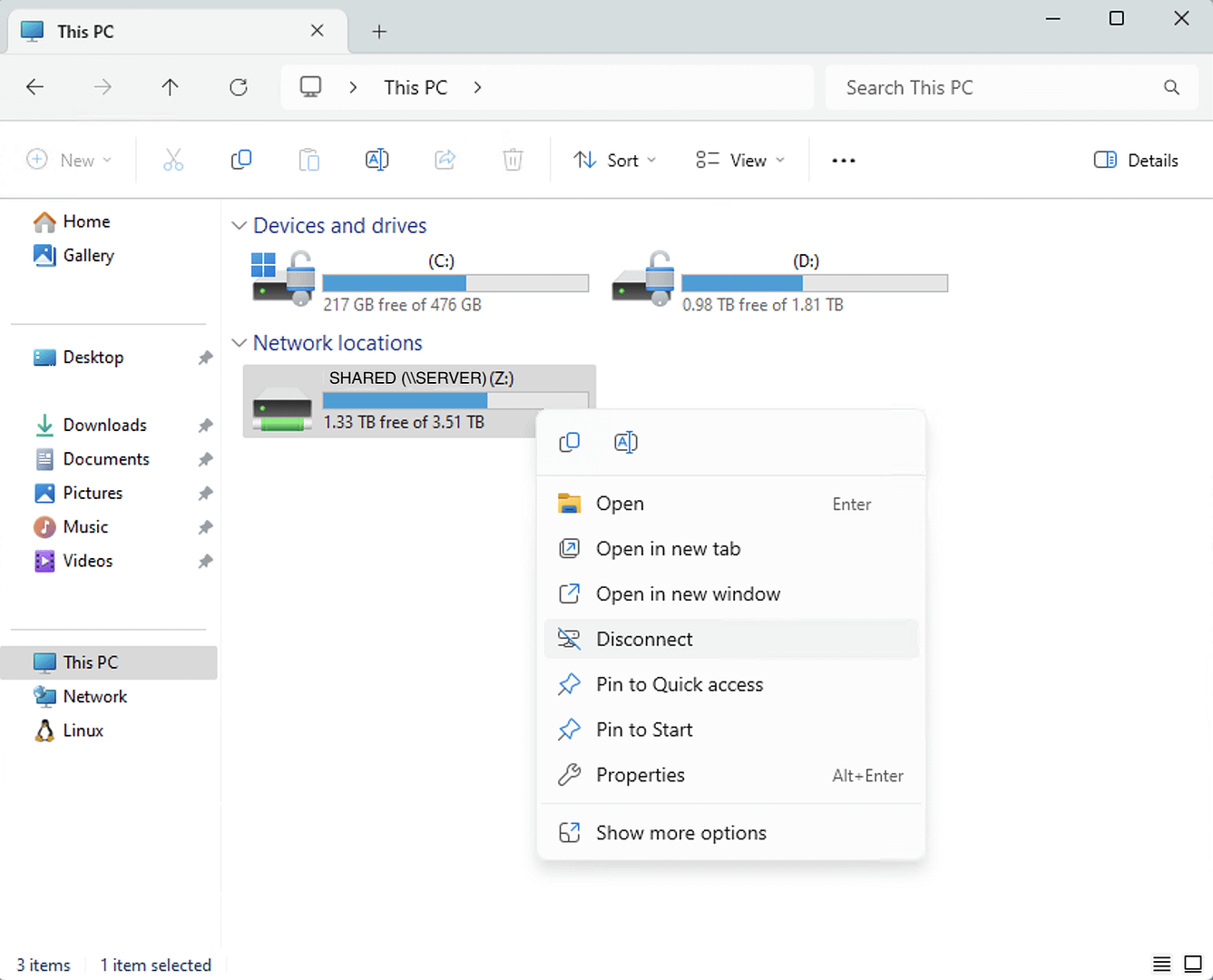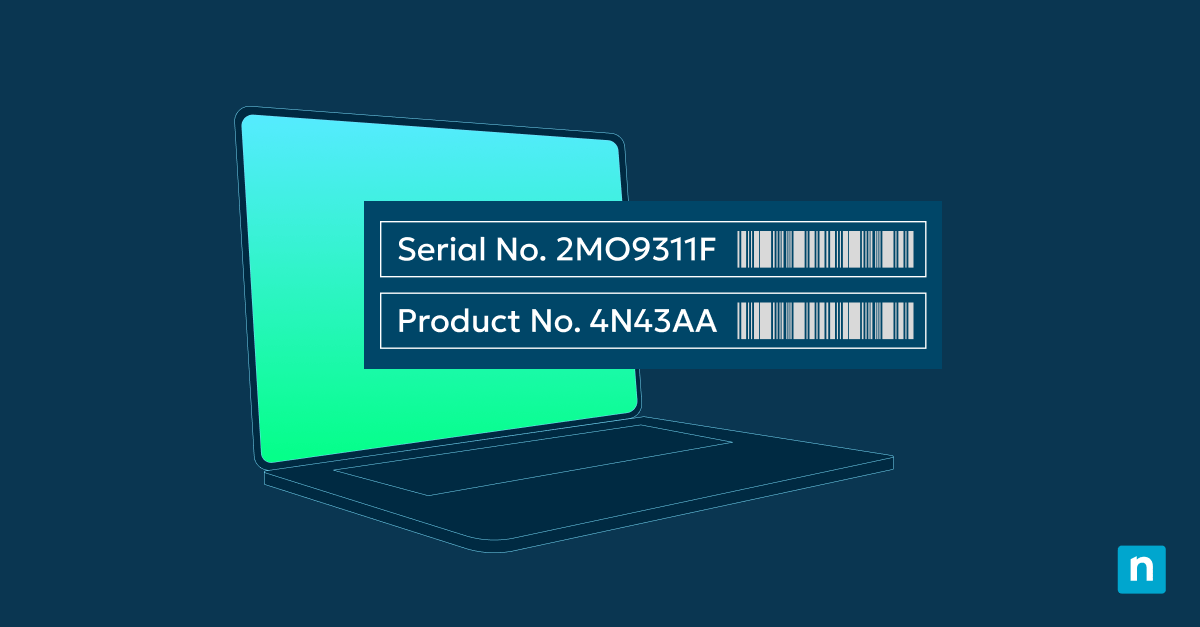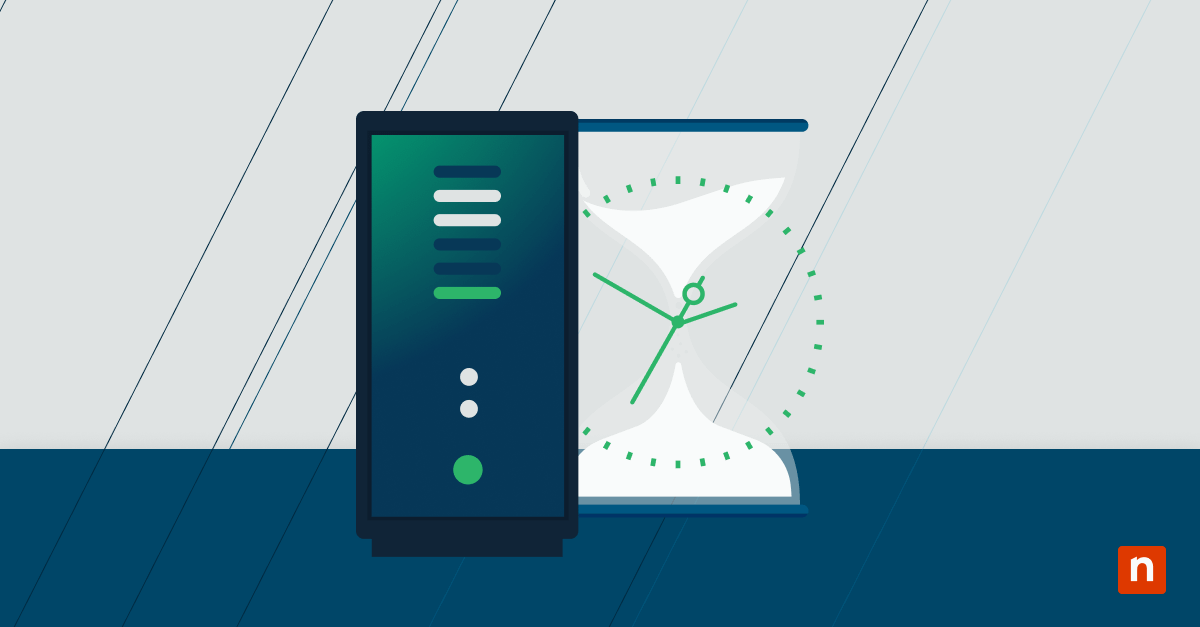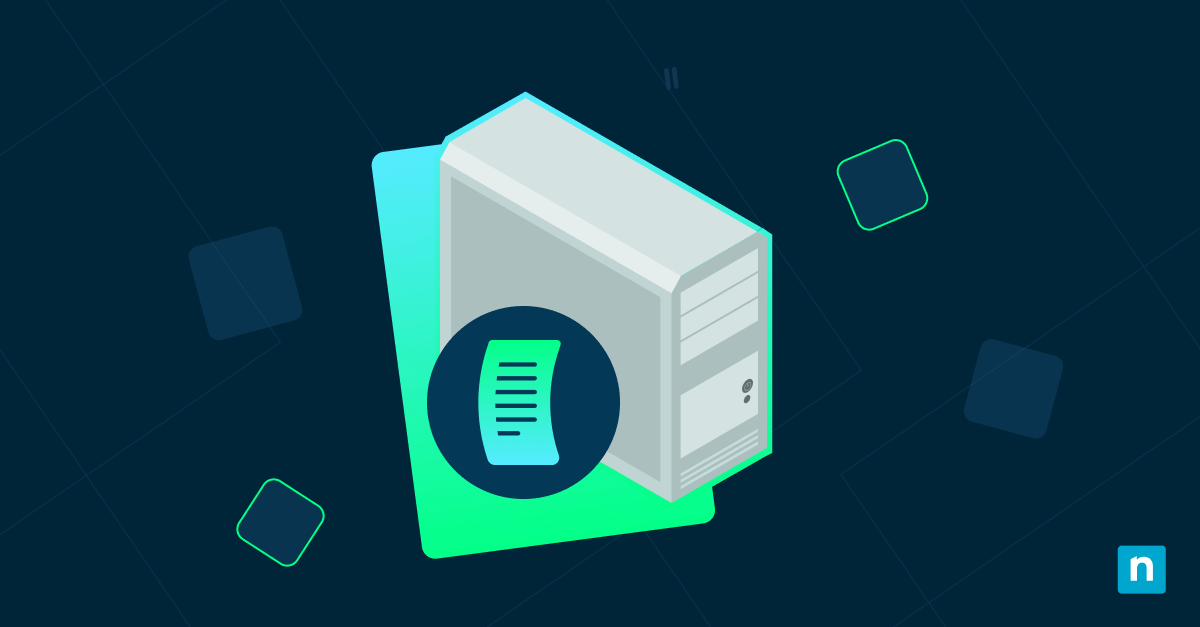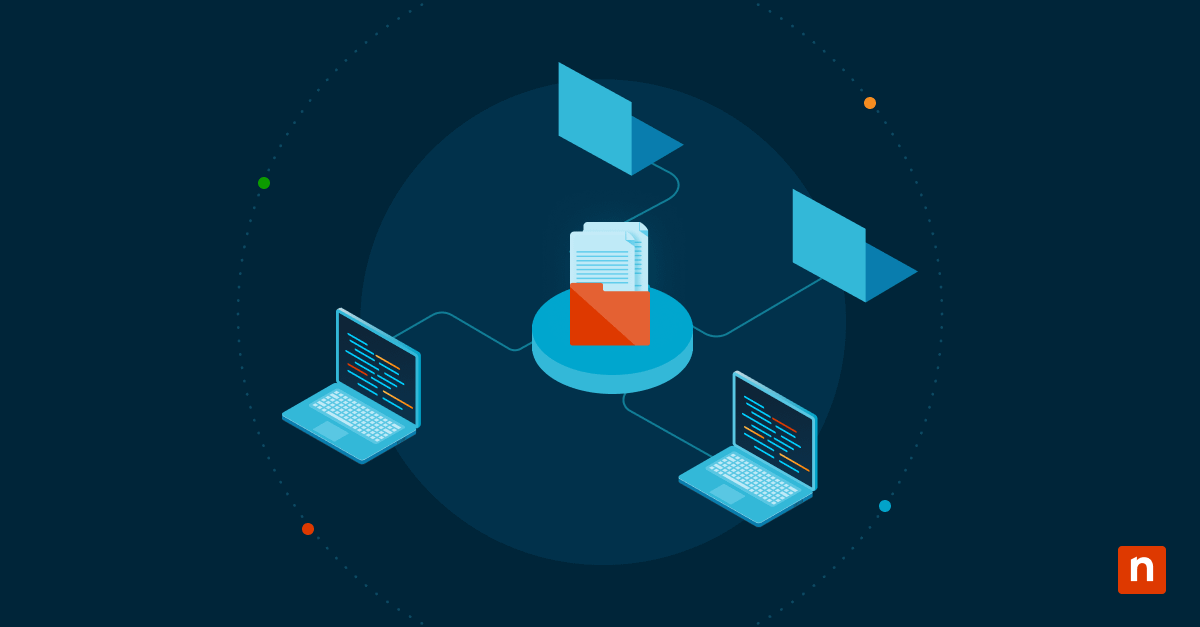Dieser Guide erklärt den Prozess der Entfernung von Netzwerkfreigaben unter Windows 10 und 11. Im Folgenden finden Sie Schritt-für-Schritt-Anweisungen zum Entfernen zugeordneter Netzlaufwerke. Es werden verschiedene Methoden, zusätzliche Tools und die Fehlerbehebung bei der Löschung von Netzwerkfreigaben erläutert.
Was sind Windows-Netzwerkfreigaben?
Eine Netzwerkfreigabe ermöglicht den Zugriff auf Dateien und Ordner zwischen Computern über ein lokales Netzwerk oder VPN. Netzwerkfreigaben werden in Unternehmen und Bildungseinrichtungen häufig verwendet, um Dateien zur Zusammenarbeit zwischen Benutzer:innen freizugeben und sie an einem sicheren, kontrollierten Ort zu speichern, an dem Backups durchgeführt werden. Sie sind auch zu Hause immer häufiger anzutreffen, wenn sie mit VPN verbunden sind, um remote zu arbeiten oder Medien mit Smart-Geräten zu teilen.
Unter Windows ist es üblich, eine Netzwerkfreigabe dauerhaft einem lokalen Laufwerksbuchstaben zuzuweisen, damit sie im Windows Explorer immer verfügbar ist. Auf diese Weise kann auf die Netzwerkfreigabe wie auf eine normale Festplatte oder einen angeschlossenen USB-Stick über einen Laufwerksbuchstaben zugegriffen werden. Sie müssen beispielsweise nicht zum Netzwerkspeicherort \serverpathtoshare gehen, sondern Sie können einfach zu der Netzwerkfreigabe navigieren, die dem Laufwerk Z: zugeordnet ist). Dies wird als Zuordnung eines Netzwerklaufwerks bezeichnet. Dies erspart die Zeit und Mühe, manuell zur Netzwerkfreigabe zu navigieren (oder sie einzugeben).
Es kann jedoch vorkommen, dass diese Netzwerkfreigaben getrennt oder nicht mehr benötigt werden: Der Speicherort einer Freigabe kann sich ändern, Sie haben keine Zugriffsberechtigung mehr, oder Sie benötigen die Dateien auf der Freigabe einfach nicht mehr. In einigen Fällen werden Netzwerkfreigaben auf einem Windows-Computer mit den Dateien auf einem externen Gerät erstellt, das später entfernt wird, aber die Freigabe bleibt vorhanden (doch nicht verfügbar).
Auch wenn die Netzwerkfreigabe, die einem Netzwerklaufwerk zugeordnet war, gelöscht wurde, muss das zugeordnete Netzwerklaufwerk manuell entfernt werden.
Schritt-für-Schritt-Guide zur Entfernung von Netzwerkfreigaben
Um eine Netzwerkfreigabe unter Windows zu löschen, folgen Sie den nachstehenden Anweisungen. Wenn diese einfachen Anweisungen bei Ihnen nicht funktionieren, folgen Sie den weiteren Schritten zur Fehlerbehebung über die Befehlszeile.
Löschung der Netzwerkfreigabezuordnung unter Windows 11
Die Löschung einer Netzwerkfreigabe, die unter Windows 11 einem Laufwerksbuchstaben zugeordnet ist, läuft wie folgt:
- Öffnen Sie den Datei-Explorer (Sie können ihn finden, indem Sie mit der rechten Maustaste auf die Schaltfläche Start klicken).
- Klicken Sie im linken Navigationsfenster Dieser PC an.
- Unter Netzwerkstandorte klicken Sie mit der rechten Maustaste auf die zugeordnete Netzwerkfreigabe, die Sie entfernen möchten.
- Klicken Sie auf Trennen Sie die Verbindung.
Dadurch wird das zugeordnete Netzwerklaufwerk entfernt und der Laufwerksbuchstabe zur Verwendung freigegeben. Um das Netzwerklaufwerk wiederherzustellen, müssen Sie zu seiner Netzwerkadresse navigieren und es neu zuordnen.
Löschung der Netzwerkfreigabe-Zuordnung unter Windows 10
Die Schritte zum Entfernen einer Netzwerkfreigabe unter Windows 10, die einem Laufwerk im Explorer zugeordnet ist, sind identisch mit denen unter Windows 11.
Die Entfernung von Netzwerkfreigaben über die Eingabeaufforderung
Um Netzwerkfreigaben unter Windows 10 zu löschen, die Sie einem Netzwerklaufwerk zugeordnet haben, verwenden Sie den Befehl net use :
net use DRIVE_LETTER: /delete
Ersetzen Sie DRIVE_LETTER durch den zugeordneten Netzwerklaufwerksbuchstaben, den Sie löschen möchten (beachten Sie, dass Sie auch das Doppelpunktsymbol einschließen müssen).
Um beispielsweise ein zugeordnetes Netzwerklaufwerk Z: zu löschen, führen Sie den folgenden Befehl aus:
net use Z: /delete
Die Entfernung von Netzwerkfreigaben in PowerShell
Um ein zugeordnetes Netzwerklaufwerk in PowerShell zu löschen, verwenden Sie cmdlet Remove-PSDrive mit der folgenden Syntax:
Remove-PSDrive -Name DRIVE_LETTER
Im Gegensatz zu net use, verwenden Sie bei diesem Befehl keinen Doppelpunkt für den Laufwerksbuchstaben. Um beispielsweise die Zuordnung der Netzwerkfreigabe des Laufwerks Z zu löschen, führen Sie diesen Befehl aus:
Remove-PSDrive -Name Z
Entfernung von Netzwerkfreigabe-Verknüpfungen
Wenn Sie eine Verknüpfung zu einer Netzwerkfreigabe auf Ihrem Desktop haben oder im Navigationsbereich im Windows Explorer angepinnt haben, können Sie diese einfach mit der rechten Maustaste anklicken und wie jede andere Verknüpfung löschen.
Fehlerbehebung bei der Entfernung von Netzwerkfreigaben unter Windows
Wenn eine zugeordnete Netzwerkfreigabe nach dem Löschen nicht verschwindet, versuchen Sie die Eingabeaufforderung oder PowerShell als Administrator auszuführen, um sie zu entfernen. Klicken Sie dazu mit der rechten Maustaste auf das Startmenü und öffnen Sie die Eingabeaufforderung oder PowerShell als Administrator. Dann führen Sie die oben genannten Befehle aus.
Eine Netzwerkfreigabe, deren Laufwerkszuordnung entfernt wurde, wird im Explorer unter Dieser PC nicht mehr angezeigt. Sobald Sie eine zugeordnete Netzwerkfreigabe unter Windows gelöscht haben, funktionieren alle Verknüpfungen, die Sie zu Dateien oder Ordnern auf dieser Netzwerkfreigabe erstellt haben, nicht mehr.
Die Entfernung eines zugeordneten Netzwerklaufwerks löscht nicht die darauf befindlichen Dateien, sondern nur die Verknüpfung. Das Löschen von Dateien, die in einer Netzwerkfreigabe gespeichert sind, entfernt sie möglicherweise endgültig aus der Freigabe. Eine zuverlässige Backup-Lösung schützt Sie vor versehentlichem Datenverlust, wenn Sie Dateien unter mehreren Benutzern freigeben.
Effiziente Verwaltung und Sicherung von Netzwerkfreigaben unter Windows im großen Umfang
Wenn Sie Netzwerkfreigaben und Laufwerkszuordnungen für eine Vielfalt von Geräten verwalten, ist es wichtig, sowohl dass der Zugriff kontrolliert wird als auch dass die Dateien sicher sind.
Die Benutzer:innen sollten nur auf die von ihnen benötigten Dateien zugreifen können, um zu verhindern, dass sensible Informationen weitergegeben oder geleakt werden. Die Implementierung von Berechtigungen in Ihrem Netzwerk verhindert auch, dass Benutzer:innen versehentlich die Arbeit anderer beeinträchtigen. Darüber hinaus sollten Sie die Vorteile zentralisierter Dateifreigaben nutzen, um alle wichtigen Daten und laufenden Projekten Ihres Unternehmens zu sichern.
NinjaOne bietet eine einheitliche Lösung für Remote Monitoring und Management, die Ihren IT-Betrieb automatisiert und optimiert, Ihnen einen Überblick über Ihr gesamtes IT-Portfolio verschafft und sicherstellt, dass die Sicherheitsrichtlinien ausgerollt und durchgesetzt werden.