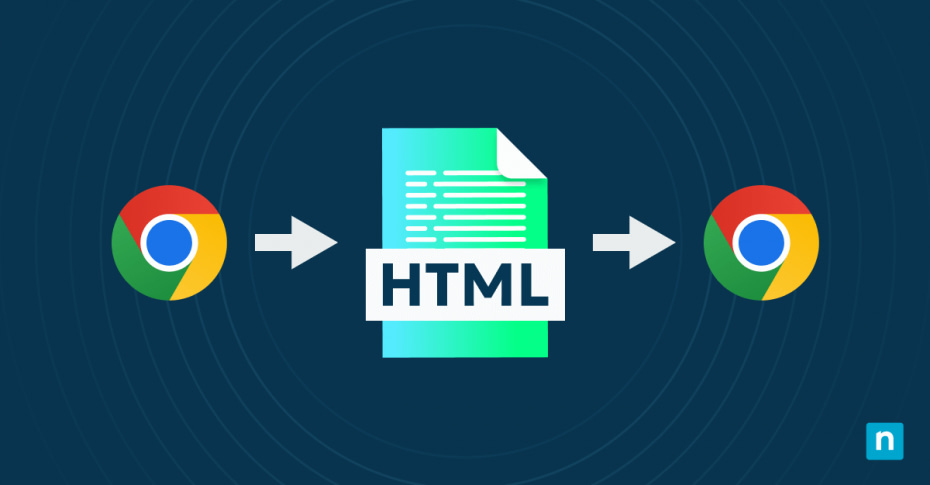Ihr Webbrowser verbindet Sie mit allem, von Arbeitsressourcen bis hin zu Unterhaltungsangeboten, so dass Lesezeichen unerlässlich sind, um online den Überblick zu behalten. Im Laufe der Zeit können sich in Google Chrome Hunderte von Lesezeichen ansammeln, die eine wertvolle Sammlung von Webressourcen darstellen. Ganz gleich, ob Sie den Computer wechseln, ein Backup erstellen oder einfach nur aufräumen wollen: Wenn Sie wissen, wie Sie Chrome-Lesezeichen als HTML exportieren und in Windows 10 verwalten können, behalten Sie den Überblick über Ihre wichtigen Websites.
Verwalten von Chrome-Lesezeichen in Windows 10
Chrome speichert Ihre Lesezeichen in einem speziellen Dateisystem in Windows 10, das ein Gleichgewicht zwischen Zugänglichkeit und Sicherheit schafft. Im Gegensatz zu den einfachen Lesezeichensystemen früherer Browser unterstützt der Chrome-Speicher das Synchronisieren, Organisieren und Sichern Ihrer gespeicherten Websites.
Ihre Lesezeichen existieren in zwei Formen: die Live-Version, die Sie in Chrome verwenden, und die lokale Datei, die auf Ihrem Windows 10-System gespeichert ist. Auf diese Weise können Sie Ihre Lesezeichen wiederherstellen, selbst wenn Chrome Probleme macht.
Das lokale Speichersystem folgt dieser Struktur:
- Die primäre Lesezeichendatei wird in Ihrem Windows-Benutzerprofil gespeichert.
- Jedes Chrome-Benutzerprofil speichert separate Lesezeichen-Dateien.
- Lesezeichen werden mit Ihrem Google-Konto synchronisiert, sofern dies aktiviert ist.
- Lokale Dateien werden automatisch aktualisiert, wenn Sie Lesezeichen hinzufügen oder entfernen.
- Windows 10 speichert diese Dateien in einem geschützten Systemverzeichnis.
Sie fragen sich, wo Chrome-Lesezeichen in Windows 10 gespeichert werden? Sie befinden sich im Verzeichnis Ihres Benutzerprofils.
Exportieren von Chrome-Lesezeichen in eine Datei
Wenn Sie wissen, wie Sie Chrome-Lesezeichen in eine Datei exportieren können, ist dies nützlich, um Sicherungskopien zu erstellen oder sie auf einen anderen Browser oder Computer zu übertragen. Dazu können Sie die in Chrome integrierten Tools zur Verwaltung von Lesezeichen verwenden, um Ihre Sammlung als HTML-Datei zu speichern.
Folgen Sie diesen Schritten, um Chrome-Lesezeichen in eine Datei zu exportieren:
- Öffnen Sie Chrome und klicken Sie auf das Drei-Punkte-Menü.
- Gehen Sie zu „Lesezeichen > Lesezeichen-Manager“
- Klicken Sie auf das Drei-Punkte-Menü im Manager.
- Wählen Sie „Lesezeichen exportieren“
- Wählen Sie, wo die Datei gespeichert werden soll.
- Benennen Sie Ihre Datei deutlich und geben Sie das Datum an, damit Sie sie leicht wiederfinden.
- Überprüfen Sie die HTML-Datei nach dem Speichern.
Benennung der exportierten Dateien
Verwenden Sie bei der Benennung Ihrer exportierten Lesezeichendateien eine klare Namenskonvention, damit Sie sie später leichter identifizieren können. Geben Sie das aktuelle Datum an, z. B. „Chrome_Bookmarks_2024_10_29“ Wenn Sie mehrere Chrome-Profile verwenden, fügen Sie den Profilnamen hinzu, um zwischen den Lesezeichen der verschiedenen Benutzer zu unterscheiden, z. B. „Work_Chrome_Bookmarks_2024_10_29“
Verwenden Sie für mehrere Sicherungen beschreibende Namen, die den Zweck oder den Inhalt der einzelnen Dateien angeben, z. B. „Chrome_Bookmarks_Work_Projects_2024_10_29“ oder „Chrome_Bookmarks_Research_2024_10_29“ Behalten Sie immer die Dateierweiterung .html bei, um die Kompatibilität zu gewährleisten, wenn Sie Chrome-Lesezeichen als HTML in Chrome oder andere Browser hochladen.
Was in der exportierten HTML-Datei enthalten ist
Ihre exportierte HTML-Datei enthält mehr als nur eine Liste von Website-Adressen. Die komplette Struktur Ihrer Lesezeichensammlung bleibt erhalten, einschließlich aller Ordner und Unterordner, die Sie erstellt haben. Jeder Lesezeicheneintrag speichert die ursprüngliche URL, den benutzerdefinierten Titel, den Sie ihm gegeben haben, und alle Beschreibungen, die Sie hinzugefügt haben.
In der Datei werden auch Metadaten über Ihre Lesezeichen gespeichert, z. B. wann Sie sie zum ersten Mal erstellt haben und wann Sie die einzelnen Websites zuletzt besucht haben. Dadurch wird sichergestellt, dass die Organisation Ihrer Lesezeichen intakt bleibt, wenn Sie Chrome-Lesezeichen als HTML hochladen.
Importieren von Lesezeichen aus einer HTML-Datei
Nachdem Sie Chrome-Lesezeichen in eine Datei exportiert haben, können Sie sie wiederherstellen oder auf eine andere Chrome-Installation übertragen. Der Importvorgang spiegelt die Schritte des Exports wider, wobei Ihre Lesezeichenorganisation intakt bleibt.
Hier erfahren Sie, wie Sie Lesezeichen importieren können:
- Öffnen Sie den Lesezeichen-Manager.
- Wählen Sie „Importieren“ aus dem Menü.
- Suchen Sie Ihre HTML-Lesezeichen-Datei.
- Bestätigen Sie den Import.
- Überprüfen Sie importierte Lesezeichen.
Chrome erstellt einen neuen Ordner für importierte Lesezeichen, um Konflikte mit bestehenden Lesezeichen zu vermeiden. Damit können Sie:
- Überprüfen Sie importierte Elemente vor dem Zusammenführen.
- Duplikate entfernen.
- Ordnen Sie die Ordner bei Bedarf neu an.
- Prüfen Sie, ob alle Links ordnungsgemäß funktionieren.
Auffinden von Chrome-Lesezeichen in Windows 10
Wenn Sie Ihre Lesezeichen manuell sichern oder Fehler beheben müssen, möchten Sie wahrscheinlich wissen, wo Chrome-Lesezeichen in Windows 10 gespeichert werden. Chrome speichert Lesezeichen an bestimmten Orten in Windows 10, was bei manuellen Sicherungen und der Fehlersuche hilfreich ist.
Standard-Speicherort der Lesezeichen-Datei
Der Hauptpfad für das Lesezeichen lautet:
„C:\Benutzer\[IhrBenutzername]\AppData\Local\Google\Chrome\Benutzerdaten\Standard“
Für zusätzliche Profile lautet der Pfad:
„C:\Benutzer\[IhrBenutzername]\AppData\Local\Google\Chrome\Benutzerdaten\Profil [X]“
Zugriff über Chrome
- Verwenden Sie „Strg+Umschalt+O“, um den Lesezeichenmanager zu öffnen.
- Klicken Sie zum Anzeigen und Bearbeiten auf das Sternsymbol des Lesezeichens.
- Aktivieren Sie die Lesezeichenleiste für den schnellen Zugriff.
- Lesezeichen über die Adressleiste von Chrome suchen.
Alternative Zugangsmethoden:
- Verwenden Sie die Windows-Suche, um Dateien mit Lesezeichen zu finden.
- Navigieren Sie mit dem Datei-Explorer (stellen Sie sicher, dass versteckte Dateien sichtbar sind).
- Verwenden Sie die Eingabeaufforderung oder PowerShell für die erweiterte Navigation.
Behebung von Problemen mit Lesezeichen
Bei der Verwaltung von Lesezeichen kann es zu Problemen kommen. Hier finden Sie Lösungen für häufige Probleme:
Probleme bei der Ausfuhr
- Berechtigung verweigert: Führen Sie Chrome als Administrator aus.
- Dateispeicherort unzugänglich: Wählen Sie einen anderen Speicherort.
- Der Export friert ein: Starten Sie Chrome neu.
- Dateibeschädigung: An mehreren Orten speichern.
Herausforderungen beim Import
- Datei nicht erkannt: Bestätigen Sie, dass die Datei im HTML-Format vorliegt.
- Teilimport: Dateiintegrität prüfen.
- Import schlägt fehl: Browser-Cache leeren.
- Duplikate: Verwenden Sie den Lesezeichen-Manager, um aufzuräumen.
Synchronisationsprobleme
- Lesezeichen werden nicht angezeigt: Überprüfen Sie die Synchronisierungseinstellungen.
- Änderungen werden nicht gespeichert: Überprüfen Sie Ihre Internetverbindung.
- Profilkonflikte: Abmelden und wieder anmelden.
- Datenbeschränkungen: Überprüfung des Google-Kontospeichers.
Bewährte Verfahren für die Verwaltung von Chrome-Lesezeichen
Eingut organisiertes Lesezeichen-System ( ) und eine Backup-Strategie verbessern die Effizienz beim Surfen und stellen sicher, dass wichtige Links zugänglich bleiben.
Regelmäßige Sicherungsstrategie
Sie sollten systematische Exporte mit diesen Intervallen erstellen:
- Wöchentlich für aktive Nutzer
- Monatlich für Gelegenheitsnutzer
- Vor größeren Chrome-Updates
- Wenn das Gerät geschaltet wird
Organisationstechniken
Richten Sie eine klare Struktur ein, um Ihre Lesezeichen zu organisieren:
- Arbeitsbezogene Lesezeichen in speziellen Ordnern
- Persönliche Links nach Kategorien getrennt
- Temporäre Lesezeichen in einem Überprüfungsordner
- Vorrangige Links in der Lesezeichenleiste
Lesezeichen effektiv nutzen
Nutzen Sie die Tools von Chrome:
- Sternsymbol für schnelles Speichern
- Ordnerhierarchien für Kategorien
- Tags für die einfache Suche
- Tastaturkürzel für mehr Effizienz
Geräteübergreifende Synchronisierung
Halten Sie Lesezeichen auf allen Ihren Geräten zugänglich:
- Chrome-Synchronisierung aktivieren
- Überprüfen Sie die Synchronisierungseinstellungen regelmäßig
- Verwalten von Speichergrenzen
- Sicherheitseinstellungen aktualisieren
Tipps für fortgeschrittenes Management
Befolgen Sie diese Schritte, um Ihr Lesezeichensystem zu optimieren:
- Lesezeichen vierteljährlich prüfen
- Defekte Links entfernen
- Ordnerstrukturen aktualisieren
- Sicherung im Cloud-Speicher
Ihre Lesezeichensammlung ist eine wertvolle Ressource, die eine angemessene Verwaltung verdient. Wenn Sie diese Richtlinien zum Exportieren von Chrome-Lesezeichen in eine Datei befolgen, können Sie ein organisiertes, effizientes und sicheres Lesezeichensystem für alle Ihre Chrome-Installationen aufrechterhalten.
Die regelmäßige Pflege Ihrer Lesezeichen sorgt nicht nur für Ordnung in Ihrem Browser, sondern steigert auch Ihre Produktivität. Nehmen Sie sich die Zeit, Chrome-Lesezeichen in eine Datei zu exportieren und Ihre Lesezeichen zu überprüfen und zu organisieren, um sicherzustellen, dass Sie immer Zugriff auf Ihre wichtigen Webressourcen haben.
Wenn Sie Ihre Lesezeichen richtig verwalten, können Sie sich auf die effiziente Nutzung des Internets konzentrieren, anstatt Zeit mit der Suche nach gespeicherten Websites zu verschwenden. Halten Sie Ihre Lesezeichen sauber, organisiert und gesichert, um das Surfen auf all Ihren Geräten reibungsloser zu gestalten.