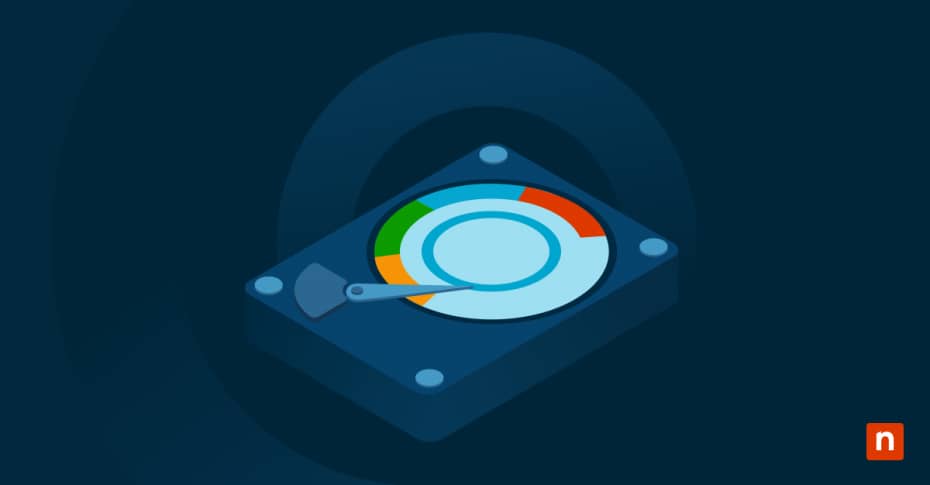Dieser Guide führt Sie durch die einzelnen Schritte zum Hinzufügen oder Entfernen einer Festplatte für eine virtuelle Hyper-V-Maschine. Dafür gibt es viele Gründe, nicht zuletzt die Neuzuweisung von Ressourcen zur Verbesserung der betrieblichen Effizienz.
Hier kommen wir ins Spiel. Wir haben diesen Hyper-V-Guide für die Festplattenverwaltung so leicht verständlich wie möglich gestaltet, um einen reibungslosen Betrieb zu gewährleisten und Konfigurationsfehler zu vermeiden.
NinjaOne bietet eine robuste Software-Lösung zum Hyper-V-Management.
Gründe für die Hinzufügung oder Entfernung einer physischen Festplatte für virtuelle Hyper-V-Maschinen
Ziehen Sie eine physische Pass-Through-Festplatte für Hyper-V in Betracht? Diese Funktion ermöglicht es einer virtuellen Maschine, direkt auf eine physische Festplatte zuzugreifen und somit das Dateisystem des Hosts zu ‚umgehen‘. Einige Gründe, die für das Hinzufügen einer physischen Festplatte zu Hyper-V sprechen, sind der Wegfall der Overhead-Kosten, die mit Virtualisierungs-Schichten verbunden sind, die Reduzierung der CPU-Auslastung und die Bereitstellung schnellerer Datenübertragungs-Geschwindigkeiten.
Dennoch argumentieren einige Expert:innen gegen die Verwendung von physischen Festplatten, insbesondere für Backup-Zwecke, da sie die Migration zwischen Maschinen schwieriger machen können als VHD-Dateien. Physische Festplatten, die zu einer einzelnen virtuellen Maschine verbunden sind, sind für andere VMs gleichzeitig unzugänglich.
Dennoch empfehlen wir eine sorgfältige Planung Ihrer Hyper-V-Speicherkonfiguration auf der Grundlage Ihrer spezifischen Anforderungen und Ihres IT-Budgets. Eine sorgfältige Planung, wie ein physisches Laufwerk an eine virtuelle Hyper-V-Maschine angeschlossen wird, kann für Ihr Unternehmen in mehrfacher Hinsicht von Vorteil sein, insbesondere wenn Sie anspruchsvolle E/A-Anforderungen haben.
Schritt-für-Schritt-Guide zum Hinzufügen oder Entfernen einer physischen Festplatte zu einer virtuellen Hyper-V-Maschine
Bevor Sie eine physische Festplatte in eine virtuelle Hyper-V-Maschine integrieren, stellen Sie sicher, dass die folgenden Voraussetzungen erfüllt sind:
- Systemanforderungen: Vergewissern Sie sich, dass Ihr Host-System die Hardware- und Software-Spezifikationen für Hyper-V erfüllt. Dazu gehören ein unterstütztes Windows-Betriebssystem, ausreichend Arbeitsspeicher und ein kompatibler Prozessor mit aktivierten Virtualisierungserweiterungen.
- Administratorrechte: Stellen Sie sicher, dass Sie über die erforderlichen Rechte verfügen, um Änderungen auf dem Host-Computer vorzunehmen. Es wird empfohlen, sich zu vergewissern, dass die physische Festplatte nicht auch von einer anderen Anwendung oder einem anderen Betriebssystem verwendet wird.
- Vorbereitung der Festplatte: Formatieren oder löschen Sie die Dateien auf der physischen Festplatte nach Bedarf. Sie sollten die Festplatte auch für Ihre speziellen Anforderungen vorbereiten, sei es, dass Sie diese mit dem richtigen Partitionsstil (GPT oder MBR) initialisieren oder den Anschlusstyp (z. B. SATA, SCSI) überprüfen.
Nun können Sie beginnen, eine physische Festplatte hinzuzufügen oder zu entfernen.
Hinzufügen einer physischen Festplatte zu einer Hyper-V-VM
1. Option
- Starten Sie den Hyper-V-Manager. Suchen Sie die VM, die Sie konfigurieren möchten, in der Liste.
- Klicken Sie mit der rechten Maustaste auf die VM und wählen Sie im Kontextmenü ‚Einstellungen‘.
- Navigieren Sie im Fenster ‚Einstellungen‘ zum Abschnitt ‚SCSI-Controller‘ oder ‚IDE-Controller‘ (je nach Ihrer Einrichtung). Klicken Sie auf ‚Hinzufügen‘ und wählen Sie ‚Physische Festplatte‘.
- Wählen Sie aus dem Dropdown-Menü die physische Festplatte aus, die Sie verwenden möchten. Stellen Sie sicher, dass die Festplatte offline ist.
- Starten Sie die VM und melden Sie sich bei ihrem Betriebssystem an. Verwenden Sie die Datenträgerverwaltungs-Programme des Betriebssystems, um zu überprüfen, ob der physische Datenträger erkannt und zugänglich ist.
- Formatieren oder partitionieren Sie die Festplatte innerhalb der VM nach Bedarf.
2. Option
- Öffnen Sie die Datenträgerverwaltung, indem Sie diskmgmt.msc ausführen.
- Klicken Sie mit der rechten Maustaste auf den Online-Datenträger, den Sie der VM hinzufügen möchten, und wählen Sie ‚Offline‘.
- Sobald der Datenträger offline ist, öffnen Sie das Fenster ‚Einstellungen‘ des Hyper-V, zu dem Sie den Datenträger hinzufügen möchten.
- Navigieren Sie zu ‚SCSI-Controller‘, wählen Sie ‚Festplatte‘ und klicken Sie auf ‚Hinzufügen‘.
- Wählen Sie ‚Physische Festplatte‘ und wählen Sie die Festplatte, die Sie hinzufügen möchten, aus dem Dropdown-Menü.
- Der Datenträger sollte nun für den Zugriff in der virtuellen Maschine verfügbar sein.
Entfernung der physischen Festplatte aus der virtuellen Hyper-V-Maschine
1. Option
- Melden Sie sich bei der virtuellen Maschine an und verwenden Sie die Datenträgerverwaltungs-Programme des Betriebssystems, um den Datenträger sicher auszuwerfen oder auszubinden.
- Öffnen Sie den Hyper-V-Manager, klicken Sie mit der rechten Maustaste auf die VM, die Sie entfernen möchten, und wählen Sie ‚Einstellungen‘.
- Navigieren Sie zu dem SCSI- oder IDE-Controller, an dem die physische Festplatte angeschlossen ist. Wählen Sie diese aus und klicken Sie auf ‚Entfernen‘.
- Nachdem Sie die Festplatte aus der VM entfernt haben, kehren Sie zum Datenträgerverwaltungs-Tool des Hosts zurück. Wenn Sie die Festplatte an anderer Stelle wiederverwenden wollen, bringen Sie diese wieder online.
- Vergewissern Sie sich, dass Sie die physische Festplatte entfernt haben. Stellen Sie sicher, dass keine Anwendungen oder Dienste innerhalb der VM versuchen, auf die entfernte Festplatte zuzugreifen. Dadurch werden Fehler oder Leistungsprobleme vermieden.
2. Option
- Wechseln Sie zu der virtuellen Hyper-V-Maschine, aus der Sie die physische Festplatte entfernen möchten. Klicken Sie auf ‚Einstellungen‘.
- Wählen Sie im Fenster ‚Einstellungen‘ unter ‚SCSI-Controller‘ die Festplatte aus, die Sie entfernen möchten, und klicken Sie auf ‚Entfernen‘. Klicken Sie auf ‚Ok‘.
- Die Festplatte wird nun aus der virtuellen Maschine entfernt.
- Öffnen Sie die Datenträgerverwaltung.
- Klicken Sie mit der rechten Maustaste auf den entfernten Offline-Datenträger und stellen Sie ihn wieder auf ‚Online‘.
6 Best Practices bei der Durchführung einer physischen Passthrough-Festplatte für Hyper-V
1. Planen Sie für Skalierbarkeit: Eine physische Passthrough-Festplatte für Hyper-V bedeutet, dass eine VM ausschließlich diese Festplatte verwendet, was ihre Portabilität einschränkt. Es ist ratsam, Ihre Festplattenkonfigurationen zu dokumentieren und sicherzustellen, dass sie mit zukünftigen Hardware-Upgrades kompatibel sind. Wir empfehlen eine gut dokumentierte Einrichtung, um reibungslose Übergänge bei Hardwareänderungen zu gewährleisten.
2. Regelmäßig überwachen: Überwachen Sie den Zustand und die Leistung von Festplatten mit Hyper-V-Verwaltungstools wie NinjaOne. Regelmäßige Wartung hilft Ihnen, potenzielle Ausfälle und Sicherheitsschwachstellen proaktiv zu erkennen, bevor sie sich auf Ihre VMs auswirken.
→ Starten Sie Ihre 14-tägige kostenlose Testversion von NinjaOne noch heute.
3. Ausgleich der Datenmengen: Vermeiden Sie eine Überlastung des Host-Rechners, um Leistungsprobleme zu vermeiden.
4. Implementierung von Redundanzmaßnahmen: Um Festplattenausfälle bei geschäftskritischen VMs zu vermeiden, empfehlen wir die Implementierung von Redundanzmaßnahmen, wie RAID-Konfigurationen oder Replikationen. Vermeiden Sie es, sich nur auf eine einzige physische Festplatte zu verlassen.
5. Testen in einer Staging-Umgebung: Bevor Sie Änderungen an Produktionssystemen vornehmen, empfiehlt es sich, Festplattenkonfigurationen in einer Staging-Umgebung zu testen, um mögliche Kompatibilitäts- oder Leistungsprobleme zu erkennen.
6. Wählen Sie den richtigen Datenträgertyp: Stellen Sie sicher, dass Sie den richtigen Festplattentyp für den jeweiligen Anwendungsfall optimieren. Verwenden Sie beispielsweise eine SSD für den Hochgeschwindigkeits-Zugriff oder eine HDD für Archivierungszwecke. Wir haben hier einen ausführlicheren Guide zur Auswahl des richtigen Festplattentyps (SSD vs. HDD vs. SSHD) verfasst.
Fehlerbehebung bei allgemeinen Problemen
Die Verwaltung von physischen Hyper-V-Festplatten sollte ein einfacher Prozess sein. Sollten dennoch Probleme auftreten, beachten Sie die folgenden Schritte zur Fehlerbehebung:
- Datenträger wird von Hyper-V nicht erkannt: Dies geschieht, wenn der Datenträger im Host-Betriebssystem noch ‚online‘ ist. Um dieses Problem zu beheben, stellen Sie sicher, dass der Datenträger offline ist, während Sie eine physische Pass-Through-Festplatte für Hyper-V einrichten. Überprüfen Sie auch die physischen Verbindungen, einschließlich Kabel und Anschlüsse.
- Leistungsprobleme: Verwenden Sie ein Überwachungs-Tool, um die E/A-Leistung der Festplatte zu überprüfen. Wenn dies nicht ausreicht, sollten Sie auf ein Laufwerk mit höherer Geschwindigkeit umsteigen.
- Abhängigkeitsfehler beim Entfernen: Stellen Sie vor dem Entfernen eines Datenträgers sicher, dass alle Dienste und Anwendungen innerhalb der VM nicht mehr auf ihn zugreifen. Sie können dies mit Hilfe eines Task-Managers oder eines Überwachungsprogramms überprüfen.
- Datenträger-Zugriff verweigert: Stellen Sie sicher, dass Sie über Administratorrechte verfügen, um eine physische Festplatte für Hyper-V hinzuzufügen oder zu entfernen.
- Das Host-Betriebssystem erkennt die Festplatte nach dem Entfernen nicht: Starten Sie die Datenträgerverwaltung neu und suchen Sie erneut nach Festplatten. Wenn das Problem weiterhin besteht, überprüfen Sie die Hardwareverbindungen und führen Sie eine Diagnose durch.
Verwendung dieses Hyper-V-Guides zur Festplattenverwaltung
Die Verwaltung physischer Festplatten in Hyper-V-Umgebungen erfordert eine sorgfältige Vorbereitung und viel Aufmerksamkeit für Details. Obwohl einige Expert:innen davon abraten, ein Passthrough durchzuführen, kann es sinnvoll sein, eine physische Festplatte zu einer virtuellen Hyper-V-Maschine hinzuzufügen oder zu entfernen, um einen schnelleren Zugriff auf große Datensätze zu ermöglichen. Unternehmen, die eine höhere E/A-Leistung benötigen, möchten möglicherweise auch eine bessere Kontrolle über ihre Speicherzuweisung und entscheiden sich für die Verwendung einer physischen Festplatte, anstatt sich ausschließlich auf eine virtuelle Festplatte zu verlassen.
Eine robuste Hyper-V-Management-Software wie NinjaOne macht die Überwachung und Verwaltung Ihrer IT-Infrastruktur viel einfacher und effizienter. Sichern Sie sich Ihr kostenloses Angebot, testen Sie 14 Tage gratis, oder sehen Sie sich eine Demo an.
Häufig gestellte Fragen (FAQs)
1. Kann ich ein USB-Laufwerk als physische Festplatte für virtuelle Hyper-V-Maschinen verwenden?
Ja, aber es wird nicht empfohlen. Denken Sie daran, dass ein USB-Stick begrenzt ist und die Leistung Ihrer VM beeinträchtigen kann. USB-Laufwerke sind besser für unkritische Aufgaben geeignet.
2. Was passiert, wenn ich eine Festplatte entferne, ohne sie vorher auszuwerfen?
Es besteht die Gefahr der Datenbeschädigung oder des Auftretens von Fehlern. Es ist wichtig, dass Sie immer sichere Entfernungsmethoden anwenden, um die Datenintegrität zu schützen.
3. Ist das Passthrough für gemeinsam genutzte Speicher geeignet?
Nein, auf physische Festplatten, die einer einzelnen VM zugewiesen sind, kann nicht von mehreren VMs gleichzeitig zugegriffen werden. Verwenden Sie einen Netzgebundenen Speicher (NAS) oder Storage Area Networks (SAN) für den gemeinsamen Zugriff.