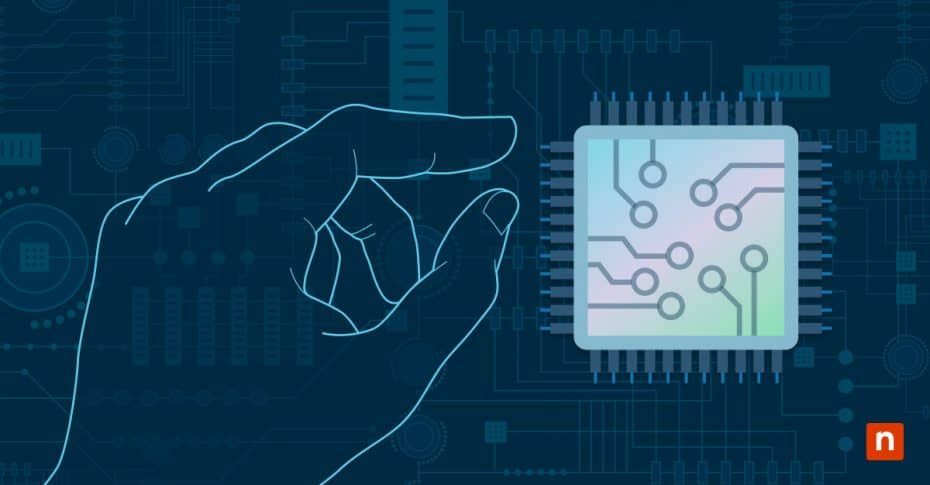Die Kenntnis der Hyper-V-VM-Generation ermöglicht es IT-Expert:innen, die Leistung und Effizienz ihrer virtuellen Maschinen (VMs) effektiv zu optimieren. Die Bestimmung der VM-Generation in Hyper-V beeinflusst mehrere Schlüsselfaktoren bei der Überwachung und Verwaltung virtueller Maschinen, wie etwa die Kompatibilität, Leistung und die in Ihrer virtuellen Umgebung verfügbaren Funktionen. Die Generation Ihrer VM wirkt sich beispielsweise darauf aus, mit welchen Betriebssystemen und Anwendungen sie kompatibel ist.
Bei der Erstellung einer VM über Hyper-V ist eines der ersten Dinge, die Anwender:innen konfigurieren müssen, die Generation. Einmal ausgewählt, kann diese Generation nicht mehr geändert werden. Umso wichtiger ist es für Benutzer:innen, die Unterschiede zwischen der ersten und der zweiten Generation in Hyper-V zu kennen, um eine fundierte Entscheidung treffen zu können.
In diesem Guide wird erklärt, was eine Hyper-V-Generation ist, was die Funktionen von der ersten und der zweiten Generation von Hyper-V sind und wie man die Generation der virtuellen Hyper-V-Maschine überprüft.
Was ist Hyper-V, und was sind Generation 1 und 2 in Hyper-V?
Hyper-V ist die Virtualisierungslösung von Microsoft, die Unternehmen bei der Erstellung und Verwaltung von VMs unterstützt. Es ist in Windows Server integriert und als eigenständiges Produkt erhältlich. Als Hypervisor verwaltet Hyper-V die Interaktion zwischen physischer Hardware und virtuellen Umgebungen und ermöglicht es IT-Expert:innen, Ressourcen effizient zu verwalten und eine optimale Leistung sicherzustellen.
Hyper-V unterstützt zwei VM-Generationen: Generation 1 und Generation 2. Die Kenntnis der verwendeten Generation hat Auswirkungen auf Kompatibilität, unterstützte Betriebssysteme, Leistung und verfügbare Funktionen.
Eigenschaften von virtuellen Maschinen der ersten Generation in Hyper-V
VMs der 1. Generation sind der ursprüngliche Typ, der von Hyper-V unterstützt wird. Sie verwenden einen auf BIOS (Basic Input/Output System) basierenden Boot-Prozess und enthalten Legacy-Komponenten wie IDE-Controller und Netzwerkadapter. Diese Rechner sind ideal für Umgebungen, die ältere Betriebssysteme benötigen, die über die BIOS-Firmware booten, wie zum Beispiel Windows Server 2003 oder bestimmte Legacy-Anwendungen. Trotz alledem mangelt es den VMs der esten Generation an Sicherheitsfunktionen und sie bieten tendenziell eine geringere Leistung.
Funktionen der virtuellen Maschinen der zweiten Generation in Hyper-V
VMs der 2. Generation booten mit UEFI-Firmware (Unified Extensible Firmware Interface) anstelle von BIOS, was ein schnelleres Booten und mehr Leistung ermöglicht. Darüber hinaus bietet UEFI Sicherheits-Tools, wie zum Beispiel Secure Boot, das verhindert, dass bösartige Firmware oder Treiber mit der VM starten. Die Kompatibilität mit älteren Betriebssystemen ist jedoch eingeschränkt.
Vergleich der Funktionen der ersten und zweiten Generation
Im Allgemeinen eignen sich Hyper-V-VMs der 1. Generation am besten für die Ausführung älterer Betriebssysteme oder Legacy-Anwendungen, während Hyper-V-VMs der 2. Generation eine optimierte VM-Verwaltung, höhere Geschwindigkeit und Sicherheit bieten.
Dies sind die wichtigsten Unterschiede zwischen den beiden Generationen:
| Hyper-V-VM der 1. Generation | Hyper-V-VM der 2. Generation |
| Verwendet BIOS-Boot-Firmware | Verwendet UEFI-Boot-Firmware, die eine schnellere Bootleistung bietet. |
| Verwendet Integrierte Entwicklungsumgebung (IDE) für das Betriebssystem-Laufwerk und SCSI für Daten | Ist für alle Festplatten auf SCSI angewiesen |
| Unterstützt sowohl VDH- als auch VHDX-Dateien virtueller Festplatten | Unterstützt nur VHDX-Dateien virtueller Festplatten |
| Verfügt über keinerlei Sicherheitsfunktionen | Bietet geschützte VMs durch Implementierung von Secure Boot, BitLocker-Verschlüsselung und virtuellem Trusted Platform Module (vTPM) |
| Unterstützt ältere Betriebssysteme | Entwickelt für moderne Betriebssysteme wie Windows Server 2012 und neuer |
| Könnte aufgrund der Hardwareanforderungen kostenintensiver sein | Kosteneffizienter, da es auf skalierbarer virtueller Hardware basiert |
| Maximaler RAM und CPU sind auf 1 TB RAM mit 64 virtuellen Prozessoren begrenzt | Kann bis zu 12 TB RAM und 240 virtuelle Prozessoren verwalten |
Schritt-für-Schritt-Guide zur Ermittlung der Hyper-V-VM-Generation
Wie man die Erzeugung virtueller Hyper-V-Maschinen mit Hyper-V Manager überprüfen kann
1. Öffnen Sie die Anwendung ‚Hyper-V Manager‘ und suchen Sie die VM, deren Generation Sie herausfinden möchten. Sie können die VM-Generation in Hyper-V bestimmen, auch wenn die ausgewählte VM ausgeschaltet ist.
2. Klicken Sie im mittleren Bereich der Hyper-V Manager-Oberfläche auf die gewünschte VM.
3. In einem Bereich am unteren Rand des Fensters werden Informationen zu der von Ihnen gewählten VM angezeigt, zum Beispiel das Erstellungsdatum, die Konfigurationsversion und vor allem die Hyper-V-Generation.
Wie man die Erzeugung virtueller Hyper-V-Maschinen mit PowerShell überprüfen kann
1. Sie müssen PowerShell mit Administratorrechte verwenden.
2. Geben Sie diesen Code in PowerShell ein:
[code box] get-vm | format-list Name,Generation [/code box]
3. PowerShell zeigt Ihnen dann eine Liste aller virtuellen Hyper-V-Maschinen mit den wichtigsten Informationen an, zum Beispiel den Namen der VM und die Generation, der sie angehören.
Verschaffen Sie sich weitere vorgefertigte PowerShell-Befehle für Hyper-V-VMs, um die Verwaltung Ihrer virtuellen Maschinen zu optimieren.
Wie man die Erzeugung virtueller Hyper-V-Maschinen mithilfe von Konfigurationsdateien überprüfen kann
1. Suchen Sie die Konfigurationsdatei der VM. Standardmäßig werden diese Dateien im folgenden Dateipfad gespeichert: [code block]C:/programdata/microsoft/windows/Hyper-V/Virtual Machines[/code block]
2. Während ältere VMs die Dateien im .xml-Format speichern, hat Microsoft es in VMCX-Dateien für Windows Server 2016 und neuere VMs geändert. Beachten Sie, dass VMCX binäre Dateien sind. Um sie zu lesen, müssen Sie mit PowerShell ein temporäres Objekt erstellen, das den gesamten Inhalt der Konfigurationsdatei enthält. Verwenden Sie diesen Befehl, um das temporäre Objekt zu erstellen:
[code block]$tempVM = (Compare-VM -Copy -Path .yourvmcxfile.vmcx -GenerateNewID).VM[/code block]
3. Sobald das temporäre Objekt erstellt wurde, verwenden Sie den folgenden Befehl:
[code block]$tempVM | select *[/code block]
4. PowerShell zeigt alle Schlüsseleigenschaften der VMCX-Datei an, einschließlich der Generation der VM.
Häufige Probleme bei der Überprüfung des Hyper-V-VM-Typs und FAQs
-
Was mache ich, wenn die VM-Einstellungen die Generation nicht anzeigen?
Die VM-Generation wird möglicherweise nicht in den Einstellungen angezeigt, wenn die VM-Konfiguration beschädigt oder unvollständig ist. Verwenden Sie PowerShell oder überprüfen Sie die Konfigurationsdateien zur Bestätigung.
-
Kann eine VM der 1. Generation zur 2. Generation konvertiert werden?
Nein, Microsoft unterstützt keine direkte Konvertierung zwischen den beiden Generationen. Für die Migration auf die 2. Generation muss die VM neu erstellt und die Daten manuell migriert werden.
3. Wie wirkt sich die VM-Generation auf die Kompatibilität und Leistung des Betriebssystems aus?
Die 1. Generation unterstützt ältere Betriebssystemversionen auf Kosten von Sicherheit und Leistung. Die 2. Generation hingegen ist für größere Datenmengen optimiert, aber nur begrenzt kompatibel mit älteren Betriebssystemen.
Praktische Anwendungsfälle für Hyper-V-VM-Generationen
-
Szenario 1: Einsatz der 2. Generation zur Bereitstellung einer sicheren, modernen Umgebung
Ein modernes Unternehmen, das Anwendungen auf Windows Server 2016 bereitstellt, wird eine schnellere Leistung erleben und in der Lage sein, schwere Arbeitslasten zu bewältigen, indem es VMs der 2. Generation verwendet, da diese eine schnellere Leistung und zusätzliche Sicherheitsfunktionen unterstützen. Darüber hinaus unterstützt die UEFI-Firmware größere virtuelle Festplatten und ermöglicht so die Erstellung von Speicherumgebungen mit hoher Kapazität für datenintensive Anwendungen. Diese Schlüsselfunktionen machen die 2. Generation optimal für den Betrieb von Virtualisierungsplattformen für DevOps, SaaS-Anwendungen oder private Cloud-Infrastrukturen.
-
Szenario 2: Ausführen von Legacy-Anwendungen mit der 1. Generation
Ein Unternehmen, das auf Windows Server 2008 angewiesen ist, benötigt möglicherweise VMs der 1. Generation, um eine konsistente Leistung zu gewährleisten oder um Anwendungen auszuführen, die keine Unterstützung für erweiterte UEFI-Funktionen bieten. VMs der 1. Generation ermöglichen es Unternehmen, die Lebensdauer von Legacy-Tools zu verlängern, zum Beispiel von proprietären Anwendungen, die vor Jahren entwickelt wurden.
Verständnis der Hyper-V-VM-Generation für das IT-Management
Wenn IT-Teams lernen, wie sie die VM-Generation bestimmen können, wird es ihnen möglich, ihre Hyper-V-Infrastruktur leichter zu organisieren, Upgrades oder Migrationen zu planen und vieles mehr. Hier sind einige weitere Anwendungsfälle für das IT-Management:
-
Notfallwiederherstellung
Die Kenntnis der Hyper-V-VM-Generation hilft Anwender:innen bei der korrekten Replikation von VMs in verschiedenen Umgebungen und ermöglicht eine schnellere Wiederherstellung im Falle einer Naturkatastrophe oder eines Cyberangriffs.
-
Compliance
Branchen, die mit sensiblen Informationen umgehen, wie das Gesundheitswesen oder das Finanzwesen, müssen sich an gesetzliche Standards wie HIPAA halten. Die erweiterten Sicherheitsfunktionen der 2. Generation, wie geschützte VMs, erleichtern die Einhaltung gesetzlicher Vorschriften.
-
System-Upgrades
Für die Migrationsplanung muss man wissen, ob Workloads reibungslos auf VMs der 2. Generation ausgeführt werden können.
Best Practices für die Verwaltung und Auswahl von VM-Generationen
Als Faustregel gilt, dass Sie versuchen sollten, VMs der 2. Generation oder neue Bereitstellungen zu verwenden, es sei denn, die Unterstützung von Legacy-Systemen ist erforderlich. Im Allgemeinen bieten VMs der 2. Generation schnellere Leistung, mehr Sicherheitsfunktionen und mehr Kapazität, um größere Anforderungen zu erfüllen.
1. Bewertung der Betriebssystem- und Anwendungsanforderungen
Prüfen Sie bei der Erstellung neuer VMs immer, ob Ihr Betriebssystem oder Ihre Anwendung UEFI-basierte VMs der 2. Generation unterstützt, da die 2. Generation im Allgemeinen eine höhere Leistung bietet. Wenn Sie physische Server in virtuelle Umgebungen migrieren müssen, sollten Sie möglicherweise VMs der 1. Generation verwenden, da diese besser mit älteren Systemen kompatibel sind.
2. Berücksichtigen Sie Sicherheitsfunktionen
Die 2. Generation unterstützt Secure Boot, vTPM und BitLocker-Verschlüsselung, die Geräte vor unbefugtem Zugriff schützen. Die 1. Generation hingegen verfügt über keinerlei Sicherheitsfunktionen.
3. Bewertung der zukünftigen Skalierbarkeit:
Für schnell wachsende Unternehmen oder IT-Teams, die steigende Arbeitslasten erwarten, sollten Sie den Einsatz von VMs der 2. Generation in Erwägung ziehen, da diese leichter zu skalieren sind und größere Arbeitslasten bewältigen können.
4. Verwenden Sie ein Tool eines Drittanbieters
Nutzen Sie VM-Monitoring- und -Management-Tools von Drittanbietern wie NinjaOne, um das Hyper-V-Management mit intuitiven Dashboards und robuster Automatisierung zu optimieren.
Tools und Ressourcen für effizientes VM-Management in Hyper-V
-
Hyper-V Manager
Hyper-V Manager ist das integrierte Tool von Microsoft zur Verwaltung von Hyper-V-Hosts und virtuellen Maschinen. Es bietet eine grafische Oberfläche, mit der Anwender:innen VMs erstellen, konfigurieren und verwalten können. Da Hyper-V Manager kostenlos mit einer Windows-Desktop- oder Windows-Server-Lizenz erhältlich ist, kann er eine gute Option für kleine bis mittelgroße Umgebungen sein, in denen nur wenige Hyper-V-Hosts betrieben werden.
-
PowerShell
PowerShell erleichtert die Ausführung von Skripts in großem Umfang oder die Automatisierung sich wiederholender Aufgaben. Darüber hinaus bietet es eine detailliertere Kontrolle über die Hyper-V-Funktionen, zum Beispiel die Möglichkeit, VM-Konfigurationsdateien zu lesen.
-
Virtual Machine Manager (VMM)
Als Teil der System Center-Suite von Windows ermöglicht VMM den Benutzer:innen die Erstellung, Bereitstellung und Verwaltung virtueller Hyper-V-Maschinen, wobei der Schwerpunkt auf groß angelegten Bereitstellungen, einschließlich Multi-Host-Konfigurationen, liegt. VMM zentralisiert auch das VM-Management für On-Premise und Microsofts Azure Cloud.
-
VM-Management-Tools von Drittanbietern
Erwägen Sie die Investition in die besten Hyper-V-Überwachungs-Tools, wie NinjaOne, um die Überwachung und Verwaltung Ihrer virtuellen Maschinen zu vereinfachen. NinjaOne bietet einen Echtzeit-Einblick in die VM-Leistung, den Zustand und die Ressourcenauslastung. Als komplette Lösung konsolidiert NinjaOne Backup, Patch-Management und IT-Automatisierung in einem benutzerfreundlichen Dashboard.
Verschaffen Sie sich volle Transparenz und Kontrolle über Ihre Hyper-V-Umgebungen für eine optimale VM-Leistung.
Entdecken Sie die NinjaOne-Funktionen zum Hyper-V-Management.
Verständnis der Hyper-V-VM-Generation für das IT-Management
Die Wahl der besten Hyper-V-VM-Generation gewährleistet eine schnelle, optimierte Leistung und stellt sicher, dass Sie keine Kompatibilitätsprobleme haben werden. Überprüfen Sie den Hyper-V-VM-Typ mit einer der drei oben aufgeführten Methoden, damit Sie fundierte Entscheidungen über Ihre virtuellen Hyper-V-Maschinen treffen können.
Behalten Sie den Überblick über alle Ihre virtuellen Maschinen mit der Hyper-V-Management-Software von NinjaOne, die alle Tools, die Sie zur Überwachung, Verwaltung und Sicherung von VM-Hosts und Gästen benötigen, in einer einheitlichen Benutzeroberfläche zusammenfasst. NinjaOne hält IT-Administrator:innen den Rücken frei, um sich anderen Aufgaben zu widmen, wie etwa der Automatisierung and geplanten Patch-Bereitstellungen. Schauen Sie sich eine Demo an oder melden Sie sich noch heute für eine 14-tägige kostenlose Testversion an, um loszulegen.