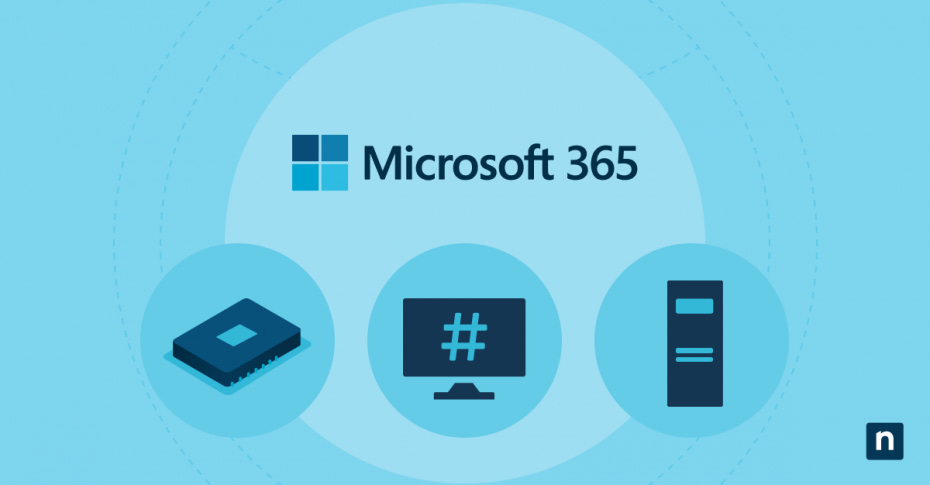Windows Autopilot ist bei bestimmten Microsoft 365-Tarifen verfügbar und ermöglicht IT-Administratoren die automatische Einrichtung und Konfiguration neuer Endpunkte sowie das Zurücksetzen und Wiederverwenden vorhandener Geräte. Um ein Gerät in Autopilot zu registrieren und zu verwalten, benötigen Sie seinen Hardware-Hash.
Was ist ein Hardware-Hash und wie funktioniert er?
Ein Hardware-Hash, auch bekannt als Hardware-ID, ist eine eindeutige Kennung, die jedem Hardware-Gerät zugewiesen wird. Microsoft 365 verwendet einen Hardware-Hash, um die Identität eines Geräts zu überprüfen, wenn es bei Windows Autopilot registriert wird.
Der Hardware-Hash wird auf der Grundlage spezifischer, für ein Gerät einzigartiger Hardware-Komponenten generiert, wie z. B. der Hauptplatine, CPU und BIOS.
Warum sollten Geräte manuell bei Windows Autopilot registriert werden?
Einige Hersteller und Händler erstellen einen Hash und registrieren Geräte für den Käufer. Dennoch gibt es Gründe, warum Sie wissen sollten, wie man Geräte manuell mit Windows-Autopilot registrieren können.
- Ihr Gerät stammt von einem Hersteller oder Händler, der Geräte nicht automatisch bei Autopilot registriert, es handelt sich um eine virtuelle Maschine oder um ein älteres Gerät, das nicht automatisch registriert wurde.
- Sie möchten den Registrierungsprozess kontrollieren und sicherstellen, dass nur autorisierte Geräte registriert werden, um die Sicherheit der Geräte in Ihrem Unternehmen zu gewährleisten.
- Sie möchten die Konfigurationseinstellungen anpassen, die während des Bereitstellungsprozesses auf jedes Gerät angewendet werden.
- Sie möchten IT-Assets anhand der Informationen aus der manuellen Erfassung von Hardware-Hashes verfolgen und verwalten.
4 Möglichkeiten, eine Hardware-ID von Geräten zu erhalten
Verwenden Sie eine der folgenden vier Methoden, um den Hardware-Hash oder die Hardware-ID Ihres Geräts zu erfassen.
1. Abrufen eines Hardware-Hashes über Microsoft Configuration Manager
IT-Administratoren verwenden Microsoft Configuration Manager zur Verwaltung und Bereitstellung von Software, Updates und Einstellungen für die Geräte in einem Netzwerk. Mit diesen Schritten können Sie auch den Hardware-Hash für Geräte abrufen:
- Starten Sie die Configuration Manager-Konsole und navigieren Sie zum Arbeitsbereich „Assets und Compliance“.
- Wählen Sie Geräte und wählen Sie das Gerät, für das Sie den Hardware-Hash abrufen möchten.
- Klicken Sie mit der rechten Maustaste auf das Gerät und wählen Sie Eigenschaften.
- Navigieren Sie im Fenster Geräteeigenschaften zur Registerkarte Hardware-Inventarisierung.
- Klicken Sie auf Set Classes und aktivieren Sie die Klasse SMS_G_System_WINDOWS_AUTOPILOT_DEVICE.
- Klicken Sie auf OK, um die Änderungen zu speichern.
- Starten Sie einen Hardware-Inventarisierungszyklus für das Gerät.
- Sobald der Inventarisierungszyklus abgeschlossen ist, wird der Hardware-Hash in der Configuration Manager-Datenbank verfügbar sein.
2. Abrufen eines Hardware-Hashes während Windows OOBE
Windows OOBE (Out of Box Experience) ist der anfängliche Einrichtungsprozess, den Benutzer beim Einrichten eines neuen Windows-Geräts durchlaufen. Während der OOBE auf einem Windows 11-Gerät können Sie die Windows Autopilot-Diagnoseseite verwenden, um den Hardware-Hash zu erhalten.
Drücken Sie während der OOBE die Tastenkombination Strg-Umschalt-D, um die Diagnoseseite zu öffnen. Hier finden Sie Protokolle, die eine CSV-Datei mit dem Hardware-Hash enthalten, die Sie auf ein Wechsellaufwerk exportieren können.
3. Abrufen eines Hardware-Hashes mit Windows PowerShell
Verwenden Sie Windows Management Instrumentation (WMI) und ein PowerShell-Skript, um den Hardware-Hash für ein Windows-Gerät abzurufen. Sie können das Skript „Get-WindowsAutopilotInfo.ps1“ aus der PowerShell-Galerie herunterladen und auf jedem Gerät ausführen oder das Skript direkt aus der PowerShell-Galerie installieren.
Installieren Sie das Skript direkt auf dem Gerät, indem Sie diese Befehle in eine Windows PowerShell-Eingabeaufforderung eingeben:
[Net.ServicePointManager]::SecurityProtocol = [Net.SecurityProtocolType]::Tls12
New-Item -Type Directory -Path „C:\HWID“
Set-Location -Path „C:\HWID“
$env:Path += „;C:\Programmdateien\WindowsPowerShell\Scripts“
Set-ExecutionPolicy -Scope Process -ExecutionPolicy RemoteSigned
Installations-Skript -Name Get-WindowsAutopilotInfo
Get-WindowsAutopilotInfo -OutputFile AutopilotHWID.csv
Öffnen Sie, während Windows OOBE ausgeführt wird, eine Eingabeaufforderung, führen Sie den PowerShell-Befehl aus und geben Sie die folgenden Befehle ein:
[Net.ServicePointManager]::SecurityProtocol = [Net.SecurityProtocolType]::Tls12
PowerShell.exe -ExecutionPolicy Bypass
Install-Script -name Get-WindowsAutopilotInfo -Force
Set-ExecutionPolicy -Scope Process -ExecutionPolicy RemoteSigned
Get-WindowsAutopilotInfo -Online
Melden Sie sich an, wenn Sie dazu aufgefordert werden, und synchronisieren Sie dann mit dem Microsoft Intune-Administrationszentrum, indem Sie Geräte, Windows, Windows-Registrierung, Geräte (unter Windows Autopilot-Bereitstellungsprogramm), Synchronisieren auswählen.
Nachdem das Gerät in der Geräteliste erscheint, können Sie es neu starten, damit OOBE den Windows Autopilot-Bereitstellungsprozess einleitet. Wenn Sie dazu aufgefordert werden, genehmigen Sie die erforderlichen Berechtigungen für die App-Registrierung.
4. Hardware-Hash durch Windows-Desktop-Hash-Export erhalten
Mit dem Desktop-Hash-Exportprogramm können Sie Hardware-IDs von Windows 10- und Windows 11-Geräten erfassen und in eine CSV-Datei exportieren.
Klicken Sie zunächst mit der rechten Maustaste auf das Startmenü und wählen Sie Einstellungen, Konten, Zugang Arbeit oder Schule.
Exportieren Sie die Protokolle mit einer CSV-Datei, die den Hardware-Hash enthält.
- In Windows 10 wählen Sie den Link zum Exportieren Ihrer Verwaltungsprotokolldateien.
- In Windows 11 wählen Sie Exportieren in der Kachel „Exportieren Sie Ihre Verwaltungsprotokolldateien“.
Sowohl in Windows 10 als auch in Windows 11 werden die Protokolldateien in das Verzeichnis Users\Public\Documents\MDMDiagnostics exportiert.
Anzeigen und Abmelden von Geräten mit dem Windows Autopilot-Dienst
Zeigen Sie die mit Windows Autopilot registrierten Geräte an, indem Sie das Intune Admin Center öffnen und zu Geräte, Geräte registrieren, Windows Enrollment, Windows Autopilot Deployment Program, Geräte gehen.
Wenn Sie ein Gerät mit diesen Schritten dauerhaft außer Betrieb nehmen, sollte es zuerst von Intune und dann von Autopilot abgemeldet werden:
- Melden Sie sich beim Microsoft Intune Admin Center an.
- Wählen Sie auf dem Startbildschirm links die Option Geräte.
- Im Bereich „Geräte | Übersicht“ wählen Sie unter „Nach Plattform“ die Option „Windows“ aus.
- Schauen Sie unter den Gerätenamen und wählen Sie das Gerät aus, das Sie abmelden möchten. Sie können das Suchfeld verwenden, um das Gerät zu finden.
- Sehen Sie sich den Eigenschaften-Bildschirm des Geräts an. Notieren Sie sich die Seriennummer. Sie werden dies später in Autopilot benötigen.
- Nachdem Sie die Seriennummer notiert haben, wählen Sie in der Symbolleiste oben auf der Seite Löschen.
- Bestätigen Sie die Löschung des Geräts im Warndialogfeld mit „Ja“.
Nachdem Sie Ihr Gerät von Intune abgemeldet haben, können Sie es auch von Autopilot abmelden, indem Sie die folgenden Schritte ausführen:
- Bestätigen Sie, dass das Gerät von Intune abgemeldet wurde.
- Melden Sie sich beim Microsoft Intune Admin Center an.
- Wählen Sie auf dem Startbildschirm links die Option Geräte.
- Im Bereich „Geräte | Übersicht“ wählen Sie unter „Nach Plattform“ die Option „Windows“ aus.
- Wählen Sie auf dem Bildschirm Windows | Windows-Registrierung die Option Windows-Registrierung.
- Wählen Sie unter Windows Autopilot-Bereitstellungsprogramm die Option Geräte.
- Ein Bildschirm mit Windows Autopilot-Geräten wird geöffnet. Suchen Sie unter Seriennummer nach dem Gerät, das Sie deregistrieren müssen, und überprüfen Sie, ob die Seriennummer mit derjenigen übereinstimmt, die Sie von Intune deregistriert haben. Sie können das Feld Suche nach Seriennummer verwenden, um die passende Seriennummer zu finden.
- Klicken Sie auf das Kontrollkästchen neben dem Gerät, um es auszuwählen.
- Klicken Sie auf das erweiterte Menüsymbol (…) rechts neben dem Gerät. Wählen Sie in dem daraufhin angezeigten Menü die Option Benutzer aufheben.
- Wenn „Benutzer aufheben“ verfügbar und nicht ausgegraut ist, wählen Sie es aus. Wählen Sie in dem daraufhin angezeigten Dialogfeld mit einer Warnung die Option OK, um zu bestätigen.
- Wenn „Benutzer aufheben“ ausgegraut und nicht verfügbar ist, fahren Sie mit dem nächsten Schritt fort.
- Vergewissern Sie sich, dass das Gerät noch ausgewählt ist, und wählen Sie in der Symbolleiste oben auf der Seite die Option Löschen.
- Wählen Sie in dem daraufhin angezeigten Warndialogfeld Ja, um den Löschvorgang zu bestätigen.
- Warten Sie, bis der Abmeldevorgang abgeschlossen ist. Sie können auf die Schaltfläche Synchronisieren in der Symbolleiste oben auf der Seite klicken, um den Vorgang zu beschleunigen.
- Klicken Sie alle paar Minuten auf Aktualisieren in der Symbolleiste oben auf der Seite, bis Sie das Gerät nicht mehr sehen.
Automatisieren Sie die Erkennung und Verwaltung Ihrer IT-Ressourcen
Das Erfassen einer Hardware-ID und die manuelle Registrierung von Geräten bei Windows Autopilot ist eine Möglichkeit, den Bereitstellungsprozess zu steuern. Mehrere Möglichkeiten, einen Hardware-Hash zu erhalten, stellen sicher, dass Sie Ihr Inventar auf dem neuesten Stand halten können, und ermöglichen es Ihnen, Autopilot für die Gerätebereitstellung und -einrichtung zu nutzen, die Sicherheit zu verbessern und die IT-Arbeitslast zu reduzieren.
Eine weitere Möglichkeit, die Erkennung und Verwaltung von IT-Assets zu automatisieren, ist die IT Asset Management Software von NinjaOne. NinjaOne hilft Ihnen, nicht verwaltete Geräte zu erkennen, die Transparenz zu erhöhen, Risiken zu identifizieren, Server und Workstations zu verwalten und die Kosten für den Support von Endpunkten zu senken.
Die Automatisierung der Erkennung und Verwaltung hilft Ihnen, Ihre IT-Abläufe zu optimieren und Zeit und Ressourcen für die manuellen Hardware-Asset-Management und Aufzeichnungen. Erfahren Sie mehr über NinjaOnes IT Asset Management Software heute.