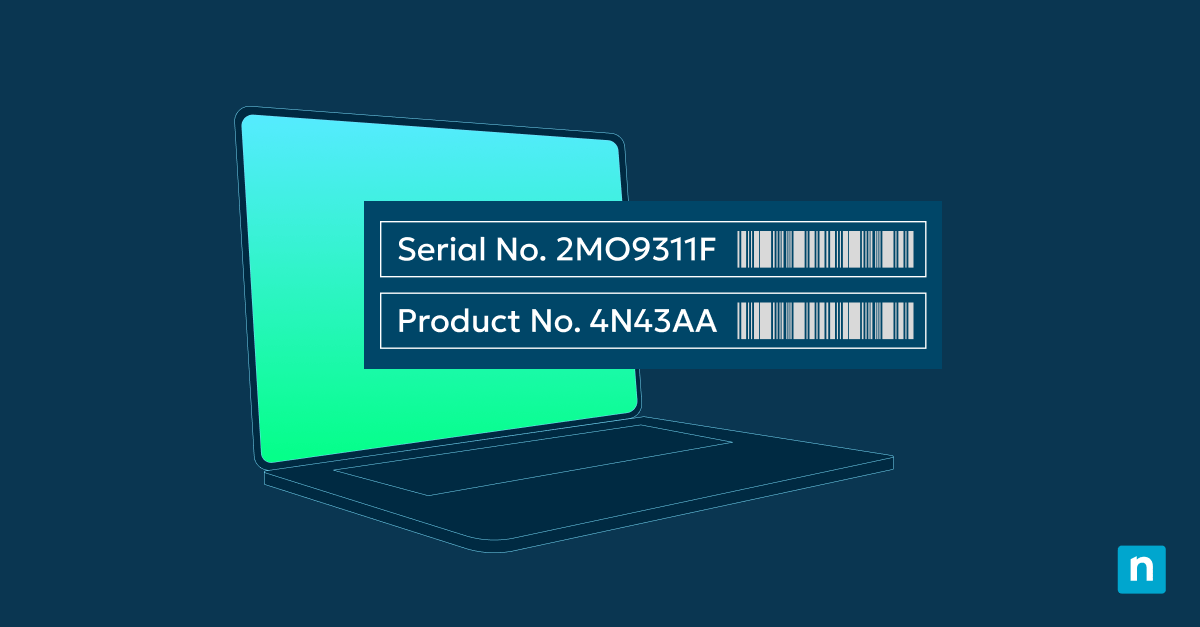Haben Sie sich jemals gefragt, was die Hardware-ID (HWID) Ihres Computers ist? Oder wie Sie diese auf Ihrem Gerät herausfinden können? Das Verständnis der Art und Weise, wie Sie Ihre Hardware-ID herausfinden können, kann vorteilhaft sein, egal ob Sie die Hardware-ID für die Fehlerbehebung oder die Softwarelizenzierung benötigen. In diesem Artikel werden wir verschiedene Methoden zum Herausfinden der Hardware-ID auf Ihrem Gerät untersuchen.
Was ist eine Hardware-ID?
Eine Hardware-ID (HWID oder Windows-Geräte-ID) ist ein eindeutiger Bezeichner, der den Hardwarekomponenten eines Windows-Computers zugewiesen wird. Sie können sich die HWID wie einen digitalen ‚Fingerabdruck‘ für Ihren Computer vorstellen, der ihn von anderen Geräten unterscheidet.
Während der Begriff ‚Hardware-ID (HWID)‘ ausschließlich für Windows gilt, haben andere Gerätetypen ähnliche Konzepte. So enthalten beispielsweise Apple-Computer Seriennummern, die Auskunft darüber geben, wann und wo sie hergestellt wurden.
→ Vereinfachen Sie die Entdeckung der Hardware-ID mit NinjaOne. Automatisieren Sie das Asset-Management und optimieren Sie Ihren IT-Betrieb.
Wofür wird die Hardware-ID verwendet?
Eine HWID hilft Softwareentwickler:innen und Systemadministrator:innen dabei, Ihr Gerät zu identifizieren, um sicherzustellen, dass die Softwareanwendungen ordnungsgemäß funktionieren. Sie wird von Software, Treibern und Betriebssystemen für Zwecke wie Systemauthentifizierung, Softwarelizenzierung und Hardwareverfolgung verwendet.
HWIDs werden beispielsweise häufig bei der Softwareinstallation und -aktivierung benutzt, um dafür zu sorgen, dass das Programm auf dem richtigen Gerät bereitgestellt wird. Sie tragen dazu bei, das unerlaubte Kopieren von Softwareanwendungen auf mehrere Systeme zu verhindern.
HWIDs kommen auch bei der Fehlerbehebung zugute. Die Kenntnis der HWID hilft IT-Techniker:innen, bestimmte Hardwarekomponenten innerhalb eines Geräts zu identifizieren und so gezielte Unterstützung zu leisten.
Wie sieht eine Hardware-ID aus?
Die HWID eines Windows-Computers wird auf der Grundlage der spezifischen Merkmale der Hardwarekomponenten des Geräts erstellt. Dazu gehören die CPU, die Festplatte, die Hauptplatine, der Netzwerkadapter und vieles mehr. Darüber hinaus hat jede Hardwarekomponente ihre eigene eindeutige HWID.
Eine Hardware-ID ist in der Regel eine Kombination aus alphanumerischen Zeichen. Sie kann Buchstaben, Zahlen und manchmal auch Sonderzeichen enthalten. Die Länge und das Format der HWID können je nach Gerät und der zu identifizierenden Hardwarekomponente variieren. Es ist wichtig zu wissen, dass die HWID im Allgemeinen keine personenbezogenen Informationen enthält, sodass es weniger wichtig ist, sie zu schützen (wie Ihr Passwort).
Wie kann ich meine Hardware-ID herausfinden?
Das Wissen, wie man die Hardware-ID eines Geräts herausfindet, kann beispielsweise dann nützlich sein, wenn Ihre Benutzer:innen ihre Hardware-IDs benötigen oder falls Sie eine IT-Asset-Inventarisierung durchführen. Lassen Sie uns verschiedene Methoden erkunden, um die Hardware-ID auf Ihrem Gerät ausfindig zu machen.
Über das Geräte-Manager
Eine der einfachsten Möglichkeiten, Ihre Hardware-ID herauszufinden, ist die Verwendung des Geräte-Managers. So gehen Sie dabei vor:
- Drücken Sie die Windows-Taste + X auf Ihrer Tastatur und wählen Sie ‚Geräte-Manager‘ aus dem erscheinenden Menü.
- Erweitern Sie im Geräte-Manager die Kategorie für die Hardwarekomponente, die Sie überprüfen möchten. Wenn Sie zum Beispiel die Hardware-ID Ihres Netzwerkadapters entdecken möchten, erweitern Sie die Kategorie ‚Netzwerkadapter‘.
- Klicken Sie mit der rechten Maustaste auf das betroffene Hardware-Gerät und wählen Sie im Kontextmenü ‚Eigenschaften‘.
- Wechseln Sie im Fenster ‚Eigenschaften‘ zur Registerkarte ‚Details‘.
- Wählen Sie aus dem Dropdown-Menü ‚Eigenschaft‘ die Option ‚Hardware-IDs‘.
- Die Hardware-ID für das ausgewählte Gerät wird im Feld ‚Wert‘ angezeigt.
Über die Eingabeaufforderung
Eine andere Methode ist die Verwendung der Eingabeaufforderung. Folgen Sie den nachstehenden Schritten:
- Öffnen Sie die Eingabeaufforderung, indem Sie die Windows-Taste + R drücken, ‚cmd‘ eingeben und auf die Eingabetaste drücken.
- Geben Sie in der Eingabeaufforderung den folgenden Befehl ein und drücken Sie die Eingabetaste: ‚wmic bios get serialnumber‘
- Die Hardware-ID, auch bekannt als Seriennummer, wird auf dem Bildschirm angezeigt.
Über PowerShell
Wie die Eingabeaufforderung ist PowerShell ein weiteres leistungsstarkes Befehlszeilentool, mit dem Sie Ihre Hardware-ID herausfinden können. So entdecken Sie die Hardware-ID in PowerShell:
- Öffnen Sie PowerShell, indem Sie die Windows-Taste + X drücken und ‚Windows PowerShell‘ aus dem Menü auswählen.
- Geben Sie im PowerShell-Fenster den folgenden Befehl ein und drücken Sie die Eingabetaste: ‚Get-WmiObject Win32_BaseBoard | Select-Object -ExpandProperty SerialNumber‘
- Die Hardware-ID, auch bekannt als Seriennummer, wird auf dem Bildschirm angezeigt.
Über die Windows-Gerätekonsole (DevCon)
Wenn Sie ein Befehlszeilentool bevorzugen, das speziell für die Verwaltung von Hardwaregeräten entwickelt wurde, können Sie die Windows-Gerätekonsole (DevCon.exe) verwenden. Folgen Sie den Schritten unten, um die Hardware-ID mit DevCon herauszufinden:
- Laden Sie das DevCon-Dienstprogramm von der offiziellen Microsoft-Webseite herunter und entpacken Sie es in einen Ordner auf Ihrem Computer.
- Öffnen Sie die Eingabeaufforderung, indem Sie die Windows-Taste + R drücken, ‚cmd‘ eintippen und die Eingabetaste drücken.
- Geben Sie in der Eingabeaufforderung den Befehl ‚cd‘ ein, um zu dem Ordner zu navigieren, in den Sie das DevCon-Dienstprogramm extrahiert haben.
- Sobald Sie sich im DevCon-Ordner befinden, geben Sie den folgenden Befehl ein und drücken Sie die Eingabetaste: ‚devcon hwids *‘
- Die Hardware-IDs aller Geräte auf Ihrem Computer werden auf dem Bildschirm angezeigt.
Zusätzliche Methoden
Neben den oben genannten Methoden gibt es weitere Möglichkeiten, Ihre Hardware-ID herauszufinden. Beispielsweise stellen einige Softwareanwendungen und Systeminformations-Tools von Drittanbietern Benutzer:innen diese Informationen zur Verfügung. Möglicherweise können Sie Ihre Hardware-ID auch im BIOS (Basic Input/Output System) des Computers beim Start oder über den Windows-Registrierungseditor herausfinden.
Faktoren, die bei der Entscheidung der Methode zu berücksichtigen sind
Die gute Nachricht ist, dass es für Windows-Benutzer:innen mehrere Möglichkeiten gibt, ihre Hardware-ID zu entdecken. Bei der Entscheidung, welche Methode Sie für die Suche nach der Hardware-ID verwenden möchten, sollten Sie einige Faktoren berücksichtigen:
- Benutzerfreundlichkeit: Einige Methoden zur Überprüfung der HWID, wie zum Beispiel die Verwendung des Geräte-Managers, sind benutzerfreundlicher als andere, aber keine von ihnen ist zu schwierig. Denken Sie an Ihre technischen Kenntnisse und wählen Sie eine Methode, mit der Sie gut zurechtkommen.
- Spezifische Hardware-Komponente: Je nach der zu prüfenden Hardwarekomponente sind bestimmte Methoden besser geeignet. Wenn Sie beispielsweise die Hardware-ID Ihrer Grafikkarte herausfinden möchten, können Sie mit Hilfe von Softwareanwendungen genauere Informationen erhalten.
- Betriebssystem: Je nach Version Ihres Windows-Betriebssystems können verschiedene Methoden verfügbar sein oder unterschiedlich funktionieren. Vergewissern Sie sich, dass die von Ihnen gewählte Methode mit Ihrer Version von Windows kompatibel ist.
Finden Sie das manuelle Herausfinden der Hardware-ID lästig? Rationalisieren Sie dieses mit NinjaOne. Automatisieren und verwalten Sie alle Ihre IT-Assets mühelos.
Machen Sie es sich leicht mit Endpunkt-Management-Software
Die Entdeckung von Hardware-IDs ist nicht schwierig, aber der Prozess kann schnell aus dem Ruder laufen, wenn Sie diesen für viele verschiedene Endpunkte in einer IT-Umgebung durchführen müssen.
Wenn Sie Ihre Assets inventarisieren und das manuelle Herausfinden der Hardware-IDs als mühsam empfinden, sollten Sie den Einsatz einer Endpunkt-Management-Software wie NinjaOne in Betracht ziehen. Tools wie NinjaOne automatisieren den Prozess der Erkennung, Verwaltung und Überwachung Ihrer IT-Assets.
NinjaOne bietet Ihnen alle nötigen Funktionen von der Softwarebereitstellung und dem Patch-Management bis hin zur Überwachung und Benachrichtigung. Darüber hinaus hilft Ihnen die Software, den Überblick über alle Ihre Geräte zu behalten. Sehen Sie sich eine Live-Tour an oder starten Sie Ihre kostenlose Testversion der NinjaOne-Plattform.