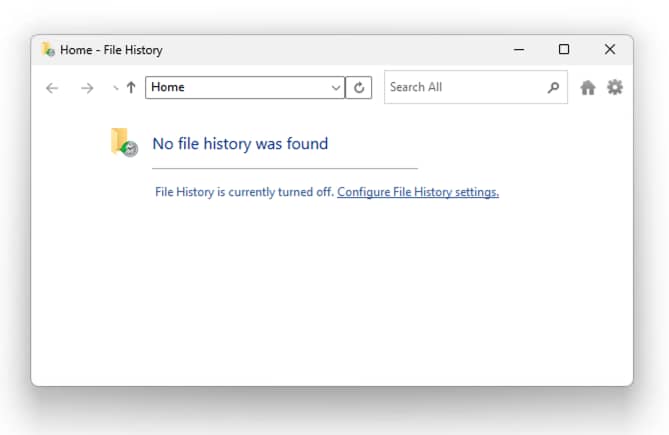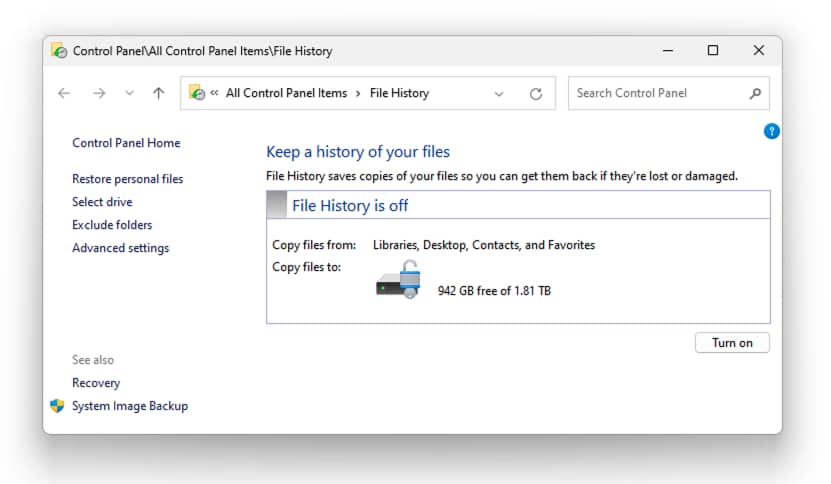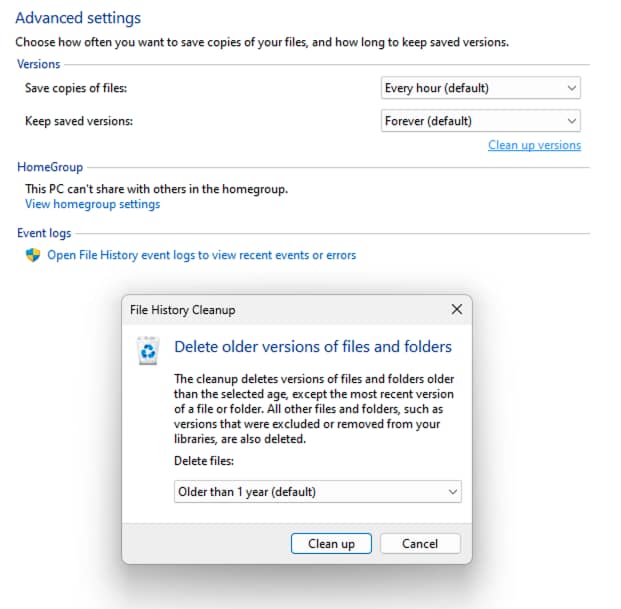Diese Schritt-für-Schritt-Anleitung zeigt Ihnen, wie Sie Dateiverlauf in Windows 11aktivieren oder deaktivieren. Der Dateiverlauf ist eine der integrierten Sicherungsfunktionen von Windows, die zwar veraltet ist, aber immer noch verwendet werden kann, um sicherzustellen, dass Ihre Daten sicher und vor Datenverlust geschützt sind. Dieser Leitfaden enthält nicht nur Anweisungen zur Konfiguration des Dateiverlaufs, sondern erklärt auch, wie der Dateiverlauf funktioniert, wie er richtig verwendet wird und welche effektiveren Alternativen ihn ersetzen können.
NinjaOne bietet eine umfassende Cloud-basierte Datensicherung, die die Datensicherheit verbessern kann, zusammen mit der Dateiverlauf-Funktion.
Starten Sie eine kostenlose Testversion von NinjaOnes Backup-Lösung.
Was ist der Windows-Dateiverlauf, und wie funktioniert er?
Der Windows-Dateiverlauf war das Standard-Backup-System für Windows vor Windows 10. Obwohl es in Windows 11 noch existiert (und verwendet werden kann), wurde es von Microsoft weitgehend vernachlässigt und ist nicht mehr die empfohlene Methode zur Sicherung eines Windows-PCs.
Der Dateiverlauf sichert Ihre Dateien, indem er sie regelmäßig auf ein externes Laufwerk oder eine Netzwerkfreigabe kopiert. Diese Kopien werden für einen bestimmten Zeitraum aufbewahrt, so dass Sie bei versehentlichem Löschen oder Ändern einer Datei zu einer früheren Version zurückkehren können. Wenn Sie Ihr Dateiverlaufslaufwerk so einstellen, dass es ein externes Gerät verwendet (z. B. eine USB-Festplatte oder eine Netzwerkfreigabe auf einem anderen Computer), schützt es Sie auch vor dem Verlust Ihrer Dateien, falls Ihr Computer verloren geht oder gestohlen wird.
Der Windows-Dateiverlauf ist keine umfassende Sicherungslösung und beschränkt sich auf die Speicherung von Dateien in Ihren Standard-Benutzerbibliotheken. Sie können zwar andere Ordner einbeziehen, aber man vergisst leicht, sie bei der Erstellung hinzuzufügen, und das führt oft zu einer Lücke in der Sicherungsabdeckung. Dies macht es zu einer der weniger bevorzugten Windows-Sicherungslösungen, aber immer noch zu einem nützlichen Werkzeug, wenn es an anderen Optionen mangelt.
Wann sollte der Dateiverlauf im Vergleich zu anderen Windows-Sicherungsoptionen verwendet werden?
Andere Windows 11-Sicherungslösungen, die Sie anstelle des Dateiverlaufs verwenden können, sind:
- OneDrive Sicherung: Dies ist die von Microsoft empfohlene Lösung für Privatanwender von Windows 11. Ihre Dateien werden mit dem Online-Dienst OneDrive synchronisiert, und frühere Versionen Ihrer Dateien können von dort wiederhergestellt werden. Die OneDrive-Sicherung kann über die Windows-Einstellungs-App konfiguriert werden, wo sie als Standard-Backup-Option hervorgehoben wird.
- System Image Sicherung: Diese ebenfalls veraltete Funktion ist in der Systemsteuerung von Windows 11 noch vorhanden und ermöglicht es Ihnen, eine vollständige Sicherung Ihres Systems, einschließlich des Betriebssystems und aller Programme und Dateien, zu erstellen. Die Wiederherstellung eines Systemabbilds versetzt Ihren Computer in den Zustand zurück, in dem er sich zum Zeitpunkt der Erstellung des Abbilds befand.
- Sichern und Wiederherstellen (Windows 7): Das in Windows 7 eingeführte Tool zum Sichern und Wiederherstellen ist auch in Windows 11 über die alte Systemsteuerung verfügbar, hat aber ebenfalls an Wert verloren.
- Lösungen von Drittanbietern: In geschäftskritischen Umgebungen werden in der Regel unternehmensgerechte Sicherungslösungen mit erhöhter Zuverlässigkeit und Abdeckung eingesetzt, die später in diesem Artikel behandelt werden.
Trotz des ähnlichen Namens wie andere Windows-Sicherungsfunktionen sollte Windows System Restore nicht als Sicherungslösung verwendet werden. Die Systemwiederherstellung erstelltnur Wiederherstellungspunkte für Windows-Systemdateien und -Einstellungen und erfasst nicht Ihre persönlichen Dateien. Sie eignet sich nur zum Zurücksetzen nach einem Windows-Update oder einem anderen Softwareproblem, das die Stabilität oder den Betrieb Ihres Systems beeinträchtigt.
Aktivieren des Dateiverlaufs in Windows
Wenn Sie den Dateiverlauf in Windows 11 verwenden möchten (entweder als Überbrückungsmaßnahme oder weil Sie mit seinem Verhalten und seinen Einschränkungen vertraut sind), können Sie die folgenden Schritte ausführen:
- Stellen Sie sicher, dass Sie eine externe Festplatte oder eine Netzwerkfreigabe zum Speichern von Dateiverlaufsdaten angeschlossen haben.
- Öffnen Sie die Windows Einstellungen App über das Startmenü
- Geben Sie in das Suchfeld Eine Einstellung suchen Dateiverlauf ein und drücken Sie Enter
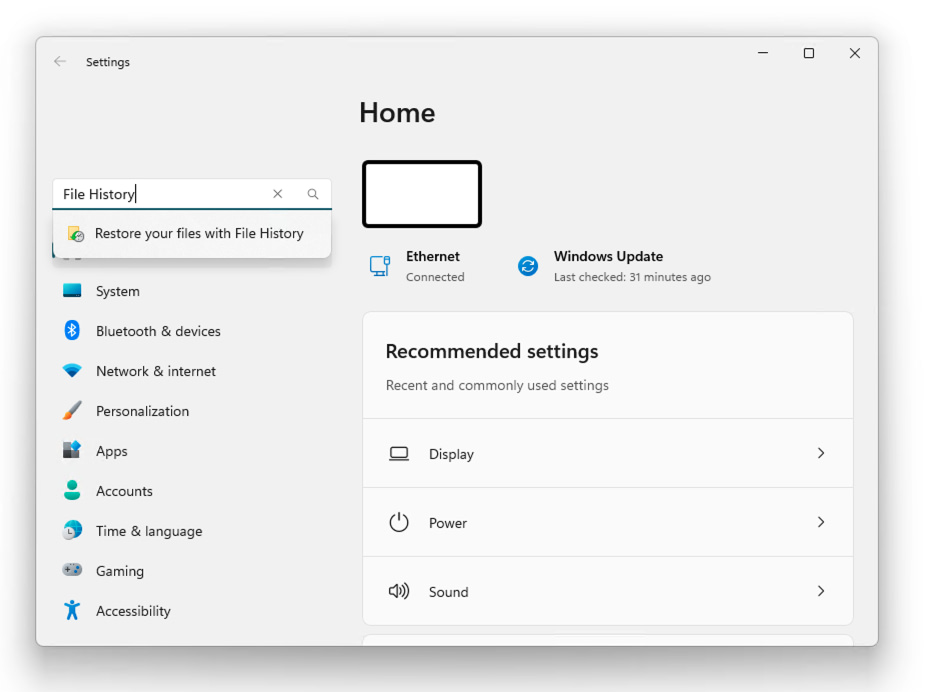
- Klicken Sie in der Ergebnisliste auf Wiederherstellen Ihrer Dateien mit Dateiverlauf
- Klicken Sie auf Einstellungen für Dateiverlauf konfigurieren
- Klicken Sie auf Einschalten neben dem Laufwerk oder dem Netzwerkspeicherort, auf dem Sie Dateiverlaufsdaten speichern möchten
Beachten Sie, dass das Laufwerk, für das Sie den Windows-Dateiverlauf aktivieren, nicht das Laufwerk ist, das gesichert wird, sondern das Laufwerk, das das Ziel für die Sicherung Ihrer Benutzerbibliotheken und anderer angegebener Ordner ist.
Sobald Sie den Dateiverlauf aktiviert haben, können Sie auf Ordner ausschließen klicken und alle Verzeichnisse angeben, die nicht gesichert werden sollen. Sie können auch dieerweiterten Einstellungen von verwenden, um festzulegen, wie häufig Dateien gesichert werden sollen und wie lange diese Sicherungen aufbewahrt werden sollen.
Deaktivieren des Dateiverlaufs in Windows
Um den Dateiverlauf in Windows 11 zu deaktivieren, befolgen Sie die obigen Schritte, klicken Sie jedoch neben jedem Laufwerk oder jeder Netzwerkfreigabe, auf dem/der der Dateiverlauf Daten speichert, auf Ausschalten .
Fehlerbehebung bei häufigen Dateiverlaufsproblemen
Die Verwendung des Dateiverlaufs ist relativ einfach, aber es gibt einige häufige Probleme, auf die Sie stoßen können:
- Wenn Ihr externes Dateiverlaufslaufwerk oder die Netzwerkfreigabe getrennt wird, werden die Dateiverlaufsdaten auf Ihrer lokalen Festplatte zwischengespeichert, bis Ihr Dateiverlaufslaufwerk wieder angeschlossen wird. Dies kann auf mobilen Geräten, die nicht häufig mit einem Backup-Speicherort verbunden sind, schnell viel Speicherplatz belegen.
- Sie können Ihre lokale Festplatte als Laufwerk für den Dateiverlauf auswählen. Dies ist zwar nützlich, um frühere Versionen von Dateien aufzubewahren, auf die Sie zurückgreifen können, wenn Sie versehentlich etwas löschen oder bearbeiten, aber es bietet keinen Schutz, wenn Ihr Gerät verloren geht, gestohlen oder beschädigt wird (da die Sicherungen auf demselben Gerät gespeichert werden).
- Wenn Sie feststellen, dass sich Ihre Sicherungslaufwerke zu schnell füllen, können Sie die Häufigkeit und die Aufbewahrungszeiträume für frühere Versionen von Dateien anpassen. Auf diese Weise kann der für Backups benötigte Speicherplatz reduziert werden. Sie können auch manuell die Funktion Versionen bereinigen verwenden, um alte Backups zu löschen.
Wenn Sie überhaupt nicht auf den Dateiverlauf zugreifen können, kann er über die Gruppenrichtlinie deaktiviert werden. In einer Unternehmensumgebung, die eine Windows-Domäne verwendet, liegt dies außerhalb Ihrer Kontrolle, aber auf Windows 11 Pro-PCs, die nicht Teil einer Domäne sind, ist es möglich, den Dateiverlauf wieder zu aktivieren, wenn Sie über Administratorberechtigungen verfügen:
- Öffnen Sie denEditor für lokale Gruppenrichtlinien
- Navigieren Sie zu Computerkonfiguration\Verwaltungsvorlagen\Windows-Komponenten\Dateiverlauf
- Doppelklicken Sie auf Dateiverlauf deaktivieren im rechten Fensterbereich
- Setzen Sie den Status auf Nicht konfiguriert (Standard) oder Deaktiviert , um den Dateiverlauf wieder zu aktivieren
- Wenn Sie stattdessen den Zugriff auf den Dateiverlauf auf Ihrem System deaktivieren möchten, setzen Sie den Status auf Aktiviert
- Klicken Sie auf OK , um die Änderung zu speichern
- Starten Sie Ihren Computer neu, oder führen Sie gpupdate/force von der Eingabeaufforderung aus, um sicherzustellen, dass die Änderung wirksam geworden ist
Wenn Sie Windows 11 Home verwenden (und keinen Zugriff auf den Editor für lokale Gruppenrichtlinien haben), können Sie stattdessen den Registrierungseditor verwenden, um den Dateiverlauf wieder zu aktivieren:
- Öffnen Sie den Registrierungseditor
- Navigieren Sie zu HKEY_LOCAL_MACHINE\SOFTWARE\Policies\Microsoft\Windows\FileHistory
- Löschen Sie den Eintrag Deaktiviert , oder setzen Sie seinen Wert auf 0
Um den Zugriff auf den Dateiverlauf über die Registrierung zu deaktivieren, setzen Sie den Wert auf 1 zurück.
- Wenn dieser Schlüssel nicht vorhanden ist, klicken Sie mit der rechten Maustaste auf den Schlüssel HKEY_LOCAL_MACHINE\SOFTWARE\Policies\Microsoft\Windows und wählen Sie Neuer > Schlüssel und benennen Sie den neuen Schlüssel in FileHistoryum
- Klicken Sie innerhalb des Schlüssels FileHistory mit der rechten Maustaste auf einen leeren Bereich im rechten Feld und wählen Sie New > DWORD (320bit) Value
- Geben Sie Deaktiviert als DWORD-Namen ein und setzen Sie dessen Wertdaten auf 1
Ergänzen Sie die Datei-Historie mit den Backup-Tools von NinjaOne für automatisierte, flexible und zuverlässige Backups.
Die in Windows integrierten Sicherungs- und Imagingfunktionen erfüllen nicht immer die Anforderungen von Unternehmen
Windows enthält eine Reihe von Legacy-Sicherungswerkzeugen, darunter Dateiverlauf, Systemabbilder und Systemwiederherstellung. Leider sind ihr Zweck und ihre Funktionsweise oft unklar, was das Vertrauen in die häufige und umfassende Sicherung wichtiger Dateien untergräbt. Es besteht auch das Risiko, dass diese alten Backup-Optionen vollständig eingestellt werden, so dass sie für die langfristige, unternehmenskritische Datensicherheit ungeeignet sind.
Während OneDrive für die meisten Privatanwender eine ausreichende Windows-Backup-Lösung darstellt, benötigen Unternehmen zuverlässige Backup-Lösungen, die wichtige Geschäftsdaten schützen und es den Mitarbeitern ermöglichen, im Falle eines beschädigten, verlorenen oder gestohlenen Geräts schnell wieder einsatzbereit zu sein.
Die Cloud-basierte Datensicherung mit NinjaOne schützt Ihre wichtigen Daten auf Windows-, Apple- und Android-Geräten, schützt Sie vor Datenverlust und ermöglicht Ihnen, den Status jedes Geräts zentral zu überwachen, um eine vollständige Datensicherung zu gewährleisten. Ihre Daten können vor Ort oder in der Cloud gespeichert werden, so dass Sie die volle Kontrolle haben, und die Benutzer können die Wiederherstellung von Dateien per Self-Service durchführen, was den IT-Support vereinfacht.