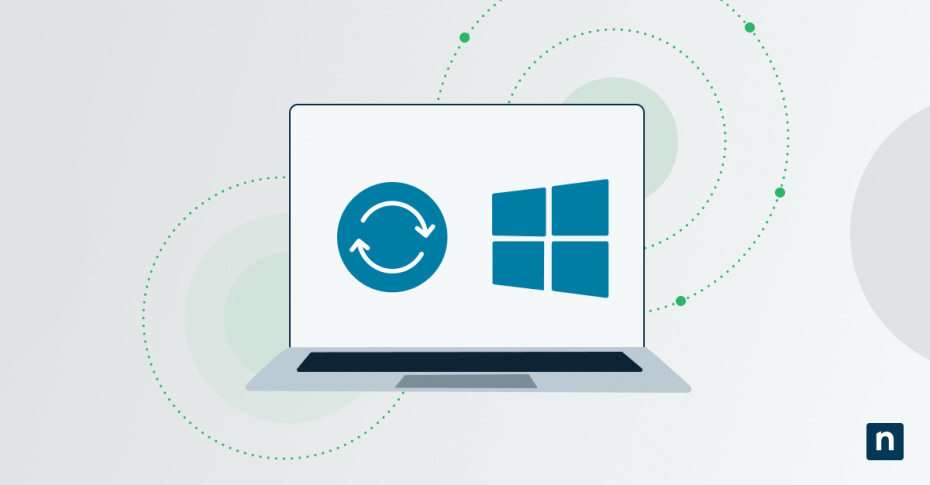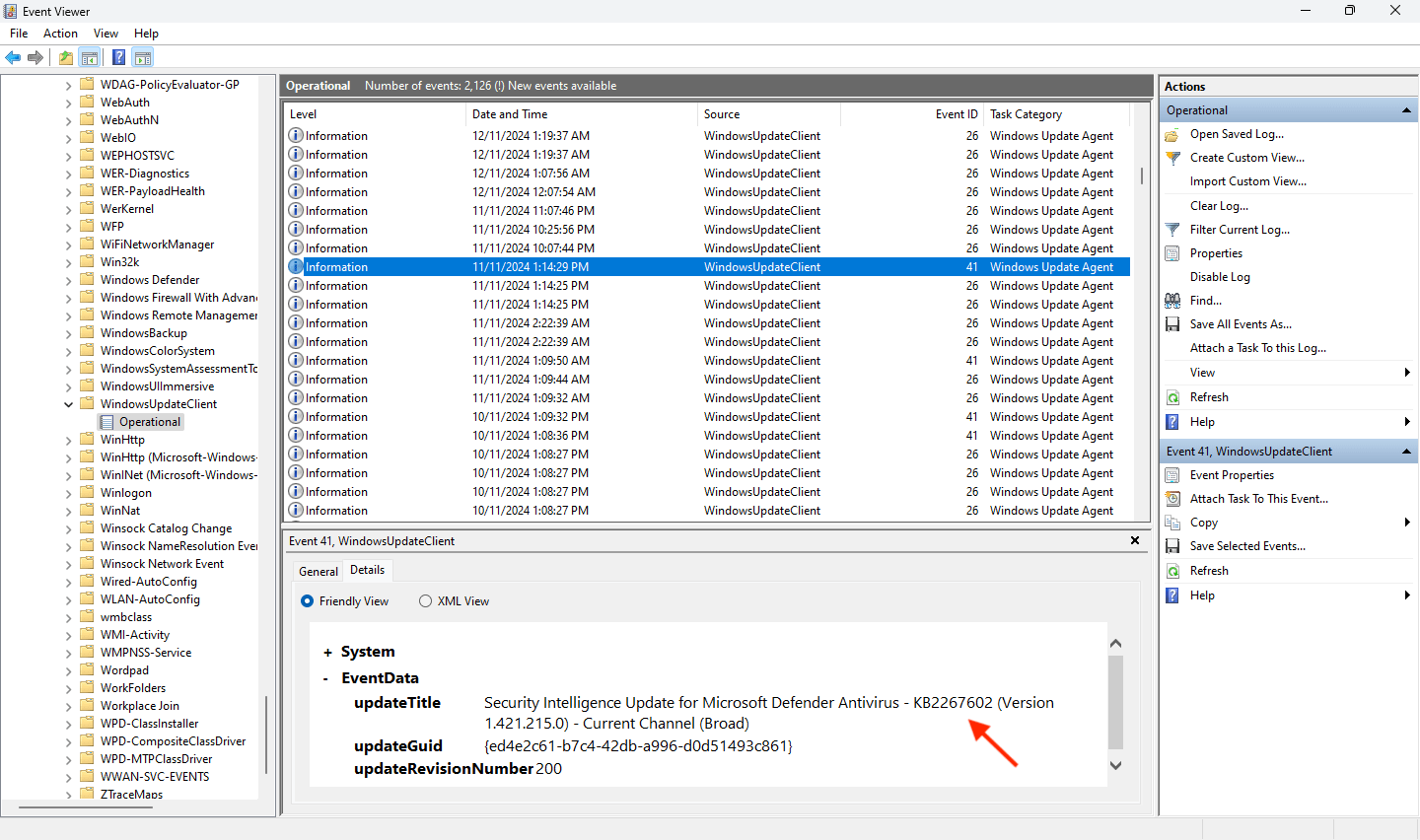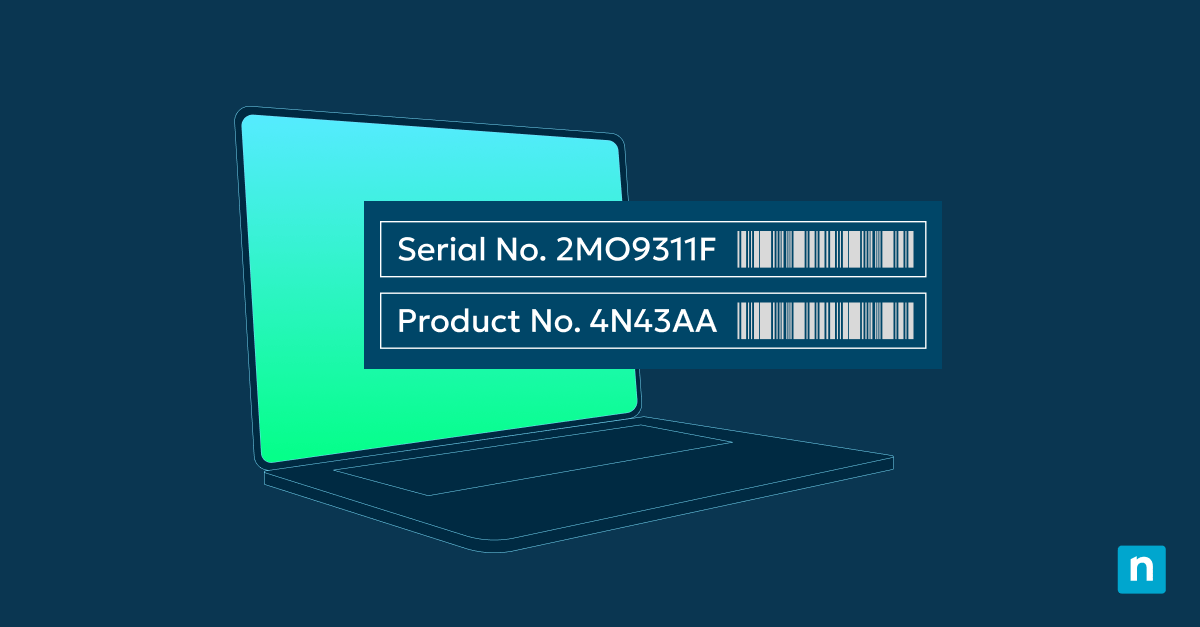Dieser umfassende Leitfaden zeigt, wie Sie Windows Update-Protokolle in Windows 11 und Windows 10 lesen können, und erklärt, wie Sie sie zur Behebung von Problemen mit Ihrem Windows-PC verwenden können. Es enthält Schritt-für-Schritt-Anweisungen für den Zugriff auf Windows-Protokolle, Informationen über die Bedeutung von Protokollen und Tipps für deren Interpretation.
Die Fehlersuche bei Windows Update kann schwierig sein, und wenn Sie den Inhalt der Windows Update-Protokolle lesen und verstehen können, können Sie Probleme schneller und mit weniger Rätselraten lösen.
Ein Überblick über die Windows Update-Protokolle und ihre Bedeutung
Ein Protokoll (oder eine Protokolldatei) ist eine Aufzeichnung der von einem Computerprogramm durchgeführten Aktionen, aus der man später ersehen kann, was es wann (und manchmal auch warum) getan hat. Protokolldateien sind in der Regel reine Textdateien mit einer Textzeile pro Protokolleintrag. Diese in den Protokollen enthaltenen Informationen können später zur Fehlerbehebung verwendet werden, um zu bestätigen, dass eine Aktion erfolgreich war, oder um das Verhalten von Programmen und Benutzern zu überprüfen, um unautorisierte oder bösartige Aktivitäten zu erkennen.
Windows Update generiert Protokolldateien, die detaillierte Informationen über den Windows Update-Prozess enthalten, um die Fehlerbehebung zu unterstützen, einschließlich der folgenden Daten:
- Zeitstempel: Das Datum und die Uhrzeit, zu der der Protokolleintrag erstellt wurde.
- Prozess-ID: Die ID des Prozesses, der den Protokolleintrag erzeugt hat.
- Thread-ID: Die ID des Threads, der den Protokolleintrag erzeugt hat.
- Komponente: Die Windows Update-Komponente, die den Protokolleintrag erzeugt hat.
- Nachricht: Eine Nachricht, die beschreibt, welche Aktion durchgeführt wurde.
So sieht eine Reihe von Protokolleinträgen in einer Windows Update-Protokolldatei aus, wenn sie als Text exportiert wird:
2024/11/22 10:13:34.567 12345 67890 Shared * START * Prüfen auf Updates
2024/11/22 10:13:35.678 12345 67890 Handler Herunterladen des Updates KB1234567
2024/11/22 10:13:36.789 12345 67890 Handler Hat das Update KB1234567 erfolgreich heruntergeladen
2024/11/22 10:14:10.123 12345 67890 Handler ERROR: 0x711f123f Update konnte nicht installiert werden
Es ist wichtig, Windows auf dem neuesten Stand zu halten, um sich vor Malware und Bedrohungender Cybersicherheit zu schützen. Windows Update sorgt auch dafür, dass Ihre Treiber und andere Windows-Funktionen immer auf dem neuesten Stand sind. So können Sie sicherstellen, dass Sie über die neuesten Fehlerbehebungen verfügen und die bestmögliche Leistung aus Ihrer Hardware herausholen.
Wenn Windows Update nicht mehr richtig funktioniert, ist es wichtig, das Problem so schnell wie möglich zu beheben. Die Protokolldateien enthalten detaillierte Informationen, die Ihnen dabei helfen.
So greifen Sie auf Windows Update-Protokolle in Windows 11 und Windows 10 zu
Die Schritte zum Anzeigen der Windows Update-Protokolle sind in Windows 11 und Windows 10 identisch.
Sie müssen als Administrator eingeloggt sein, um die folgenden Aktionen durchführen zu können.
Anzeigen von Windows Update-Protokollen über den Event Manager
Die Windows Ereignisanzeige bietet eine Schnittstelle zum Anzeigen von Protokollen von Windows und anderen Anwendungen. Die Ereignisanzeige kann zum Durchsuchen und Exportieren von Protokollen verwendet werden und bietet die Möglichkeit, Protokolle nach Datum und Typ zu suchen und zu filtern.
- Klicken Sie mit der rechten Maustaste auf die Schaltfläche Start
- Klicken Sie auf Event Viewer
- Navigieren Sie zu Anwendungen und Dienstprotokolle\Microsoft\Windows\WindowsUpdateClient in der Navigationsstruktur im linken Bereich
- Erweitern Sie das Element WindowsUpdateClient und klicken Sie auf Operational, um die Windows Update-Ereignisse im Protokoll anzuzeigen.
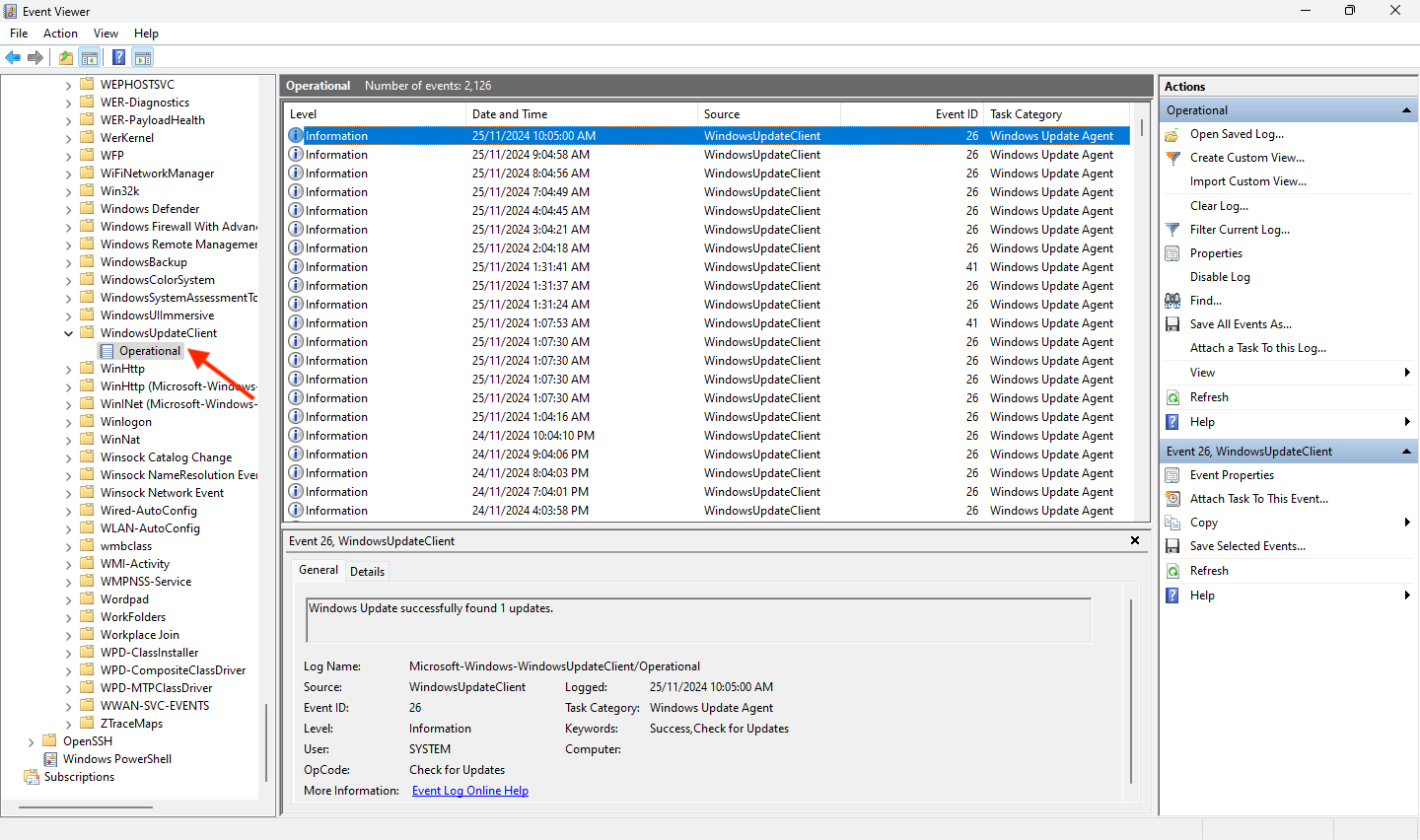
Sie können auf ein Ereignis klicken, um weitere Details dazu anzuzeigen, und die Funktion Filter Current Log verwenden, um Ihre Suche einzugrenzen.
Exportieren von Windows Update-Protokolldateien mit Get-WindowsUpdateLog (PowerShell)
Beachten Sie, dass Sie eineerweiterte PowerShell-Eingabeaufforderung öffnen müssen, um diesen Befehl zu verwenden.
Der Get-WindowsUpdateLog PowerShell-Befehl fasst Windows Update-Protokolle zusammen und exportiert sie in eine Datei auf Ihrem Desktop:
- Klicken Sie mit der rechten Maustaste auf die Schaltfläche Start
- Klicken Sie auf Terminal (Admin) , wenn Sie Windows 11 verwenden, oder wählen Sie Windows PowerShell (Admin) , wenn Sie Windows 10 verwenden
- Geben Sie im PowerShell-Fenster den Befehl Get-WindowsUpdateLog ein, gefolgt von der Taste Enter
- Die Windows Update-Protokolle werden in die Datei WindowsUpdate.log auf Ihrem Desktop exportiert
Das Format dieser Datei entspricht dem Beispielprotokolltext, der weiter oben in diesem Artikel gezeigt wurde (beachten Sie, dass in der Datei keine Spaltenüberschriften enthalten sind).
Filtern der Ausgabe von Get-WindowsUpdateLog
Da die . log -Datei, die von Get-WindowsUpdateLog generiert wird, nur eine Textdatei ist, können Sie die in PowerShell integrierten Dienstprogramme verwenden, um sie schnell zu durchsuchen. Im folgenden Beispiel, Auswahl-Zeichenfolge verwendet, um nur die Zeilen auszugeben, die den Text „Fehler“ enthalten.
Get-Content „C:\WindowsUpdate.log“ | Select-String „Fehler“
Wenn Sie nur Protokolleinträge für ein bestimmtes Datum erhalten möchten, können Sie den Text, nach dem Select-String sucht, durch das gewünschte Datum ersetzen. Aufgrund der Datumsformatierung können Sie durch Erweitern der Textsuche bis auf die Stunde oder Minute filtern. Mit PowerShell lassen sich viele Systemaufgaben automatisieren, so dass Protokolldateien schnell exportiert und auf potenziell fehlgeschlagene Aktualisierungen oder andere Probleme untersucht werden können.
So lesen und interpretieren Sie Windows Update-Protokolle
Für die meisten Benutzer ist es am einfachsten, die Windows Update-Protokolle zu verstehen, indem sie die Ereignisanzeige verwenden, da sie eine grafische, benutzerfreundliche Möglichkeit bietet, Protokolle zu untersuchen, bei der alle Informationen beschriftet und durchsuchbar sind.
Datum, Schweregrad, Ereignis-ID und Meldung sind die wichtigsten Informationen, die darin enthalten sind. Wenn Sie feststellen, dass Windows-Updates in der Windows-Einstellungsanwendung fehlschlagen, können Sie die Ereignisanzeige verwenden, um Fehler für das Datum zu finden, an dem diese Updates fehlgeschlagen sind, und um zu sehen, ob die Meldung zusätzliche Informationen enthält.
Windows Update-Protokolleinträge haben einen Schweregrad von entweder Info, Warnung oder Fehler. Sie sollten zunächst nach Fehlern suchen, die auf Misserfolge hinweisen, und dann, wenn dies nicht die Ursache Ihres Problems aufzeigt, weiter nach Warnungen oder Informationseinträgen suchen, die darauf hinweisen, dass etwas nicht erfolgreich abgeschlossen wird (oder wiederholt versucht wird, ohne dass es wirklich scheitert).
Wenn Sie die ID des fehlgeschlagenen Updates kennen (diese sollte aus jedem Fehler ersichtlich sein, der in Windows Update in der App „Einstellungen“ angezeigt wird), sollten Sie direkt nach dieser ID (z. B. KB0123456) suchen, um den Grund für das Fehlschlagen des Updates zu ermitteln. In der Ereignisanzeige können Sie die Aktualisierungs-ID, die mit einem Ereignis verbunden ist, auf der Registerkarte Details sehen.
Fehlersuche bei häufigen Problemen anhand von Update-Protokollen
Wenn die Informationen, die Sie im Fehlerprotokoll finden, nicht eindeutig sind und Ihnen nicht klar sagen, was falsch gelaufen ist, können Sie online nach der Update-ID suchen, um weitere Informationen zu erhalten.
Die Suche nach der Ereignis-ID und der Quelle des in der Ereignisanzeige aufgelisteten Fehlers hilft Ihnen auch dabei, mögliche Probleme zu identifizieren und festzustellen, in welchem Stadium des Aktualisierungsprozesses sie aufgetreten sind. Wenn Sie sich entschließen, den Inhalt Ihrer Protokolle online weiterzugeben, damit andere Ihnen bei der Fehlersuche helfen können, stellen Sie sicher, dass Sie sich auf die relevanten Protokolleinträge beschränken, und lesen Sie sie sorgfältig durch, um sicherzustellen, dass keine privaten Informationen enthalten sind.
Im Folgenden sind einige häufige Windows Update-Fehler aufgeführt, die mithilfe der Ereignisanzeige identifiziert werden können:
- Probleme mit der Netzwerkverbindung: Das Suchen und Installieren von Updates schlägt fehl, wenn die Internetverbindung nicht zuverlässig ist.
- Nicht genügend Speicherplatz: Updates können nicht installiert werden, wenn nicht genügend Speicherplatz vorhanden ist.
- Fehlende oder beschädigte Windows-Systemdateien: Wenn Ihr Windows-Betriebssystem beschädigt ist, können Updates fehlschlagen. Sie können versuchen, dies zu beheben, indem Sie sfc/scannow von einer erhöhten PowerShell-Eingabeaufforderung aus ausführen.
- Softwarekonflikt oder veraltete Treiber: Alte Treiber können mit der Installation neuer Treiber in Konflikt geraten. Kollidierende Software kann deinstalliert werden, wenn ein Update versucht, sie zu ersetzen, dies aber nicht gelingt.
- Pending restart: Eine Aktualisierung kann fehlschlagen, wenn frühere Aktualisierungen darauf warten, dass Ihr System neu gestartet wird, um ihre Installation abzuschließen.
Die spezifische Lösung für ein fehlgeschlagenes Update hängt von der Art des Updates und der Ursache des Fehlers ab. In der Regel kann die Auflösung online gefunden werden. Wenn eine Treiberaktualisierung fehlgeschlagen ist, kann das Problem durch Herunterladen des neuesten Treibers direkt vom Hersteller behoben werden. Windows-Updates können auch manuell heruntergeladen werden , wenn anhaltende Verbindungsprobleme dazu führen, dass Windows Update fehlschlägt.
Fehlerbehebung bei Flotten von Windows-Geräten mit zentraler Protokollierung
Die Vorbeugung von Systemproblemen durch die Überwachung von Windows-Update-Protokollen und die Fehlerbehebung mithilfe dieser Protokolle, wenn etwas schief läuft, kann den Zeit- und Arbeitsaufwand für die Instandhaltung einer Flotte von Windows-Geräten erheblich reduzieren.
Mit PowerShell lässt sich der Prozess zwar bis zu einem gewissen Grad automatisieren, aber es sind immer noch manuelle Skripterstellung und Wartung sowie eine zusätzliche Infrastruktur für die Erfassung von Protokolldateien erforderlich.
NinjaOne bietet eine komplette Endpunkt-Management-Lösung , die es Ihnen ermöglicht, zehn oder tausende von Windows-, Apple- und Android-Geräten zentral zu überwachen und zu warten, einschließlich Patch-Management , um sicherzustellen, dass jedes Gerät auf dem neuesten Stand ist, und dass alle Update-Probleme sofort erkannt und schnell behoben werden.