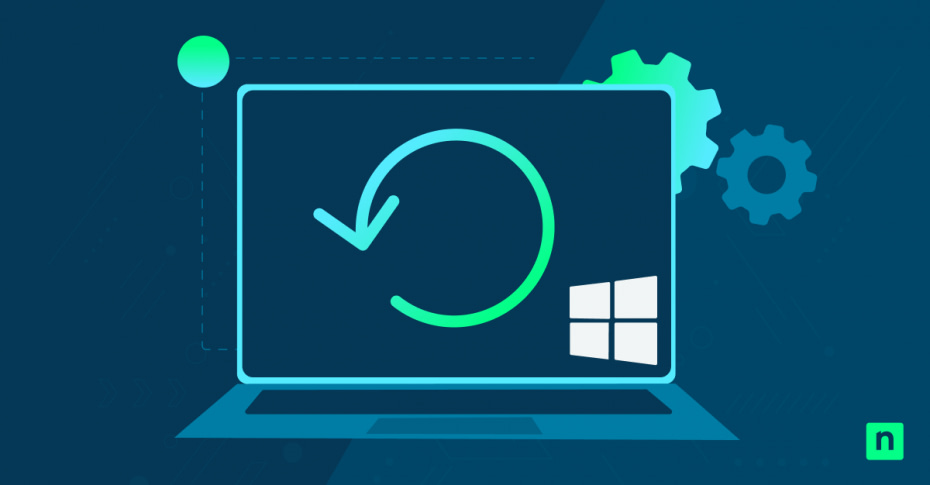In diesem Artikel erfahren Sie, wie Sie Gerätetreiber in Windows 10 zurücksetzen können. Gerätetreiber sind die unbesungenen Helden Ihres Windows 10-Systems, die dafür sorgen, dass Ihre Hardware und Software nahtlos zusammenarbeiten. Wenn eine Treiberaktualisierung jedoch schief geht, kann dies zu frustrierenden Leistungsproblemen oder sogar zur Instabilität des Systems führen.
Glücklicherweise bietet Windows 10 eine integrierte Option zum Zurücksetzen von Treibern, mit der Sie zu einer früheren Version zurückkehren können, die korrekt funktioniert. In dieser Anleitung führen wir Sie Schritt für Schritt durch den Prozess, damit Ihr System in kürzester Zeit wieder reibungslos funktioniert.
Verstehen von Gerätetreibern und Aktualisierungsproblemen
Was sind Gerätetreiber?
Gerätetreiber sind spezielle Software, die als Brücke zwischen dem Betriebssystem Ihres Computers und den Hardwarekomponenten fungieren. Ob Grafikkarte, Drucker oder Tastatur – jede Hardware ist auf einen Treiber angewiesen, um mit Windows 10 zu kommunizieren. Ohne die richtigen Treiber hätte Ihr System Schwierigkeiten, die Hardware zu erkennen und effektiv zu nutzen.
Warum sind Gerätetreiber wichtig?
Treiber spielen eine entscheidende Rolle bei der Aufrechterhaltung der Systemstabilität und der Gewährleistung einer optimalen Hardwareleistung. Aktualisierte Treiber können neue Funktionen einführen, die Kompatibilität verbessern und Fehler beheben, was alles zu einem reibungsloseren und zuverlässigeren Computererlebnis beiträgt. Allerdings sind nicht alle Updates fehlerfrei – manchmal können sie mehr schaden als nutzen.
Häufige Probleme nach einer Treiberaktualisierung
Trotz ihrer Bedeutung können Treiberaktualisierungen gelegentlich zu Problemen führen. Zu den häufigsten Problemen gehören:
- Systemabstürze: Ein schlecht optimierter oder inkompatibler Treiber kann den gefürchteten Blue Screen of Death (BSOD) verursachen.
- Hardware-Fehlfunktionen: Geräte funktionieren möglicherweise nicht richtig oder werden vom System nicht erkannt.
- Leistungseinbußen: Neue Treiber können die Leistung unbeabsichtigt verringern oder Störungen verursachen, insbesondere bei Grafik- und Audiokomponenten.
Szenarien für das Zurücksetzen eines Gerätetreibers
Treiberaktualisierungen sollen zwar die Funktionalität und Kompatibilität verbessern, aber sie verlaufen nicht immer wie geplant. Hier sind einige häufige Szenarien, in denen ein Rollback eines Gerätetreibers notwendig wird:
1. Hardware-Fehlfunktionen oder Leistungsprobleme
Ein frisch aktualisierter Treiber kann manchmal dazu führen, dass sich Ihre Hardware unvorhersehbar verhält. So kann beispielsweise ein Drucker nicht mehr reagieren, eine Grafikkarte visuelle Artefakte aufweisen oder Ihr Audiogerät einen verzerrten Ton erzeugen. Ein Zurücksetzen des Treibers auf die vorherige Version kann diese Probleme schnell beheben und die ordnungsgemäße Funktionalität wiederherstellen.
2. Inkompatibilität mit Hardware oder Software
Gelegentlich kann es vorkommen, dass aktualisierte Treiber mit bestimmten Hardwarekonfigurationen oder installierter Software nicht gut funktionieren. So kann ein neuer Treiber beispielsweise bestimmte ältere Geräte nicht unterstützen oder mit wichtigen Anwendungen in Konflikt geraten. In solchen Fällen stellt die Rückkehr zu einem älteren, kompatiblen Treiber sicher, dass Ihr System weiterhin wie erwartet funktioniert.
3. Behebung von Systemfehlern
Bei Systeminstabilität oder -fehlern, wie häufigen Abstürzen oder dem Blue Screen of Death (BSOD), kann das Rückgängigmachen einer Treiberaktualisierung ein effektiver Schritt zur Fehlerbehebung sein. Wenn die Probleme kurz nach einer Treiberaktualisierung aufgetreten sind, ist das oft ein Zeichen dafür, dass der neue Treiber der Übeltäter ist. Die Rückkehr zu einer bekannten stabilen Version kann Ihnen helfen, das Problem zu diagnostizieren und zu beheben.
Vorbereitung vor dem Zurücksetzen eines Gerätetreibers in Windows 10
Bevor Sie mit dem Rollback-Prozess beginnen, sollten Sie diese wichtigen vorbereitenden Schritte durchführen:
- Melden Sie sich bei Windows 10 mit einem Administratorkonto an, da normale Benutzer die Treibereinstellungen nicht ändern können.
- Überprüfen Sie, ob auf Ihrem System eine frühere Treiberversion verfügbar ist, zu der Sie zurückkehren können. Diese Option ist nur verfügbar, wenn auf Ihrem System vor dem problematischen Update eine andere Treiberversion installiert war.
- Erstellen Sie einen Systemwiederherstellungspunkt, um sicherzustellen, dass Sie Ihr System wiederherstellen können, falls während des Prozesses etwas schief geht.
Schritte zur Rückgängigmachung eines Gerätetreiber-Updates
Zugriff auf den Geräte-Manager in Windows 10
- Klicken Sie mit der rechten Maustaste auf die Schaltfläche Start (Windows-Symbol) oder drücken Sie die Windows-Taste + X
- Wählen Sie „Geräte-Manager“ aus dem Menü
- Suchen Sie im Gerätemanager die Kategorie, die Ihr problematisches Gerät enthält
- Erweitern Sie die Kategorie, indem Sie auf den Pfeil neben der Kategorie klicken
Durchführen des Rollbacks des Treibers
- Klicken Sie mit der rechten Maustaste auf das Gerät, bei dem Probleme auftreten
- Wählen Sie „Eigenschaften“ aus dem Kontextmenü
- Klicken Sie im Fenster Eigenschaften auf die Registerkarte „Treiber“
- Klicken Sie auf die Schaltfläche „Roll Back Driver“
- Wählen Sie einen Grund für das Rollback, wenn Sie dazu aufgefordert werden
- Klicken Sie auf „Ja“, um den Vorgang zu bestätigen und das Rollback zu starten
Abschluss des Prozesses
Nachdem das Rollback abgeschlossen ist, müssen Sie Ihren Computer neu starten, damit die Änderungen wirksam werden. Speichern Sie alle offenen Arbeiten vor dem Neustart, da Windows das Gerät mit der vorherigen Treiberversion neu initialisieren muss.
Fehlersuche bei allgemeinen Problemen während des Rollbacks
Wenn die Option „Rollback“ nicht verfügbar ist
Wenn Sie feststellen, dass die Schaltfläche „Treiber zurücksetzen“ ausgegraut ist, bedeutet dies in der Regel, dass Windows keine vorherige Treiberversion gespeichert hat. In diesem Fall können Sie das:
- Besuchen Sie die Website des Geräteherstellers, um eine ältere Treiberversion herunterzuladen
- Verwenden Sie die integrierte Treiberbibliothek von Windows, indem Sie auf „Treiber aktualisieren“ klicken und „Auf dem Computer nach Treibern suchen“ wählen
- Wählen Sie „Aus einer Liste der auf meinem Computer verfügbaren Treiber auswählen“, um zu sehen, ob ältere Versionen verfügbar sind
Überprüfen eines erfolgreichen Rollbacks
Um zu bestätigen, dass das Rollback korrekt funktioniert hat:
- Kehren Sie zum Geräte-Manager zurück und überprüfen Sie die Treiberversion im Fenster Eigenschaften
- Testen Sie die Funktionalität des Geräts, um sicherzustellen, dass die vorherigen Probleme behoben sind
- Überprüfen Sie die Windows-Ereignisanzeige auf entsprechende Fehlermeldungen
Vorbeugung von Problemen bei zukünftigen Treiber-Updates
Um Probleme mit zukünftigen Treiber-Updates zu vermeiden, sollten Sie diese vorbeugenden Maßnahmen beachten:
- Erstellen Sie vor der Installation von Treiber-Updates immer einen Systemwiederherstellungspunkt
- Recherchieren Sie neue Treiberversionen, bevor Sie sie installieren, insbesondere bei kritischer Hardware
- Konfigurieren Sie Windows Update so, dass Sie vor der Installation von Treiber-Updates benachrichtigt werden
- Führen Sie Aufzeichnungen über funktionierende Treiberversionen für Ihre spezielle Hardware
Bewährte Praktiken für das Fahrermanagement
Um die Systemstabilität aufrechtzuerhalten und gleichzeitig die Treiber auf dem neuesten Stand zu halten, ist ein ausgewogener Ansatz erforderlich. Hier sind einige empfohlene Praktiken:
- Aktualisieren Sie die Treiber nur, wenn Sie Probleme haben oder neue Funktionen benötigen
- Laden Sie Treiber direkt von den Websites der Hersteller herunter und nicht von Drittanbieterquellen
- Behalten Sie den Überblick, wenn Sie neue Treiber installieren und wenn sich die Systemleistung ändert
- Erwägen Sie die Verwendung von Treiber-Backup-Software, um funktionierende Treiberversionen zu speichern
Zusammenfassung
Das Zurücksetzen eines Gerätetreibers kann Hardwareprobleme, die durch problematische Updates verursacht wurden, effektiv beheben. Der Prozess ist zwar einfach, aber es ist wichtig, methodisch vorzugehen und Backups der Arbeitskonfigurationen zu erstellen. Wenn die Probleme nach dem Zurücksetzen eines Treibers weiterhin bestehen, sollten Sie die Support-Ressourcen des Geräteherstellers oder die Hilfedokumentation von Microsoft zu Rate ziehen.
Denken Sie daran, dass die Treiberverwaltung ein wichtiger Aspekt der Systemwartung ist. Wenn Sie die in diesem Leitfaden beschriebenen Schritte und bewährten Verfahren befolgen, können Sie ein stabiles und effizientes Windows 10-System aufrechterhalten und gleichzeitig das Risiko von treiberbezogenen Problemen minimieren.