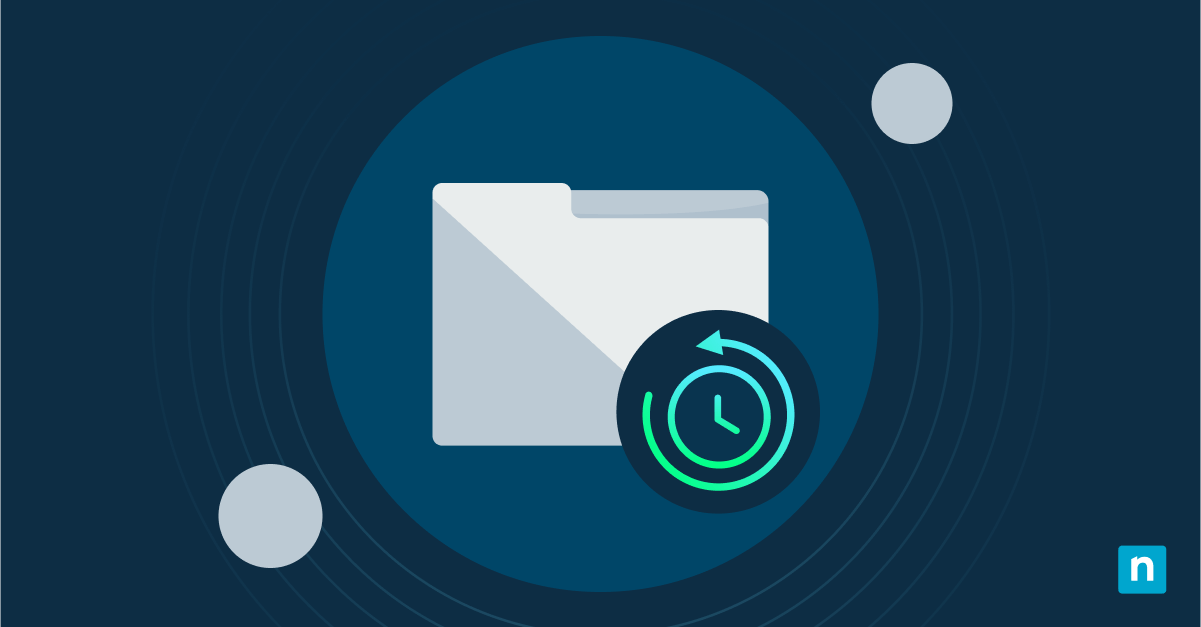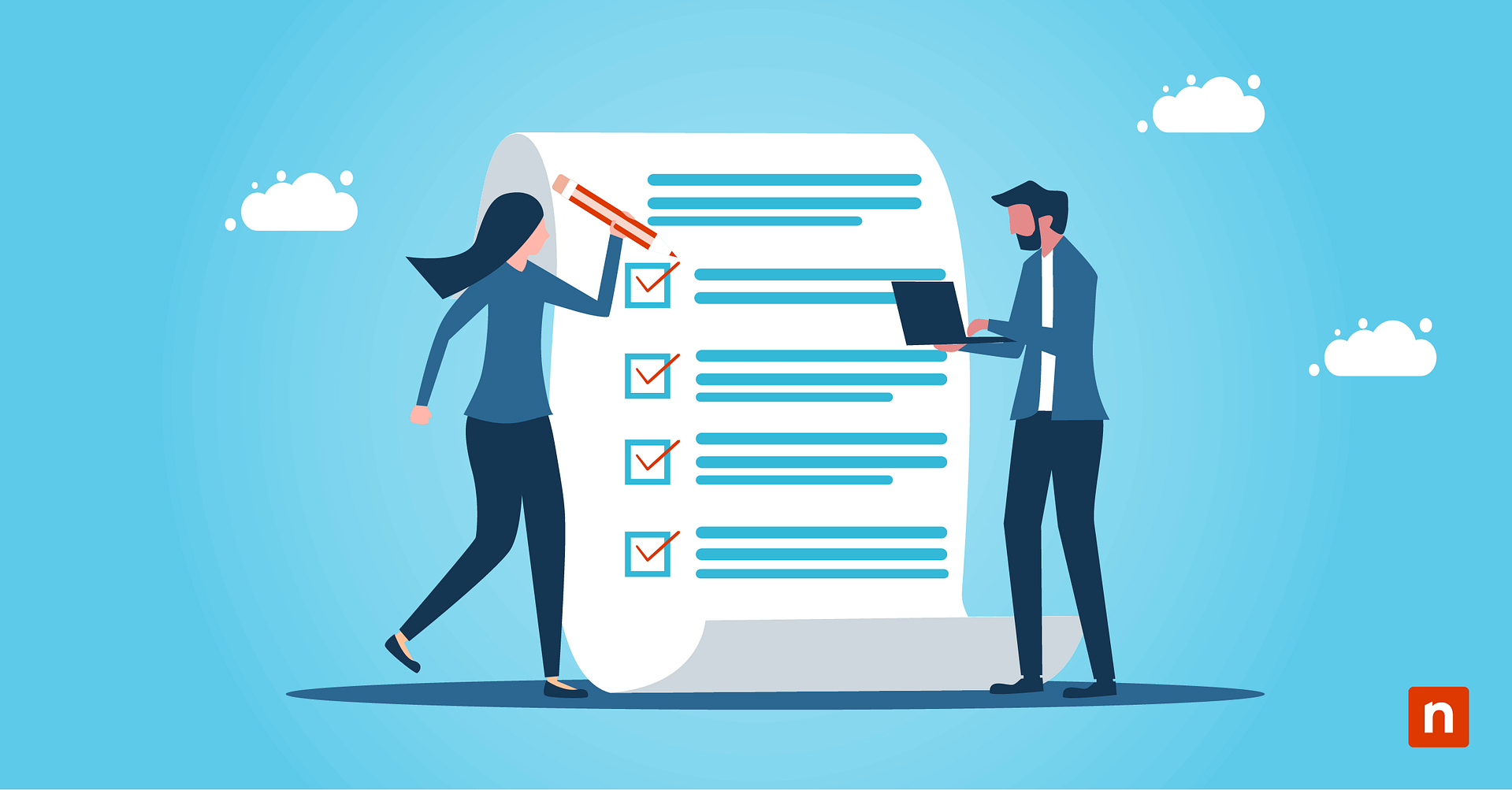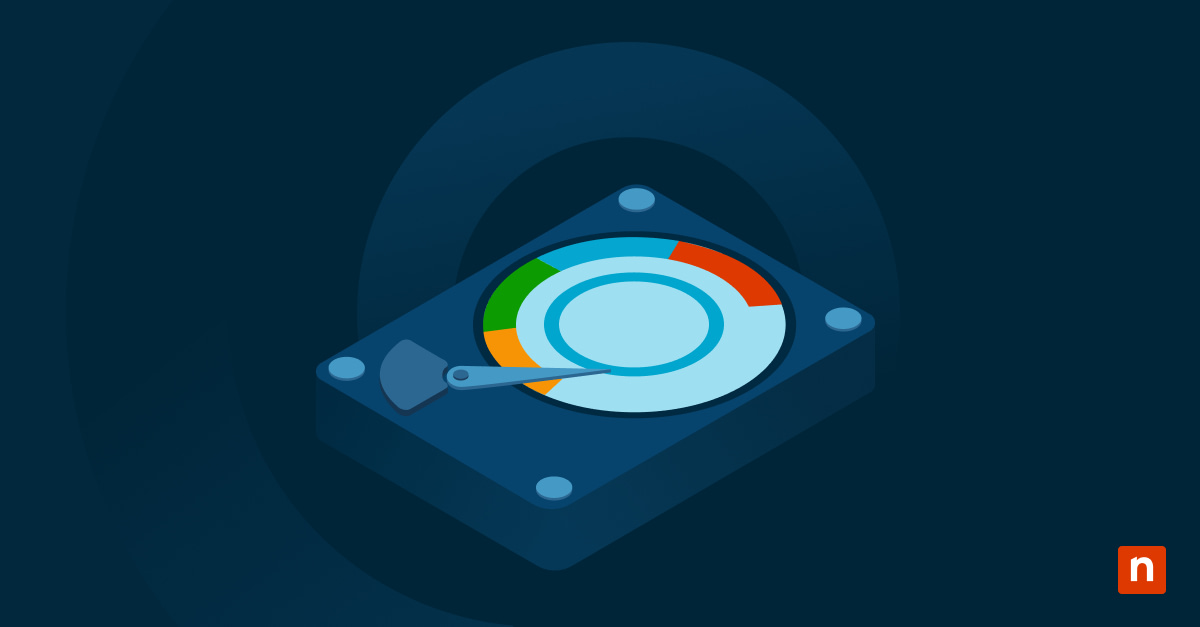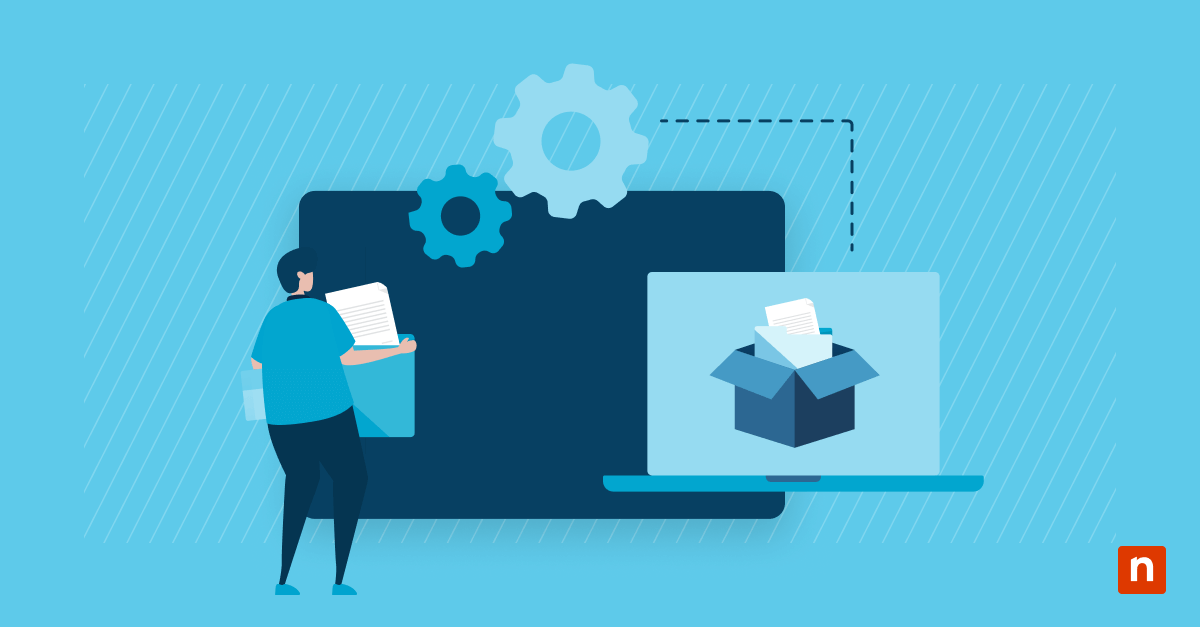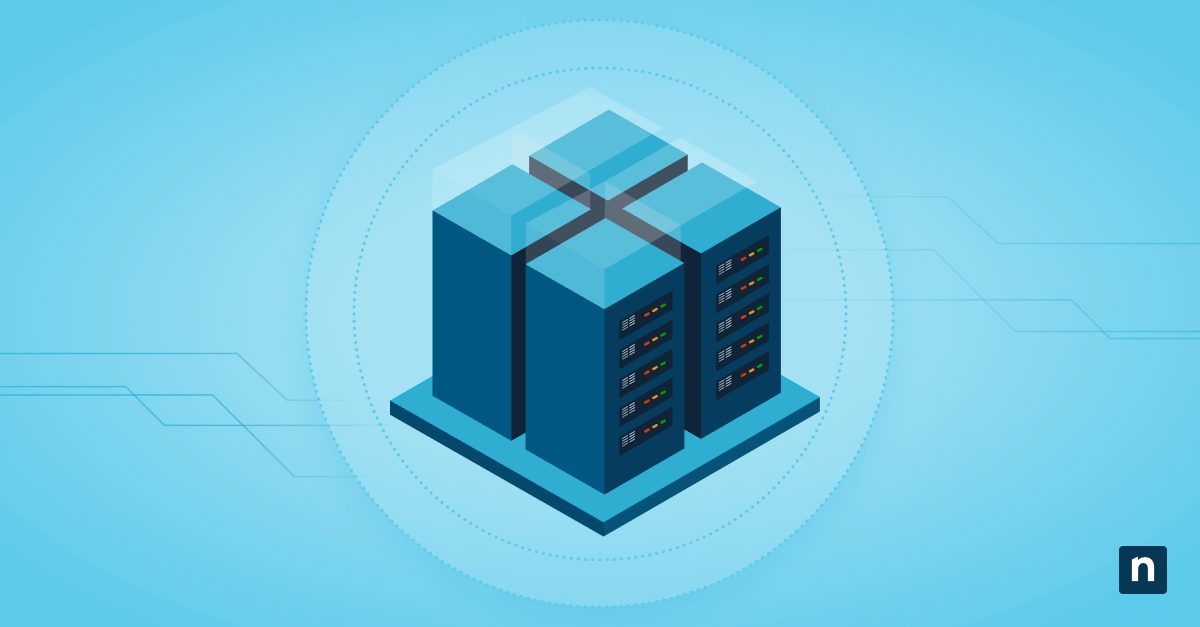Das Windows-Tool Dateiverlauf speichert regelmäßig Kopien von Dateien auf einem externen Speicherlaufwerk und bietet so Redundanz und Wiederherstellung im Falle eines Datenverlusts. Durch Zurücksetzen des Dateiverlaufs auf die Standardeinstellungen können häufige Fehler bei der Verwendung des Dateiverlaufs behoben werden.
Was ist der Dateiverlauf in Windows 10?
Dateiverlauf Die native Sicherungsfunktion von Windows 10, die Kopien wichtiger Dateien auf einem Sicherungslaufwerk erstellt. Dieser Sicherungsspeicher muss entweder eine externe Festplatte oder ein Netzwerkspeicher (NAS) sein. Sobald File History eine Sicherungskopie erstellt hat, arbeitet es kontinuierlich im Hintergrund, um alle Änderungen oder Modifikationen zu speichern, so dass der Benutzer nicht nur die neuesten, sondern auch frühere Versionen wichtiger Dateien wiederherstellen kann.
Warum funktioniert der Dateiverlauf in Windows 10 nicht mehr?
Wenn Sie sich fragen, wie Sie den Dateiverlauf beheben können, wenn Dateien in Windows 10 nicht gesichert werden, gibt es einige häufige Fehler, die normalerweise Fehlermeldungen verursachen. Das Zurücksetzen des Dateiverlaufs ist eine gängige Lösung für Probleme wie diese:
-
Fehlerbehebung bei Fehlermeldungen im Dateiverlauf
Das Zurücksetzen des Dateiverlaufs auf die Standardeinstellungen ist eine Standardlösung für vorübergehende Fehler, die durch Fehler im Dateiverlauf, Betriebssystemaktualisierungen oder Probleme mit dem Speicherlaufwerk verursacht werden.
-
Beschädigte Konfiguration oder Fehler, die Backups verhindern
Um Konfigurationsprobleme zu beheben, können Sie auch die Eingabeaufforderung verwenden und „ckdsk“ eingeben, um die Festplatte auf beschädigte Dateien zu überprüfen. Das Zurücksetzen der Standardeinstellungen des Dateiverlaufs ist eine weitere Möglichkeit, beschädigte Konfigurationen schnell zu löschen.
-
fehler „Dateiverlaufselement nicht gefunden“
Der Fehler „Element nicht gefunden“ ist ein häufiges Problem des Dateiverlaufs, das beim Versuch, ältere Sicherungen zu löschen, auftreten kann. Diese Fehlermeldung wird in der Regel durch beschädigte Sicherungen oder Systemdateien ausgelöst. Wenn Sie den Dateiverlauf auf die Standardeinstellungen zurücksetzen, können diese Probleme behoben werden.
-
Ändern der Sicherungseinstellungen
Wenn Sie umfangreiche Konfigurationen an den erweiterten Einstellungen des Dateiverlaufs vorgenommen haben, sollten Sie alles auf die Standardeinstellungen zurücksetzen, bevor Sie Ihre Konfigurationen erneut vornehmen.
-
Neuinitialisierung des Dateiverlaufs für ein neues Laufwerk
Wenn Sie Ihr Sicherungsspeichergerät aufrüsten müssen, um eine höhere Leistung oder eine größere Speicherkapazität zu erhalten, können Sie den Dateiverlauf neu konfigurieren, um ihn an Ihre Anforderungen für das neue Sicherungsspeicherlaufwerk anzupassen.
Anleitung zum Zurücksetzen des Windows-Dateiverlaufs
Vorbereiten des Zurücksetzens des Dateiverlaufs
Bevor Sie den Dateiverlauf zurücksetzen, sollten Sie die nachstehende Checkliste befolgen, um zu verhindern, dass wichtige Daten verloren gehen und der Rücksetzvorgang weitere Probleme mit der Dateiverlaufssicherung verursacht.
-
Vorhandene Daten manuell sichern
Kopieren Sie wichtige Dateien von Ihrem aktuellen Sicherungslaufwerk an einen anderen sicheren Ort, um sicherzustellen, dass keine Daten verloren gehen.
-
Über administrative Rechte verfügen
Sie benötigen die Zugriffsrechte eines Administrators, um Systemänderungen vorzunehmen.
-
Nach Systemaktualisierungen suchen
Stellen Sie sicher, dass auf Ihrem Windows 10-System die neuesten Updates und Sicherheits-Patches installiert sind, um Kompatibilitätsprobleme zu vermeiden.
Schritte zum Löschen und Zurücksetzen des Dateiverlaufs in Windows 10
- Navigieren Sie zu Systemsteuerung > Dateiverlauf und deaktivieren Sie den Dateiverlauf.
- Klicken Sie auf Win + R, um den Befehl Ausführen zu öffnen.
- Geben Sie diesen Befehl ein, um zum richtigen Ordner für den Dateiverlauf zu navigieren: %LocalAppData%\Microsoft\Windows\FileHistory
- Suchen Sie die Datei mit dem Namen „Configuration“ und benennen Sie sie in „Configuration.OLD“ um
- Suchen Sie dann eine weitere Datei mit dem Namen „Data“ und benennen Sie sie in „Data.OLD“ um
- Dadurch wird der Dateiverlauf auf die Standardeinstellungen zurückgesetzt, während die zuvor gespeicherten Sicherungskopien erhalten bleiben. Wenn Sie auch die Kraftstoffe löschen möchten, müssen Sie die alten Sicherungsdateien manuell löschen.
- Wenn Sie alle Dateien gelöscht haben, müssen Sie den Dateiverlauf neu starten. In diesem Fall müssen Sie den Dateiverlauf erneut konfigurieren, da alle Einstellungen auf die Standardwerte gesetzt werden.
Häufige Probleme und Tipps zur Fehlerbehebung
-
Dateiverlauf schlägt immer wieder fehl
Wenn Sie nach dem Zurücksetzen immer noch Probleme mit dem Dateiverlauf haben, prüfen Sie die Hardware des Speichergeräts, da dies das häufigste Problem ist. Wenn das Problem weiterhin besteht, können Sie versuchen, den Dateiverlaufsdienst neu zu starten, indem Sie diese Schritte ausführen:
- Öffnen Sie den Befehl Ausführen, indem Sie auf Win + R klicken.
- Geben Sie services.msc ein.
- Mit diesem Befehl werden alle derzeit ausgeführten Dienste angezeigt.
- Klicken Sie mit der rechten Maustaste auf File History Service und wählen Sie Neustart.
-
Fehler bei verweigerter Erlaubnis
Vergewissern Sie sich, dass Sie über die entsprechende Zugriffsstufe verfügen, da Sie sowohl für das System als auch für das externe Laufwerk Zugriffsrechte auf Administrator-Ebene und Lese-/Schreibrechte benötigen.
-
Fehlerbehebung bei der BitLocker-Laufwerksverschlüsselung
Als Windows-eigenes Festplattenverschlüsselungstool bietet BitLocker Defender zusätzliche Sicherheit für Benutzer. Wenn Ihr Windows-System jedoch mit BitLocker verschlüsselt ist, das Sicherungsspeicherlaufwerk jedoch nicht, kann BitLocker die Sicherungsvorgänge beeinträchtigen. Um dieses Problem zu beheben, müssen Sie BitLocker deaktivieren.
- Navigieren Sie zur Systemsteuerung > System & Sicherheit > Bitlocker Drive Encryption
- Wählen Sie das Laufwerk aus, das BitLocker verwendet, und klicken Sie auf die Schaltfläche BitLocker deaktivieren.
- Normalerweise müssen Sie dazu ein Kennwort eingeben; andernfalls müssen SieIhren Windows BitLocker-Wiederherstellungsschlüssel unter suchen.
Alternativ können Sie ein vorgefertigtes Powershell-Skript zum Aussetzen von BitLocker verwenden, um diesen Vorgang zu vereinfachen.
Bewährte Verfahren für die Verwendung des Dateiverlaufs nach dem Zurücksetzen
1. Wählen Sie einen zuverlässigen externen Speicher
Verwenden Sie leistungsstarke externe Laufwerke, um Probleme mit der Zuverlässigkeit des Backup-Speichers zu vermeiden. Je mehr Versionen einer Datei auf Ihrem Sicherungsspeichergerät gespeichert werden, desto größer kann die Datei werden.
2. Rekonfigurieren Sie die Einstellungen für den Dateiverlauf
Passen Sie die Konfigurationen von File History an Ihre Bedürfnisse an. So können Sie beispielsweise die Häufigkeit der Sicherungen des Dateiverlaufs ändern, um Speicherplatz zu sparen und gleichzeitig sicherzustellen, dass die letzten Änderungen an einer Datei gespeichert werden. Sie können auch festlegen, wie lange der Dateiverlauf ältere Versionen einer Datei aufbewahrt, um eine Leistungsverschlechterung durch große Sicherungsdateien zu vermeiden.
3. Überwachung der Backup-Leistung
Behalten Sie den Überblick über Ihre Dateiverlaufssicherungen, um sicherzustellen, dass die letzten Änderungen an Ihren wichtigen Dateien gespeichert werden. Da der Dateiverlauf im Hintergrund arbeitet, werden Sie möglicherweise nicht immer über ein fehlgeschlagenes Backup informiert. Sie können das Aktivitätsprotokoll des Dateiverlaufs anzeigen, indem Sie zu Systemsteuerung > Dateiverlauf > Erweiterte Einstellungen navigieren und auf „Ereignisprotokolle des Dateiverlaufs öffnen, um die letzten Ereignisse oder Fehler anzuzeigen“ klicken Unternehmen und IT-Abteilungen sollten den Einsatz derFernüberwachungsplattform in Erwägung ziehen, um den Überblick über Dateisicherungen in großem Umfang zu behalten.
4. Planen Sie regelmäßige Backups
Nutzen Sie Automatisierungstools, um Ihre wichtigen Dateien konsequent zu sichern. Dadurch wird der Bedarf an manuellen Eingriffen verringert. Die Backup-Softwareeines Drittanbieters bietet robuste Automatisierungstools zur Rationalisierung des IT-Betriebs, so dass sich IT-Administratoren auf strategischere Aufgaben konzentrieren können.
FAQ
-
Kann ich den Dateiverlauf zurücksetzen, ohne meine Daten zu verlieren?
Ja, beim Zurücksetzen des Dateiverlaufs werden keine Versionen der Datei gelöscht. Diese müssten manuell vom Speicherlaufwerk gelöscht werden.
-
Was soll ich tun, wenn der Dateiverlauf nach einem Zurücksetzen weiterhin nicht funktioniert?
Überprüfen Sie das externe Laufwerk oder NAS und stellen Sie fest, ob es ordnungsgemäß funktioniert. Vergewissern Sie sich, dass das von Ihnen gewählte Speichermedium über genügend freien Speicherplatz verfügt, um neue Sicherungskopien aufnehmen zu können. Wenn das Problem weiterhin besteht, versuchen Sie, den Dateiverlaufsdienst neu zu starten, indem Sie die obigen Schritte ausführen.
-
Ist File History die beste Backup-Lösung für Windows 10-Benutzer?
Der Dateiverlauf bietet zwar ein praktisches, Windows-eigenes Backup-Tool, doch fehlen ihm erweiterte Funktionen, die Unternehmen oder Power-User benötigen könnten. Unternehmen und IT-Abteilungen sollten für eine umfassende Datensicherung dieBackup-Softwareeines Drittanbieters in Betracht ziehen: .
Sicherung wichtiger Dateien mit umfassender Backup-Software
Obwohl File History den Benutzern ein einfaches, kostenloses Backup-Tool bietet, können häufig Fehler auftreten, die es erforderlich machen, File History auf die Standardkonfiguration zurückzusetzen. Der Dateiverlauf bietet zwar eine benutzerfreundliche Option zur Sicherung Ihrer Dateien, reicht aber möglicherweise nicht aus, wenn Sie einen erweiterten Datenschutz und Redundanz benötigen. Unabhängig davon, ob Sie ein Unternehmen oder ein IT-Experte sind, erfordert die Sicherheit Ihrer Daten möglicherweise eine robustere Sicherungsstrategie.
NinjaOne Backup bietet Windows-Backup-Software , die es Unternehmen ermöglicht, kritische Daten zu schützen und die Geschäftskontinuität mit schnellen Wiederherstellungsfunktionen zu gewährleisten. Als G2’s erste Wahl für Online- und PC-Backup-Software, bietet NinjaOne außergewöhnliche Backup-Funktionen, wie verschlüsselte und unveränderliche Cloud-, lokale oder hybride Speicherung, integrierte Deduplizierung und zeitsparende Automatisierungswerkzeuge, die es IT-Administratoren leicht machen, Backups in großem Umfang zu verwalten.
Mit NinjaOne können Techniker auch problemlos Probleme bei der Datensicherung beheben, da die Plattform Windows-Backup mit Remote-Support und Gerätemanagement-Tools kombiniert. Sehen Sie NinjaOne noch heute in Aktion. Sehen Sie sich eine Demo an oder melden Sie sich für eine 14-tägige kostenlose Testversion an.