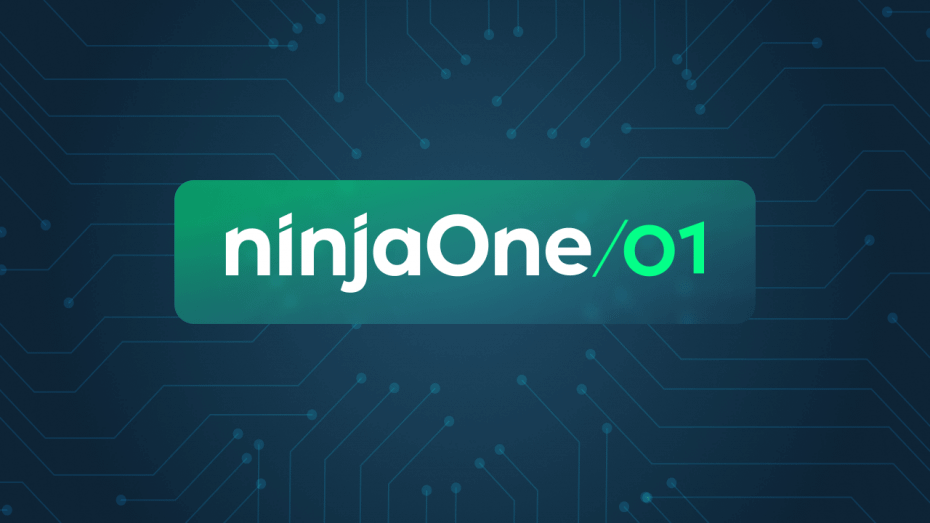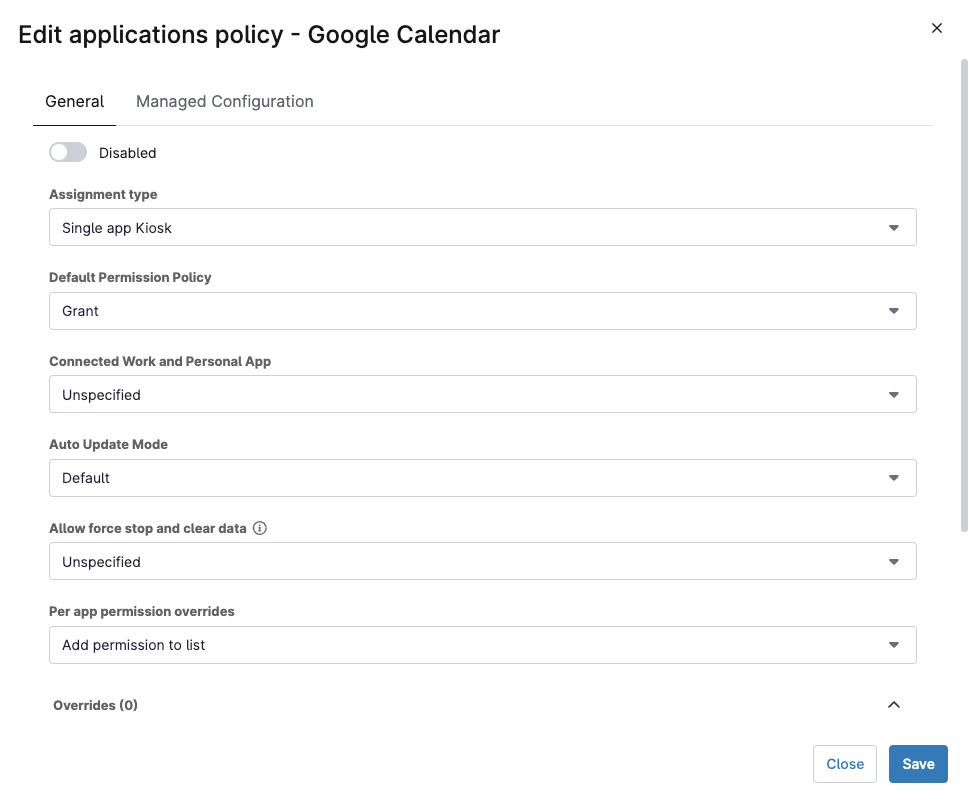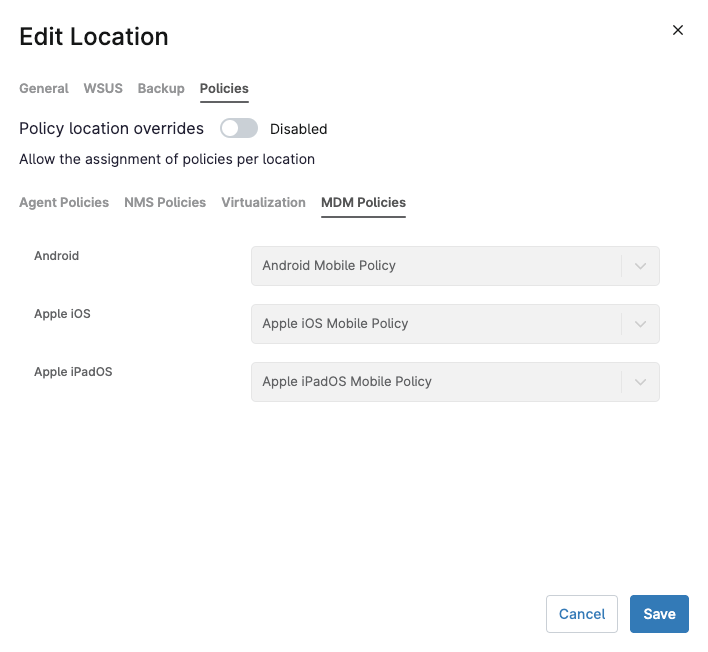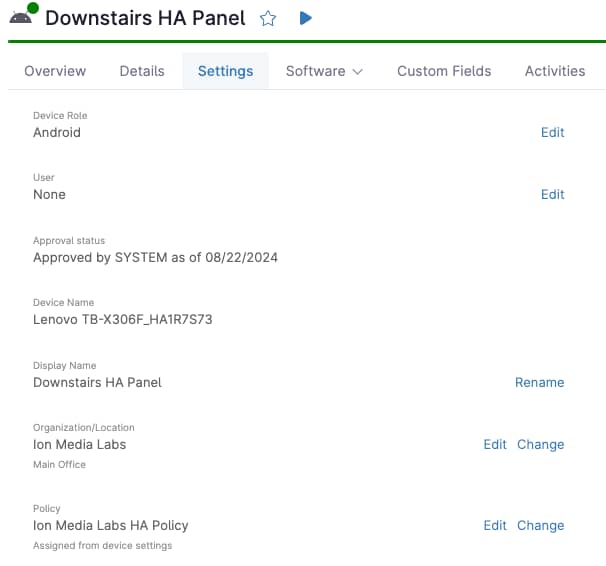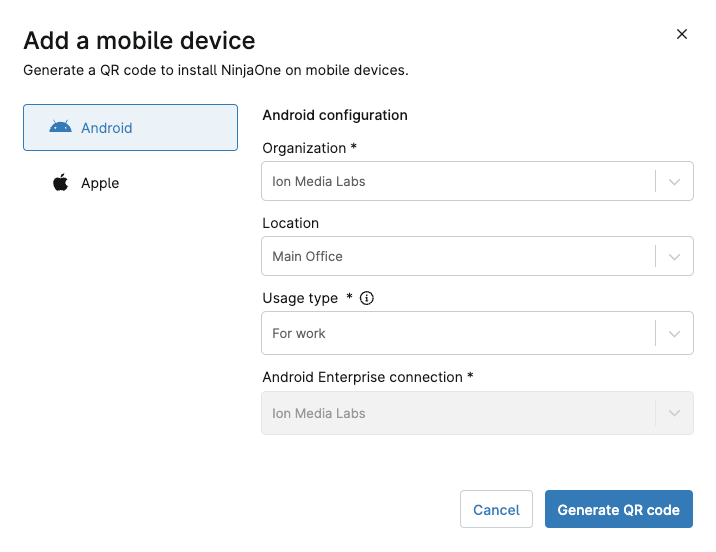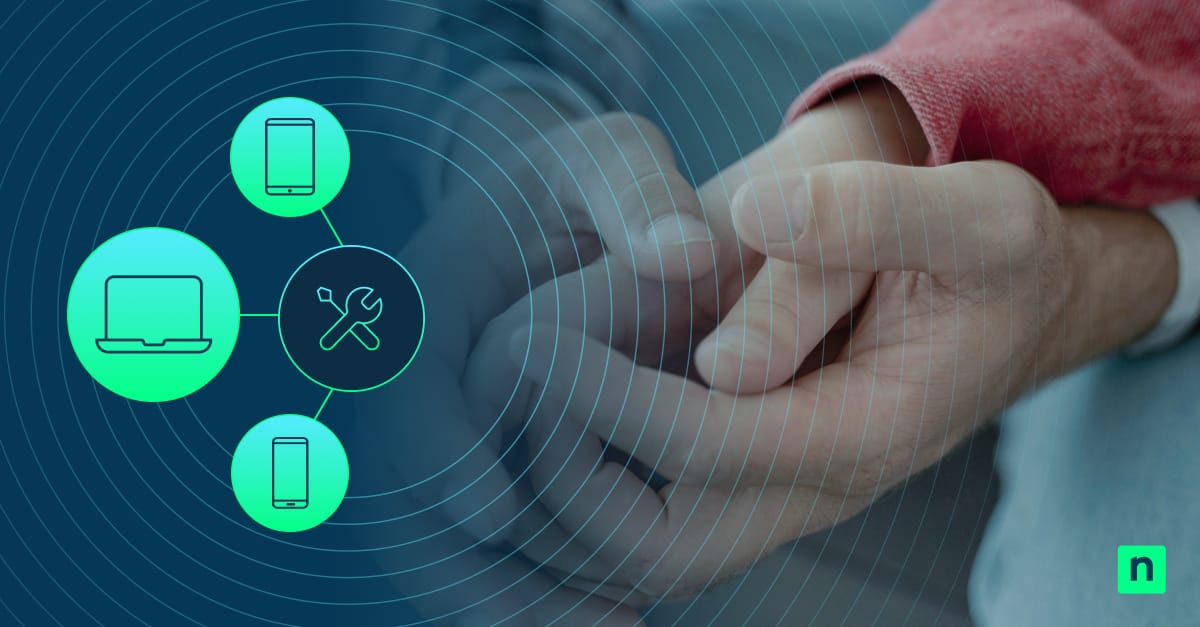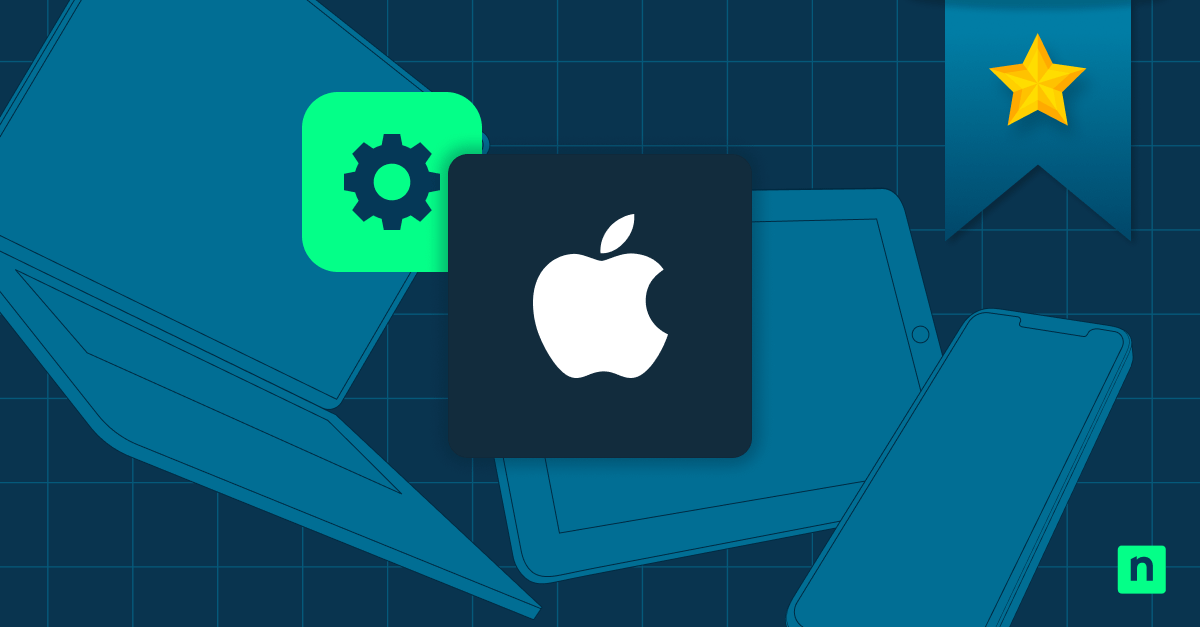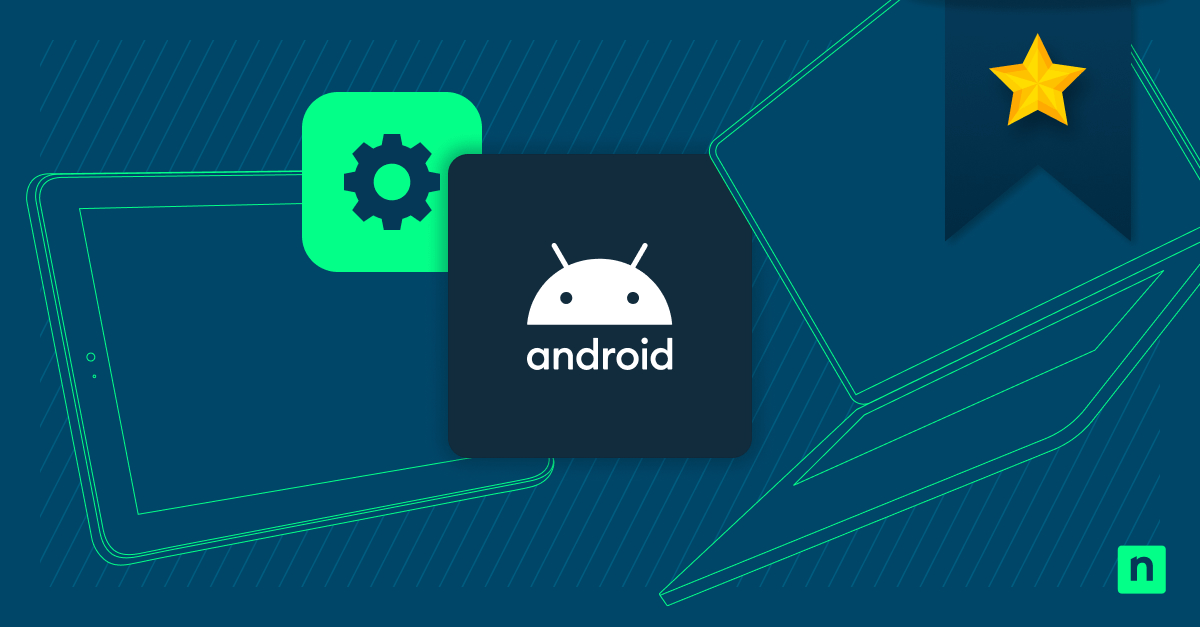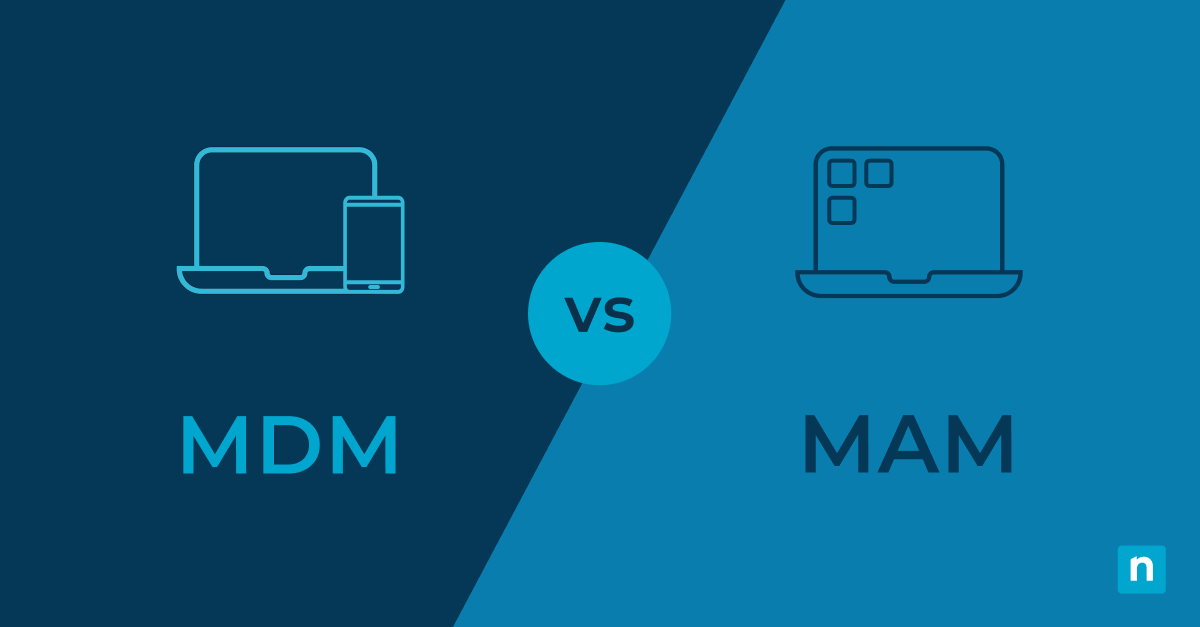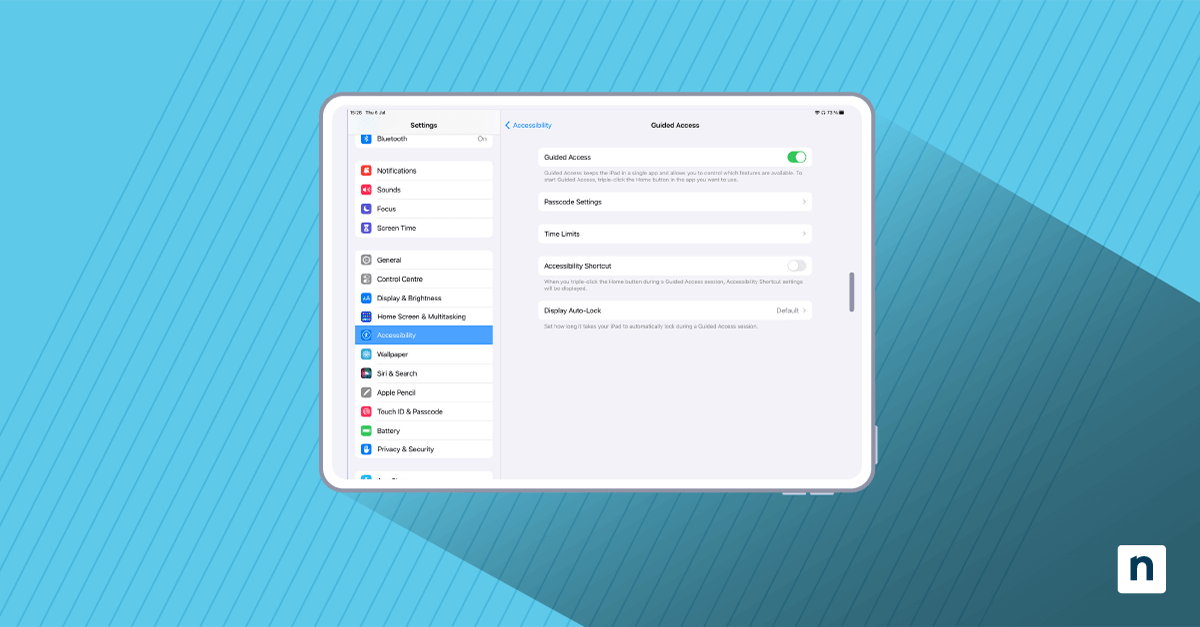Der amerikanische ‚Kiosk‘ ist nur entfernt mit der deutschen Variante verwandt. Es geht dabei eher um Selbstbedienungsterminals, die sehr eingeschränkte Benutzerfunktionen zulassen, wie der Automat, and dem Sie Ihr Essen im Schnellrestaurant bestellen können. Wie lässt sich dieses Modell auf Ihre IT-Prozesse übertragen? Man kann schließlich nicht einfach ein Android-Tablet nehmen und es zu einem Kiosk machen, oder? Tatsächlich ist genau das möglich. Dieser Artikel führt Sie durch den Prozess in NinjaOne, beginnend mit der Aktivierung von NinjaOne MDM, bis hin zur Konfiguration eines Tablets in den Single- oder Multi-App Kioskmodus!
Um zu beginnen, aktivieren Sie NinjaOne MDM, indem Sie auf Administration > Anwendungen > NinjaOne Android MDM gehen und in diesem Fenster oben rechts auf ‚Aktivieren‘ klicken. Dort werden Sie aufgefordert, Ihr Unternehmens-Konto für Android zu verknüpfen. Melden Sie sich dazu bei dem Google-Konto an, das mit Ihrem Unternehmens-Konto für Android verbunden ist. Wenn Sie noch kein Konto haben, können Sie kostenlos eines erstellen. Sie können bei Bedarf weitere Unternehmens-Konten für Android hinzufügen, um verschiedene Kunden oder Abteilungen zu unterstützen.
Als Nächstes müssen Sie Ihre Android-Richtlinie in NinjaOne konfigurieren. Navigieren Sie zu Administration > Richtlinien und klicken Sie dann auf ‚Neue Richtlinie erstellen‘.
- Geben Sie der Richtlinie einen Namen und eine optionale Beschreibung
- Wählen Sie Android im Dropdown-Feld ‚Funktion‘
- Dann entweder
- Wählen Sie eine übergeordnete Richtlinie, die sie vererben möchten, oder
- Erstellen Sie eine neue Richtlinie von Grund auf
- Klicken Sie abschließend auf ‚Erstellen‘.
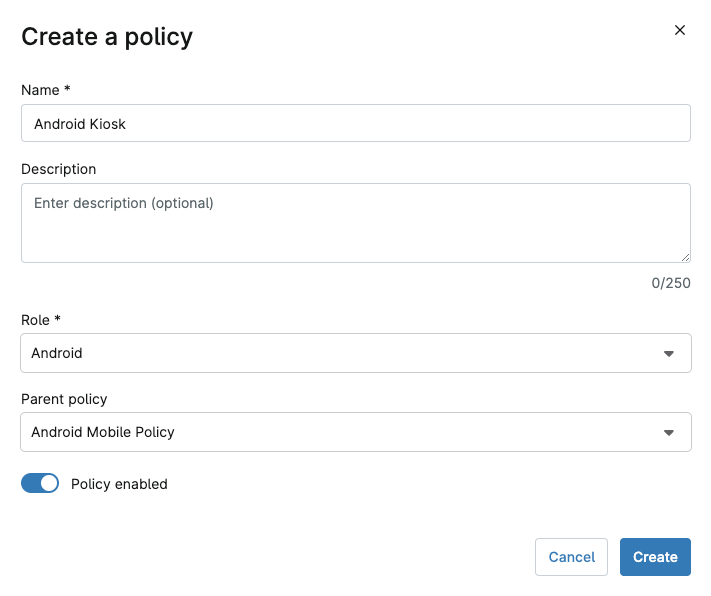
Hier gibt es eine Vielzahl von Einstellungen, die konfiguriert werden können. Der wichtigste Teil eines Kiosks ist die App, die Sie verwenden. Navigieren Sie zum Fenster ‚Anwendungen‘ der Richtlinie, klicken Sie auf ‚Anwendungen hinzufügen‘ und wählen Sie den ‚Play Store‘. Suchen Sie im Play Store einfach nach der gewünschten App, klicken Sie darauf, und klicken Sie dann auf der Detailseite der App auf ‚Auswählen‘. Da die App zu den verwalteten Anwendungen hinzugefügt wurde, können Sie diese auswählen und dann auf ‚Bearbeiten‘ klicken, um die Einstellungen für die App zu ändern. Das gesuchte Feld heißt ‚Zuweisungsart‘. ‚Einzel-App-Kiosk‘ ist hier richtig. Wir haben die Standard-Berechtigungsrichtlinie auf ‚Gewähren‘ gesetzt, um zu verhindern, dass die Benutzer:innen des Kiosks durch Berechtigungsanforderungen unterbrochen werden, und um diesen Prozess autonomer zu gestalten. Besuchen Sie das NinjaOne Dojo für weitere Möglichkeiten zur Implementierung der Anwendungsverwaltung.
Experten-Tipp: Sie können weitere Anwendungen hinzufügen, wenn Sie einen Multi-App-Kiosk aufbauen.
Der nächste Schritt bei der Erstellung Ihrer Richtlinie erfolgt im Abschnitt ‚Kiosk-Einstellungen‘ auf der Seite ‚Anwendungen‘. Hier können Sie festlegen, wie die Einschalttaste funktioniert, Systemfehlerwarnungen und die System-Navigation aktivieren oder deaktivieren, den Modus der Statusleiste konfigurieren und den Zugriff auf die Geräteeinstellungen verwalten.
Sobald Sie die verschiedenen Einstellungen für Ihren Anwendungsfall festgesetzt haben, wenden Sie diese Richtlinie auf eine Organisation, einen Standort oder ein Gerät an. Im Falle von Kiosk-Geräten möchten Sie vielleicht einen Standort innerhalb einer Ihrer Organisationen speziell für Kioske hinzufügen. Sie können die Richtlinie(n) auch pro Gerät anwenden.
Um die Richtlinie zu einer Organisation hinzuzufügen, öffnen Sie den Organisationseditor, indem Sie auf Administration > Organisationen gehen und die gewünschte Organisation anklicken. Gehen Sie von dort zum Abschnitt ‚Richtlinien‘ und dann zum Unterabschnitt ‚MDM-Richtlinien‘. Dort wählen Sie Ihre neue Richtlinie in der Dropdown-Liste ‚Android‘ aus.
Um die Richtlinie zu einem Standort hinzuzufügen, ist der Prozess ähnlich. Öffnen Sie den Standort-Editor, indem Sie im Organisations-Editor auf den Abschnitt ‚Standorte‘ gehen und auf den gewünschten Standort klicken. Konfigurieren Sie dann auf der Registerkarte ‚Richtlinien‘ die Richtlinien auf die gleiche Weise, wie Sie eine Organisation konfigurieren.
Um die Richtlinie einem einzelnen Gerät hinzuzufügen, navigieren Sie zu dem Gerät in NinjaOne, wählen Sie ‚Einstellungen‘ und klicken Sie unter Richtlinie auf ‚Ändern‘, um die Richtlinie des Geräts zu bearbeiten.
Hinweis: Wenn Sie die Richtlinie zu bestimmten Geräten hinzufügen, müssen Sie diese vor der Zuweisung der Richtlinie registrieren.
Wenn die Richtlinie erstellt und einer Organisation zugewiesen ist, müssen Sie nur noch ein Gerät anmelden. Es ist wichtig zu beachten, dass wir für dieses Beispiel ein Gerät benötigen, das neu ist oder das auf die Werkseinstellungen zurückgesetzt wurde. Klicken Sie oben rechts im Dashboard von NinjaOne auf den Plus-Button, wählen Sie aus dem Dropdown-Menü die Option ‚Gerät‘ und dann ‚Mobilgerät‘. Hier haben Sie die Möglichkeit, zwischen Android und Apple zu wählen. Wählen Sie die Organisation oder den Standort aus, zu der/dem Sie Ihre neue Android-Richtlinie hinzugefügt haben, und wählen Sie dann im Feld Verwendungstyp die Option ‚Für die Arbeit‘. Das letzte Feld wird automatisch ausgefüllt, falls Sie nur ein Unternehmens-Konto für Android mit NinjaOne verbunden haben. Sollten Sie mehrere Konten haben, müssen Sie das richtige Konto auswählen. Klicken Sie anschließend auf ‚QR-Code generieren‘.
Hinweis: Zum jetzigen Zeitpunkt unterstützt NinjaOne nur den Kioskmodus unter Android.
Mit dem QR-Code auf dem Bildschirm können Sie Ihr Android-Gerät anmelden. Wenn Sie ein neues Gerät einschalten oder es auf die Werkseinstellungen zurücksetzen, tippen Sie auf dem ersten Screen sechsmal schnell auf den Bildschirm. Dadurch wird die Unternehmens-Registrierung unter Android geöffnet. Von hier aus scannen Sie einfach den QR-Code, und das Gerät beginnt mit dem Anmeldevorgang. Sie werden dann durch die Verbindung mit Wi-Fi und die Aktualisierung geführt. Ganz einfach, oder etwa nicht? Ein Hinweis: Das Wi-Fi, mit dem Sie sich hier verbinden, wird von dem in Ihrer Android-Richtlinie eingestellten Wi-Fi überschrieben.
Sobald Sie das Gerät angeschlossen und aktualisiert haben, werden Sie aufgefordert, die NinjaOne Assist-App zu installieren, die für die Bereitstellung von MDM-Richtlinien erforderlich ist. Klicken Sie auf ‚Annehmen/Installieren‘ und das Gerät wird seine Konfiguration abschließen. Das Erstellen von Richtlinien und das Hinzufügen von Apps kann einige Minuten dauern. Sobald das erledigt ist, müssen Sie nur noch die erforderlichen Einstellungen in der Anwendung selbst vornehmen, und schon sind Sie fertig.
Sie haben jetzt einen funktionierenden Kioskmodus.
Besuchen Sie das NinjaOne Dojo für weitere Informationen zur Konfiguration der Kiosk-Einstellungen.