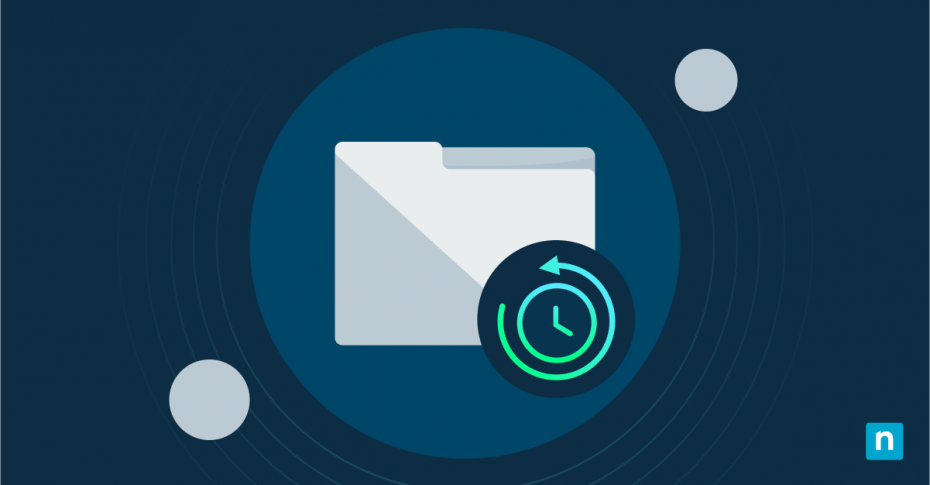Ein Computer, der bei bester Gesundheit läuft, maximiert die Produktivität und bringt seinen Benutzer in Schwung. Ein Faktor, der zu einer optimalen Computerleistung beitragen kann, ist ein Speicherplatz, der in optimaler Verfassung arbeitet. Um dies aufrechtzuerhalten, sollte der Computer genügend Speicherplatz für andere Dateien und Programme bereithalten.
Der Dateiverlauf, der automatisch frühere Versionen Ihrer Dateien speichert, damit Sie Daten wiederherstellen können, wenn etwas schief geht, kann sich jedoch ansammeln und einen Großteil des Speicherplatzes auf Ihrem Computer belegen. Aus diesem Grund kann das Löschen älterer Versionen des Dateiverlaufs dazu beitragen, die Leistung Ihres Computers zu optimieren. In diesem Artikel befassen wir uns mit dem Prozess des Löschens des Dateiverlaufs in Windows 10, den häufigsten Szenarien, in denen diese Aufgabe erforderlich ist, bewährten Verfahren und mehr.
Ein Überblick über den Dateiverlauf
Bevor wir uns in den Prozess vertiefen, lassen Sie uns zunächst einige Dinge besprechen, die Sie über den Dateiverlauf in Windows 10 wissen müssen.
Was ist der Dateiverlauf in Windows 10?
Der Dateiverlauf ist eine Funktion in Windows 10, die automatisch Versionen Ihrer Dateien auf einem externen Laufwerk oder in einem Netzwerkspeicher speichert. Es handelt sich um eine integrierte Backup-Lösung, mit der wichtige Dateien wie Dokumente, Fotos, Musik, Videos usw. wiederhergestellt werden können, wenn sie benötigt werden. Der Dateiverlauf ist ein wertvolles Werkzeug zur Wiederherstellung einzelner Dateien oder Ordner, ohne dass Ihr gesamtes System beeinträchtigt wird.
Was sind die wichtigsten Funktionen von File History?
Automatische Backups
Der Dateiverlauf bietet eine bequeme Möglichkeit, Versionen Ihrer Dateien zu speichern, indem er Ihre Ordner kontinuierlich überprüft und nach Änderungen in Ihren Dateien sucht. Es führt diesen Vorgang regelmäßig im Hintergrund durch und erstellt Kopien von neu hinzugefügten oder geänderten Dateien.
Versionskontrolle
Der Dateiverlauf ermöglicht es den Benutzern, mehrere Versionen derselben Datei zu speichern, nicht nur die letzte. Mit dieser Funktion können die Benutzer auch auswählen, zu welcher Dateiversion sie zurückkehren möchten, wenn eine unerwünschte Änderung an der betreffenden Datei vorgenommen wurde.
Benutzerfreundlichkeit
File History wurde entwickelt, um alle Menschen unabhängig von ihren Computerkenntnissen anzusprechen. Die Funktion ist benutzerfreundlich und unkompliziert und damit ein ideales Werkzeug für alle, die eine einfache und effiziente Möglichkeit zur Verwaltung und Konfiguration von Backups ihrer wichtigen Dateien suchen.
Was sind häufige Szenarien, in denen der Dateiverlauf verwendet wird?
Der Dateiverlauf dient vielen Zwecken, insbesondere der Verwaltung von Sicherungen und Wiederherstellungen. Hier sind häufige Szenarien, in denen der Dateiverlauf für Benutzer hilfreich sein kann:
1. Wiederherstellen versehentlich gelöschter Dateien
Der Dateiverlauf wird in der Regel verwendet, um versehentlich gelöschte Dateien wiederherzustellen, auch wenn sie sich nicht mehr in ihren jeweiligen Ordnern befinden. Dies ist möglich, da der Dateiverlauf ständig verschiedene Versionen von Dateien speichert. Wenn also eine dieser Dateien versehentlich gelöscht wird, kann der Benutzer eine frühere Version dieser gelöschten Datei leicht wiederherstellen.
2. Wiederherstellung früherer Dateiversionen
Es kann vorkommen, dass eine Änderung an einer Datei gespeichert wird, Sie aber plötzlich die vorherige Version ohne die vorgenommenen Änderungen benötigen. Mit Hilfe des Dateiverlaufs können Sie die vorherige Version der Datei wiederherstellen. Dies ist nützlich für Benutzer, die ein Dokument, eine Kalkulationstabelle oder ein Bild auf eine frühere Version zurücksetzen müssen, nachdem sie unerwünschte Änderungen vorgenommen haben.
3. Wiederherstellung von Dateien nach Datenverlust oder Kompromittierung
Ereignisse wie Systemabstürze oder Malware-Angriffe können zu Datenverlusten oder Kompromittierungen führen. In diesem Fall ermöglicht der Dateiverlauf den Benutzern, nicht betroffene Sicherungen von einem externen Laufwerk oder einem Netzwerkspeicher abzurufen.
4. Übertragen von Dateien auf ein neues Gerät
Benutzer können über den Dateiverlauf auf persönliche Dateien und ihre früheren Versionen zugreifen. So können sie diese Dateien zusammen mit ihren älteren Versionen übertragen. Die Übertragung von Dateien mithilfe des Dateiverlaufs spart Zeit, da das manuelle Kopieren alter Dateiversionen entfällt.
Warum ältere Versionen des Dateiverlaufs löschen?
Das Entfernen älterer Versionen von Dateien ist in vielerlei Hinsicht hilfreich. Hier sind einige spezifische Szenarien, in denen das Löschen älterer Dateiversionen des Dateiverlaufs erforderlich ist.
Vorteile des Löschens veralteter Versionen im Dateiverlauf
- Freigeben von Speicherplatz. Da der Dateiverlauf ständig nach Dateiänderungen sucht und jede Version speichert, können sich im Laufe der Zeit alte Sicherungsversionen ansammeln. Durch das Löschen veralteter Versionen des Dateiverlaufs kann Speicherplatz zurückgewonnen werden, so dass der Benutzer mehr Platz für andere wichtige Daten hat.
- Verbesserung der Backup-Effizienz. Redundante oder veraltete Daten können Ihr System daran hindern, Backups schnell durchzuführen. Durch das Löschen veralteter Dateiversionen wird verhindert, dass Ihr System bei geplanten Backups unnötige Dateien verarbeiten muss.
- Reduzierung der Unordnung. Unordnung, wie z. B. veraltete Dateiversionen, kann Ihren Speicher verstopfen und dazu beitragen, dass Sie wichtige Dateien nur schwer wiederfinden. Durch das Löschen älterer Dateiversionen wird der Speicherplatz überschaubarer.
Verbesserung der Datensicherheit. Alte Dateien können veraltete oder sensible Informationen enthalten. Durch das Löschen nicht benötigter Versionen wird das Risiko verringert, dass sensible Daten im Falle einer Datenpanne oder eines Gerätediebstahls preisgegeben werden.
Häufige Szenarien, in denen eine Löschung des Dateiverlaufs erforderlich ist
1. Warnungen bei niedrigem Lagerbestand
Wenn Ihr System Sie darauf hinweist, dass der Speicherplatz knapp wird, ist es ideal, ältere Versionen des Dateiverlaufs zu löschen, um Speicherplatz freizugeben. Dadurch können mehr wichtige Daten gespeichert und gesichert werden.
2. Große Sicherungsvolumen
Der Dateiverlauf ist in der Regel so konfiguriert, dass Dateien auf Ihrem System für einen späteren Abruf gesichert und gespeichert werden. Einige dieser Dateien können jedoch sehr groß sein, was bedeutet, dass ihre älteren Versionen einen beträchtlichen Teil des Speicherplatzes auf dem Sicherungslaufwerk beanspruchen können. Ihr System könnte definitiv davon profitieren, ältere Versionen dieser großen Dateien zu löschen.
3. Vorbereitung der Sicherung für einen neuen Zweck
Wenn Sie ein Sicherungslaufwerk wiederverwenden, werden durch das Löschen veralteter Dateiversionen potenziell sensible Daten entfernt, die Sie nicht gefährden möchten. Dadurch wird auch das Speichergerät für neue Sicherungen vorbereitet.
4. Nach erheblichen Systemänderungen
Unter bestimmten Umständen sind ältere Versionen Ihrer Dateien irrelevant. Dazu gehören abgeschlossene Projekte, System-Upgrades oder größere Software-Upgrades. In diesem Fall kann es notwendig sein, irrelevante Dateiversionen zu löschen, um zu verhindern, dass sich unnötige Daten ansammeln, die wichtigen Speicherplatz beanspruchen können.
Eine schrittweise Anleitung zum Löschen älterer Versionen des Dateiverlaufs
Es gibt mehrere Möglichkeiten, das Löschen älterer Versionen des Dateiverlaufs auszuführen. Hier finden Sie eine schrittweise Anleitung für jede Methode:
A. Verwenden der Dateiverlaufsbereinigung
1. Öffnen Sie die Systemsteuerung:
- Drücken Sie Windows + R, geben Sie Steuerung ein, und drücken Sie Enter. Wählen Sie in derSystemsteuerung das Symbol Dateiverlauf.
2. Zugriff auf die erweiterten Einstellungen:
- Klicken Sie in der linken Seitenleiste auf Erweiterte Einstellungen.
3. Aufräumarbeiten einleiten:
- Klicken Sie unter dem Abschnitt Versionen auf Versionen bereinigen.
- (Anmerkung: Diese Option wird nur angezeigt, wenn auf dem ausgewählten Laufwerk Versionen des Dateiverlaufs verfügbar sind)
4. Wählen Sie den Zeitraum:
- Wählen Sie den Zeitraum aus, für den Sie ältere Versionen löschen möchten, und klicken Sie auf Bereinigen.
5. Wenn keine Versionen gefunden werden:
- Wenn für den gewählten Zeitraum keine Versionen gefunden wurden, klicken Sie auf Schließen und wiederholen Sie den Vorgang ggf. mit einem kürzeren Zeitraum.
6. Vollständige Säuberung:
Wenn die Bereinigung erfolgreich war, klicken Sie auf OK und schließen Sie den Dateiverlauf.
B. Verwendung der Eingabeaufforderung
1. Öffnen Sie die Eingabeaufforderung:
- Drücken Sie Windows + X und wählen Sie Eingabeaufforderung (Admin) oder Windows PowerShell (Admin).
2. Bereinigungsbefehl ausführen:
- Je nach Zeitraum der Versionen, die Sie löschen möchten, fügen Sie einen der folgenden Befehle in die Eingabeaufforderung ein und drücken Sie Enter:
-
- Alle bis auf den letzten:
FhManagew.exe -bereinigen 0
FhManagew.exe -cleanup 0 -quiet (Dadurch wird die Bestätigungsmeldung unterdrückt) - Älter als 1 Monat:
FhManagew.exe -bereinigen 30
FhManagew.exe -bereinigen 30 -leise - Älter als 3 Monate:
FhManagew.exe -bereinigen 90
FhManagew.exe -bereinigen 90 -leise - Älter als 6 Monate:
FhManagew.exe -bereinigen 180
FhManagew.exe -bereinigen 180 -leise - Älter als 9 Monate:
FhManagew.exe -bereinigen 270
FhManagew.exe -bereinigen 270 -leise - Älter als 1 Jahr (Standard):
FhManagew.exe -bereinigen 360
FhManagew.exe -bereinigen 360 -leise - Älter als 2 Jahre:
FhManagew.exe -bereinigen 720
FhManagew.exe -bereinigen 720 -leise
- Alle bis auf den letzten:
3. Wenn keine Version gefunden wird:
- Wenn für den gewählten Zeitraum keine älteren Versionen gefunden werden, klicken Sie auf Schließen und versuchen Sie es mit einem kürzeren Zeitraum.
5. Vollständige Säuberung:
- Wenn die Bereinigung erfolgreich war, klicken Sie auf OK. (Wenn Sie die Option -leise verwenden, wird diese Bestätigung nicht angezeigt.) Sie können nun die Eingabeaufforderung schließen.
Häufige Probleme beim Löschen des Dateiverlaufs und deren Behebung
IT-Administratoren können beim Löschen älterer Dateien im Dateiverlauf auf Probleme stoßen. Hier sind einige der häufigsten Probleme mit dem Löschen von Dateiverläufen und ihre Lösungen:
1. Dateiverlauf nicht zugänglich
Der Dateiverlauf kann für einige Benutzer nicht verfügbar oder ausgegraut sein. Hier sind einige häufige Ursachen und wie Sie sie beheben können:
- Der Dateiverlauf ist ausgeschaltet. Prüfen Sie, ob der Dateiverlauf in den Systemeinstellungen aktiviert ist. Systemsteuerung > Dateiverlauf und klicken Sie auf Schalten Sie ein, wenn er ausgeschaltet ist.
- Backup-Laufwerk nicht angeschlossen. Stellen Sie sicher, dass das Backup-Laufwerk richtig angeschlossen ist. Um zu überprüfen, ob Ihr Sicherungslaufwerk richtig angeschlossen ist, öffnen Sie zunächst File Explorer (drücken Sie Windows + E) und navigieren Sie zu This PC , um Ihre Laufwerke zu sehen. Suchen Sie das Sicherungslaufwerk unter Geräte und Laufwerke. Wenn es fehlt, stellen Sie sicher, dass das Laufwerk fest mit Ihrem Computer verbunden ist. Bei externen Laufwerken überprüfen Sie das USB-Kabel und die Stromversorgung. Wenn Sie ein Netzlaufwerk verwenden, stellen Sie sicher, dass es eingeschaltet und mit demselben Netzwerk verbunden ist.
Wenn das Laufwerk immer noch nicht angezeigt wird, starten Sie Ihren Computer neu und versuchen Sie es mit einem anderen USB-Anschluss. Sie können Treiber auch aktualisieren, indem Sie Geräte-Manager (Windows + X > Geräte-Manager öffnen, Laufwerke erweitern, mit der rechten Maustaste auf das Laufwerk klicken und Treiber aktualisieren wählen.
Sobald das Laufwerk sichtbar ist, gehen Sie zu Systemsteuerung > Dateiverlauf und klicken Sie auf Laufwerk auswählen , um das richtige Sicherungslaufwerk auszuwählen. Klicken Sie auf Schalten Sie ein, wenn der Dateiverlauf deaktiviert ist. Wählen Sie in den Einstellungen für den Dateiverlauf Jetzt ausführen , um eine manuelle Sicherung zur Bestätigung der Verbindung durchzuführen.
2. Unzureichende Berechtigungen
Beim Löschen älterer Dateiversionen werden die Benutzer möglicherweise mit der Meldung „Permission Denied“ gewarnt. Hier ist ein Workaround für eine mögliche Lösung:
- Fehlende administrative Rechte. Möglicherweise haben Sie nicht die richtige Berechtigung zum Löschen der Dateiversion. Vergewissern Sie sich, dass Sie über Administratorrechte oder die richtigen Berechtigungen verfügen, um bestimmte Dateien zu löschen oder auf den Dateiverlauf zuzugreifen, indem Sie sich als Administrator anmelden. Klicken Sie dann mit der rechten Maustaste auf Dateiverlauf oder das Sicherungslaufwerk, wählen Sie Eigenschaften und passen Sie die Berechtigungen auf der Registerkarte Sicherheit an, falls erforderlich.
3. Bereinigung des Dateiverlaufs schlägt fehl
Der Bereinigungsprozess kann fehlschlagen oder einfrieren, was zu Problemen beim Löschen älterer Dateiversionen führen kann. Hier sind einige häufige Probleme, die dies verursachen können, und ihre möglichen Lösungen:
- Beschädigte Sicherungsdateien. Wenn die Bereinigung des Dateiverlaufs aufgrund von beschädigten Sicherungsdateien fehlschlägt, versuchen Sie, den Dateiverlauf vorübergehend zu deaktivieren. Gehen Sie zu Systemsteuerung > Dateiverlauf und klicken Sie auf Ausschalten. Navigieren Sie anschließend im Datei-Explorer zum Sicherungslaufwerk, suchen Sie den Ordner FileHistory und löschen Sie manuell alle beschädigten Dateien. Schalten Sie anschließend den Dateiverlauf wieder ein und führen Sie den Bereinigungsprozess erneut durch.
- Unzureichender Festplattenspeicher. Das Freigeben von Speicherplatz kann helfen. Beginnen Sie damit, nicht mehr benötigte Dateien manuell von dem Laufwerk zu löschen. Alternativ können Sie auch Systemsteuerung > Dateiverlauf > Erweiterte Einstellungen aufrufen und die Aufbewahrungsrichtlinie so anpassen, dass weniger Versionen Ihrer Dateien gespeichert werden. Nachdem Sie diese Änderungen vorgenommen haben, führen Sie die Bereinigung noch einmal durch.
- Softwarekonflikte. Software wie Antivirenprogramme von Drittanbietern können Konflikte verursachen und die Bereinigung des Dateiverlaufs beeinträchtigen. Sie können Ihr Antivirenprogramm vorübergehend deaktivieren und die Bereinigung über die Systemsteuerung > Dateiverlauf erneut versuchen. Wenn es funktioniert, fügen Sie File History zu Ihrer Antiviren-Ausschlussliste hinzu, um zukünftige Konflikte zu vermeiden.
Bewährte Verfahren zur Verwaltung des Dateiverlaufs
Sie können diese bewährten Verfahren für eine effiziente und problemlose Verwaltung des Dateiverlaufs befolgen.
- Optimieren Sie Ihren Speicherplatz. Es gibt mehrere Möglichkeiten, Ihren Speicherplatz zu optimieren, damit Ihnen nie der Platz für wichtige Dateien und Dateiverlaufssicherungen ausgeht. Sie können die Sicherungen des Dateiverlaufs auf einem externen Laufwerk speichern oder einen zuverlässigen Cloud-Dienst für die Datenaufbewahrung in Anspruch nehmen. Nehmen Sie sich außerdem die Zeit, den Dateiverlauf so zu konfigurieren, dass nur wichtige Dateien oder Ordner gesichert werden. Ziehen Sie in Erwägung, große Dateien, die keine zuverlässige Versionierung benötigen, auszuschließen.
- Richten Sie geeignete Aufbewahrungsrichtlinien ein. Wählen Sie eine Richtlinie, die am besten zu Ihren oder den Anforderungen Ihres Unternehmens passt. Legen Sie eine zeitabhängige Bereinigung fest, von der Sie glauben, dass Sie am ehesten davon profitieren würden, um zu verhindern, dass alte Dateiversionen Ihren Speicherplatz überschwemmen. In der Zwischenzeit können Sie die Bereinigung des Dateiverlaufs so einstellen, dass ältere Versionen gelöscht werden, wenn der Speicherplatz auf dem Sicherungslaufwerk knapp wird. Dies trägt dazu bei, dass die Datensicherung im Laufe der Zeit besser verwaltet werden kann.
- Planen Sie eine Wartung des Dateiverlaufs. Richten Sie regelmäßige Bereinigungen Ihres Dateiverlaufs ein, um Platz für neuere Dateiversionen zu schaffen und zu vermeiden, dass der Speicherplatz knapp wird. Überprüfen Sie regelmäßig Ihre Einstellungen für den Dateiverlauf, um sicherzustellen, dass die Konfigurationen mit Ihren Anforderungen und denen Ihres Unternehmens übereinstimmen.
FAQs
- Hat das Löschen älterer Versionen Auswirkungen auf aktuelle Backups?
Nein. Das Löschen älterer Versionen wirkt sich in keiner Weise auf aktuelle Sicherungen aus. Der Dateiverlauf speichert die letzte Version einer Datei, während ältere Versionen nur dann entfernt werden, wenn dies angegeben ist.
- Wie viel Speicherplatz kann ich durch die Verwaltung des Dateiverlaufs sparen?
Dies hängt von vielen Faktoren ab, z. B. von der Menge der im Dateiverlauf gespeicherten Daten, der Größe der Dateien und der von Ihnen festgelegten Aufbewahrungsfrist. Wenn sich in Ihrem Dateiverlauf im Laufe der Jahre eine große Menge an Daten angesammelt hat, würde das Löschen dieser Daten den Speicherplatz auf Ihrem Sicherungslaufwerk erheblich entlasten.
- Kann ich eine gelöschte Version bei Bedarf wiederherstellen?
Sobald eine Version mit der Dateiverlaufsbereinigung gelöscht wurde, kann sie nicht mehr ohne weiteres wiederhergestellt werden, es sei denn, Sie verfügen über eine zusätzliche Sicherung. Um versehentliches Löschen zu vermeiden, sollten Sie immer sicherstellen, dass wichtige Dateien extern oder in der Cloud gesichert werden, bevor Sie eine Bereinigung durchführen.
Optimieren des Dateiverlaufs
Der Dateiverlauf bietet den Benutzern ein Sicherheitsnetz für den Fall, dass wichtige Daten oder eine ihrer Versionen beschädigt werden. Allerdings kann die Aufbewahrung älterer Versionen dieser Dateien auch dazu führen, dass der Speicherplatz knapp wird. Das Löschen älterer Versionen des Dateiverlaufs kann das Problem lindern, aber Sie müssen wissen, wie Sie es richtig machen, um größere Probleme mit Ihren wichtigsten Dateien und Ordnern zu vermeiden.
Befolgen Sie bei der Verwaltung Ihres Dateiverlaufs stets die bewährten Verfahren, indem Sie ihn so konfigurieren, dass er den Anforderungen Ihres Unternehmens am besten entspricht, damit Sie keine Speicherprobleme bekommen und gleichzeitig sicherstellen, dass Ihre wichtigen Daten stets geschützt und zugänglich sind.