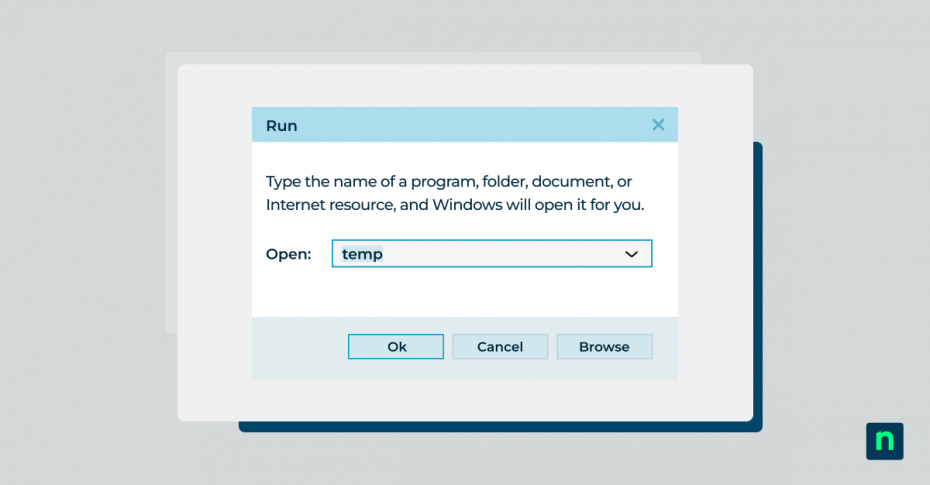Temporäre Dateien in Windows: Leistung und Speicherplatz maximieren
Temporäre Dateien in Windows beanspruchen wertvollen Speicherplatz und können das System mit der Zeit verlangsamen. Während sie während aktiver Prozesse eine wichtige Funktion erfüllen, bleiben viele dieser Dateien oft unnötig erhalten. Um die Systemleistung zu optimieren und Speicherplatz freizugeben, ist es entscheidend zu wissen, wie man temporäre Dateien in Windows 10 sicher löscht und den Bereinigungsprozess automatisiert.
Was sind temporäre Dateien in Windows 10?
Temporäre Dateien wurden erstmals in frühen Windows-Versionen eingeführt, um kurzfristige Datenspeicheranforderungen zu erfüllen. Sie entstehen beispielsweise durch das Öffnen von Anwendungen oder das Surfen im Internet und speichern Informationen wie unvollständige Downloads, Sitzungsdaten oder zwischengespeicherte Bilder.
Typische temporäre Dateien in Windows 10:
- Installationsreste: Dateien nach Software-Updates.
- Browser-Cache: Webseitendaten für schnelleres Laden.
- Systemdateien: Von Windows-Updates erstellte Dateien.
- Druckspoolerdateien: Temporäre Daten aus Druckaufträgen.
- Crash-Dumps: Protokolle nach Softwarefehlern.
Obwohl Windows diese Dateien automatisch verwaltet, funktioniert der Bereinigungsprozess nicht immer wie erwartet. Dies kann zu einer erheblichen Speicherbelastung führen – besonders auf Geräten mit begrenztem Speicherplatz.
Wo befinden sich temporäre Dateien?
Das Wissen um die Speicherorte temporärer Dateien ermöglicht eine gezielte Bereinigung. Die wichtigsten Verzeichnisse sind:
- Windows-Temp-Ordner
Speicherort:C:\Windows\Temp
Enthält Systemdateien wie Installationsreste und Update-Dateien. - Benutzerkonten-Temp-Ordner
Speicherort:C:\Benutzer\IhrBenutzername\AppData\Local\Temp
Hier speichern Anwendungen während ihrer Laufzeit Sitzungsdaten. - Prefetch-Ordner
Speicherort:C:\Windows\Prefetch
Beschleunigt das Starten häufig verwendeter Anwendungen.
Schneller Zugriff auf temporäre Ordner
- Benutzerordner: Drücke
Windows + R, gib%temp%ein und drücke Enter. - Systemordner: Drücke
Windows + R, gibtempein und drücke Enter.
Schritt-für-Schritt-Anleitung: Temporäre Dateien löschen
Windows 10 bietet mehrere Möglichkeiten, temporäre Dateien zu entfernen – von integrierten Tools bis zu manuellen Prozessen:
1. Datenträgerbereinigung verwenden
Das integrierte Tool „Datenträgerbereinigung“ ist eine einfache Lösung:
- Rechtsklick auf das gewünschte Laufwerk → Eigenschaften → „Datenträgerbereinigung“.
- Wähle „Systemdateien bereinigen“ und aktiviere Optionen wie „Temporäre Dateien“ und „Windows-Update-Bereinigung“.
2. Dateien manuell löschen
Für eine gezielte Bereinigung:
- Öffne
%temp%für Benutzerdaten oderC:\Windows\Tempfür systemweite Daten. - Lösche die gewünschten Dateien. Einige könnten in Benutzung sein – diese einfach überspringen.
3. Tools von Drittanbietern nutzen
Programme wie CCleaner oder BleachBit bieten erweiterte Funktionen und detaillierte Bereinigungsoptionen.
Automatische Verwaltung temporärer Dateien einrichten
Storage Sense aktivieren
Windows 10 verfügt über „Storage Sense“, ein automatisiertes Wartungstool:
- Gehe zu
Einstellungen > System > Speicher. - Aktiviere „Storage Sense“.
- Konfiguriere Bereinigungsoptionen wie Löschintervalle für temporäre Dateien und den Papierkorb.
Geplante Aufgaben einrichten
Mit dem Aufgabenplaner kannst du Bereinigungsaufgaben automatisieren:
- Öffne den Taskplaner (
taskschd.msc). - Erstelle eine Aufgabe, die regelmäßig „cleanmgr.exe /sagerun:1“ ausführt.
Identifikation sicherer und kritischer Dateien
Sichere Dateien zum Löschen
- Dateien in
%temp%, die älter als 24 Stunden sind. - Browser-Cache und alte Windows-Updates.
- Protokolle von Windows Defender oder Absturzberichten.
Kritische Dateien, die erhalten bleiben sollten
hiberfil.sysundpagefile.sysim Stammverzeichnis.- Aktuelle Windows-Update-Dateien (
C:\Windows\SoftwareDistribution). - Systemwiederherstellungspunkte.
Bewährte Praktiken für die Verwaltung temporärer Dateien
- Nutze Windows-Tools: Integrierte Lösungen wie Storage Sense und Datenträgerbereinigung sind sicherer als manuelles Löschen.
- Sei vorsichtig mit Systemordnern: Lösche nie Dateien aus
System32. - Systemwiederherstellungspunkte: Erstelle vor großen Bereinigungsaktionen einen Wiederherstellungspunkt.
- Lösche nach Updates: Warte 24 Stunden nach einem großen Windows-Update, bevor du temporäre Dateien entfernst.
Fazit
Die regelmäßige Bereinigung temporärer Dateien ist essenziell, um Speicherplatz zu sparen und die Leistung deines Systems zu maximieren. Egal, ob du die integrierten Windows-Tools nutzt oder automatisierte Aufgaben einrichtest – eine gut gepflegte Festplatte sorgt für ein reibungsloses Benutzererlebnis.
Tipp: Übernehmen Sie die Kontrolle über Ihre gesamte IT-Infrastruktur mit NinjaOnes umfassender Endpunkt-Management-Plattform. Von automatisierter Wartung bis zur Echtzeit-Überwachung: Optimieren Sie Ihre Abläufe auf allen Geräten. Testen Sie NinjaOne noch heute kostenlos und erleben Sie Endpunkt-Management der Enterprise-Klasse!