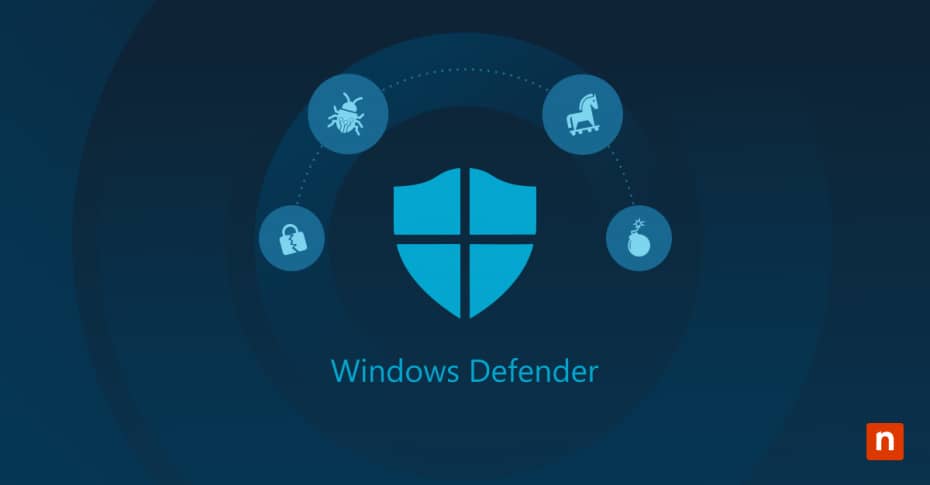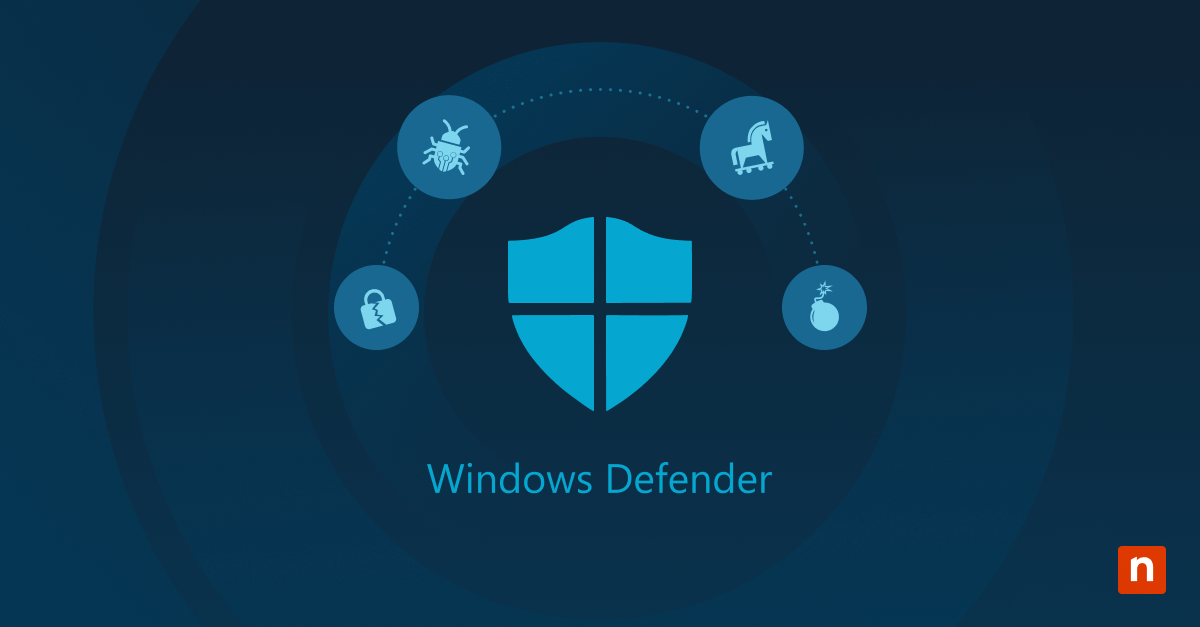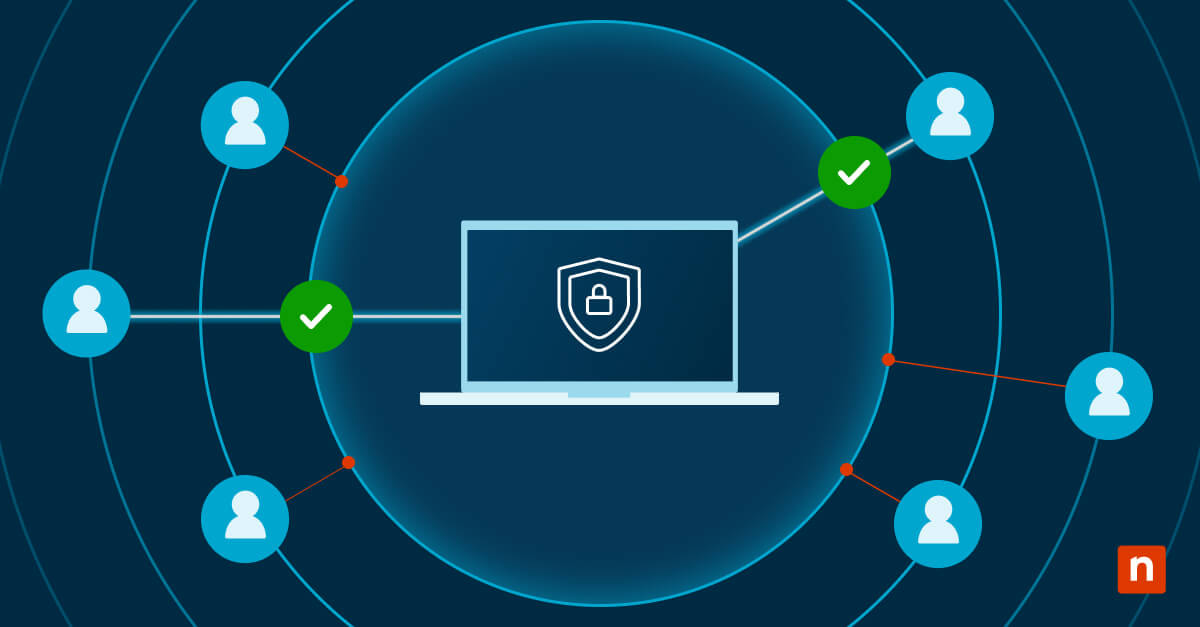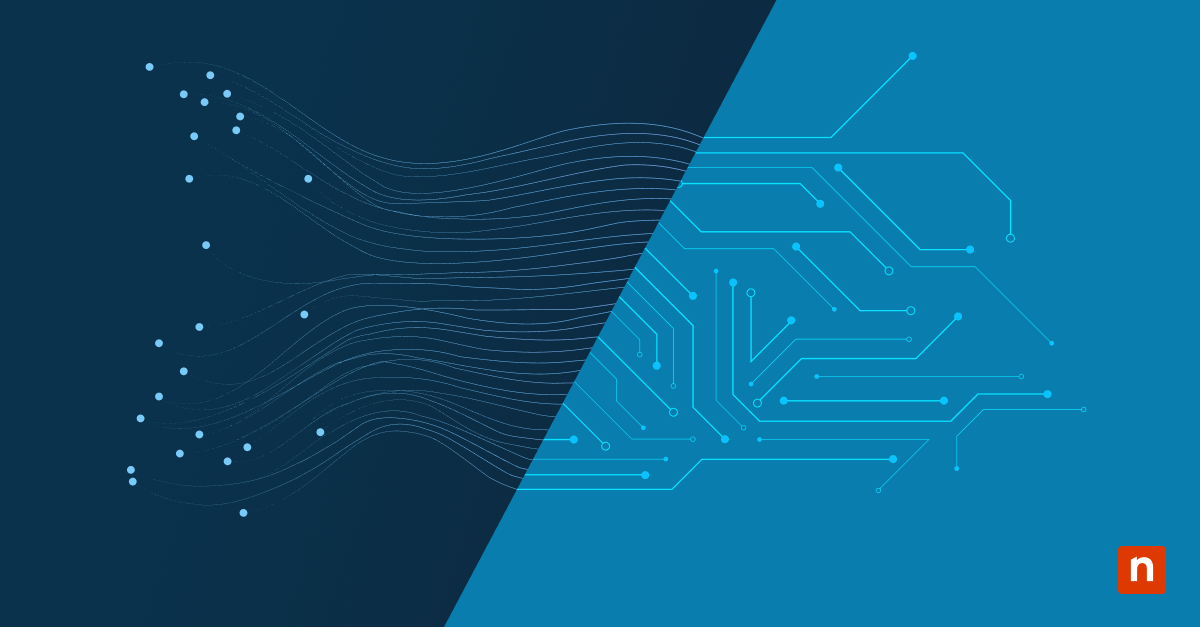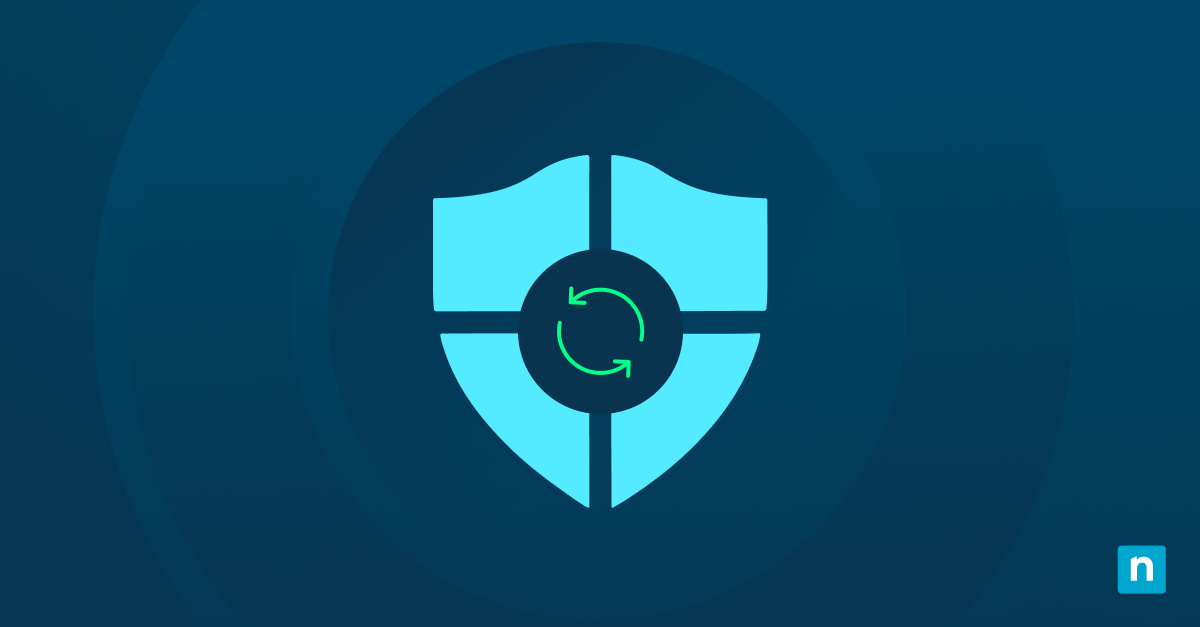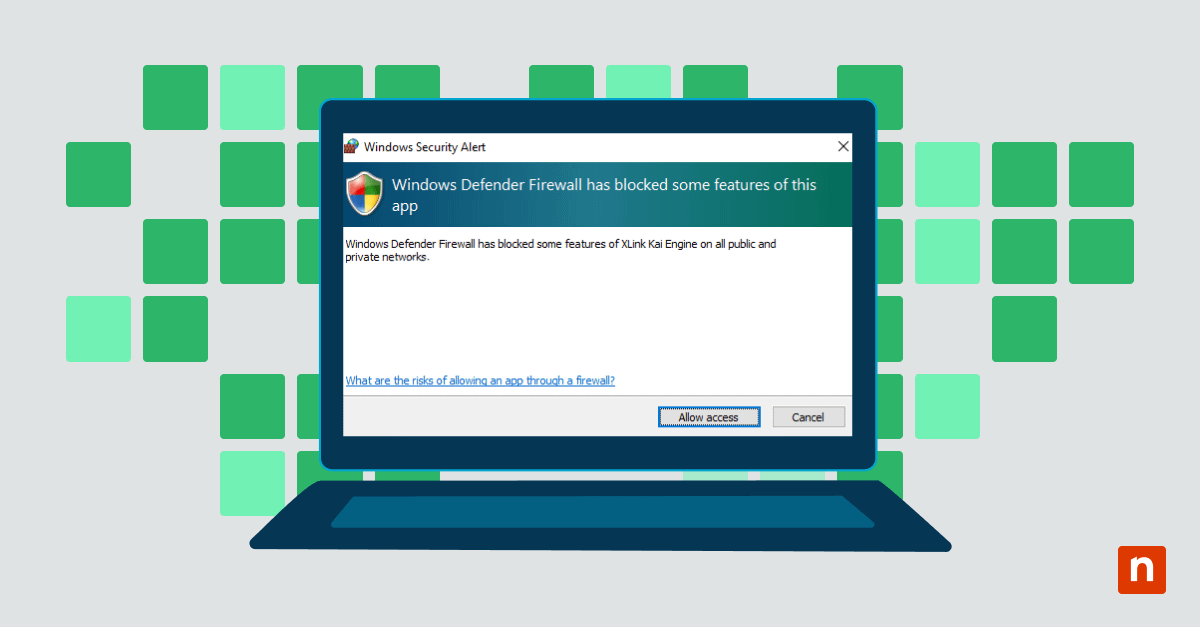Schadsoftware kann auf Ihrem System und in Ihrem Netzwerk verheerenden Schaden anrichten, persönliche Daten gefährden, Ihren Computer verlangsamen und sogar Ihr Gerät unbrauchbar machen. Zum Schutz Ihres PCs sollten Sie über zuverlässige Malware-Scanner und einen entsprechenden Schutz verfügen. Ein verfügbares Tool ist Windows Defender, eine kostenlose integrierte Sicherheitsfunktion in Windows-Betriebssystemen.
Kann man mit Windows Defender nach Malware scannen?
Die kurze Antwort lautet: Ja. Windows Defender ist eine integrierte Lösung für Windows 10 und Windows 11, die Echtzeitschutz für Ihr Windows-System bietet. Es läuft im Hintergrund für kontinuierliche Scans und ist ein großartiges Tool zur Identifizierung von bösartiger Software wie Viren, Spyware, Ransomware und mehr.
Windows Defender wird regelmäßig aktualisiert, um zu gewährleisten, dass er die neuesten Bedrohungen erkennt. Es kann auch bedarfsgesteuerte Scans für bestimmte Bereiche Ihres Systems durchführen, die häufig von Bedrohungen betroffen sind. Diese Fähigkeiten machen es zu einem robusten Tool zum Schutz Ihres Geräts vor potenziell destruktiver Malware.
So aktivieren Sie Windows Defender
Der erste Schritt zur Ausführung des Windows-Virensuchbefehls besteht darin, Windows Defender zu aktivieren, um Ihr System auf Malware zu überprüfen. Wenn Sie Microsoft Defender unter Windows 10 verwenden, folgen Sie diesen Schritten, um das Windows-Sicherheitscenter zu öffnen:
- Klicken Sie auf das Start-Menü und wählen Sie dann das Einstellungen-Symbol.
- Klicken Sie im Fenster ‚Einstellungen‘ auf ‚Update und Sicherheit‘.
- Wählen Sie im Menü die Option ‚Windows-Sicherheit‘.
- Klicken Sie im Windows-Sicherheitscenter auf ‚Viren- und Bedrohungsschutz‘.
- Hier sollten Sie den Windows Defender Antivirus sehen. Wenn die Funktion ausgeschaltet ist, klicken Sie auf den Link ‚Einstellungen verwalten‘ und schalten Sie den Schalter um, um sie zu aktivieren.
Die Schritte zum Öffnen der Windows-Sicherheit in Windows 11 sind etwas anders:
- Klicken Sie auf die Start-Schaltfläche und wählen Sie das Symbol ‚Einstellungen‘.
- Klicken Sie im Fenster „Einstellungen“ auf „Datenschutz und Sicherheit“
- Wählen Sie im Menü die Option ‚Windows-Sicherheit‘.
- Klicken Sie im Fenster ‚Windows-Sicherheit‘ auf ‚Viren- und Bedrohungsschutz‘.
- Stellen Sie wie bei Windows 10 sicher, dass Windows Defender Antivirus aktiviert ist. Wenn nicht, klicken Sie auf den Link ‚Einstellungen verwalten‘ und aktivieren Sie ihn.
Bevor Sie fortfahren, sollten Sie zunächst feststellen, welche Windows Defender-Version Sie haben.
Wie kann man unter Windows 11 auf Malware prüfen?
Malware stört den IT-Betrieb und kann für jedes Unternehmen schadhaft sein. Aus diesem Grund ist die Überprüfung von Malware für den Schutz der Daten, Systeme und des Rufs Ihres Unternehmens von entscheidender Bedeutung. Es gibt zwei gängige Methoden zum Scannen nach Malware in Windows 11: manuell und automatisiert. Hier ist die Aufschlüsselung:
1. Manuell. Bei dieser Methode wird in der Regel auf verschiedene Weise nach Malware gesucht, zum Beispiel durch manuelle Inspektion oder Beobachtung von Systemkomponenten oder -elementen. Hier sind einige Faktoren, auf die Sie achten sollten:
- LangsameLeistung: Wenn es länger als gewöhnlich dauert, bis ein Gerät hochfährt oder Programme geladen werden.
- Störende Fehler: Wenn ungewöhnliche Verhaltensweisen wie Abstürze von Anwendungen, Einfrieren des Systems, nicht reagierendes System und alles, was den normalen Betrieb des Geräts stört, auftreten.
- Unbekannte Programme: Wenn Programme oder Anwendungen, an deren Installation oder Verwendung Sie sich nicht erinnern können, plötzlich in Ihrem Computersystem erscheinen.
- Aufdringliche Pop-ups: Plötzlich auftauchende Pop-up-Fenster, Werbung oder Browser-Weiterleitungen sind oft Anzeichen für Adware oder Malware.
2. Automatisiert. Windows 11 bietet integrierte Lösungen wie Antivirus-Tools zum Scannen und Entfernen von Malware:
- Windows-Sicherheit: Ein in Windows 11 integriertes Tool, das als primärer Malware-Scanner für das Betriebssystem fungiert. Dazu gehört der Windows Defender Antivirus, der Windows 11-Systeme automatisch scannen und bösartige Software erkennen kann.
- Anwendungen von Drittanbietern: Das sind IT-Sicherheitsanbieter, die zusätzliche Schutzschichten mit Funktionen wie erweiterter Malware-Erkennung, Echtzeit-Überwachung von Bedrohungen und erweiterter Scan-Funktionen anbieten.
- Endpunkt-Überwachung und -Verwaltung: Unternehmen, die mehrere Computersysteme verwalten, können auch Komplettlösungen zur Endpunkt-Überwachung und -Verwaltung wie NinjaOne benutzen, die Antiviren-Tools und automatisierte Malware-Scans in eine umfassendere Sicherheitsstrategie integrieren können.
NinjaOne lässt sich mit robusten IT-Sicherheitslösungen integrieren, um die Endpunktsicherheit zu verbessern.
Erfahren Sie mehr über NinjaOne Endpoint Security-Integrationen.
Schritt für Schritt: Durchführen einer Überprüfung auf Malware mit Windows Defender
Nachdem Sie den Windows-Virensuchbefehl aktiviert haben, haben Sie mehrere Möglichkeiten, einen Windows Defender-Scan nach Malware durchzuführen, um diese zu erkennen und von Ihrem System zu entfernen. Dank dieser Flexibilität eignet sich Windows Defender gut für Virenscans.
Schnell-Scan
Ein Schnell-Scan ist eine schnelle Überprüfung auf gängige Malware in den am meisten gefährdeten Bereichen Ihres Computers. Befolgen Sie diese Schritte, um einen Schnell-Scan mit Windows Defender durchzuführen:
- Öffnen Sie das Windows-Sicherheitscenter in Windows 10 oder die Windows-Sicherheit in Windows 11 anhand der zuvor beschriebenen Anweisungen.
- Klicken Sie im Fenster ‚Windows-Sicherheit‘ auf ‚Viren- und Bedrohungsschutz‘.
- Klicken Sie unter dem Abschnitt ‚Schnell-Scan‘ auf die Schaltfläche ‚Schnell-Scan‘.
- Windows Defender durchsucht Ihr System nach Malware. Dies kann ein paar Minuten dauern.
- Sobald der Scan abgeschlossen ist, zeigt Windows Defender die Ergebnisse an.
Vollständiger System-Scan
Führen Sie einen vollständigen System-Scan durch, wenn Sie eine umfangreichere Malware-Infektion vermuten oder sich einen umfassenden Scan Ihres gesamten Systems wünschen. Im Folgenden erfahren Sie, wie Sie mit Windows Defender eine vollständige Systemprüfung durchführen:
- Öffnen Sie das Windows-Sicherheitscenter (Windows 10) oder die Windows-Sicherheit (Windows 11).
- Klicken Sie im Fenster ‚Windows-Sicherheit‘ auf ‚Viren- und Bedrohungsschutz‘.
- Klicken Sie im Updates-Abschnitt in ‚Viren- und Bedrohungsschutz‘ auf die Schaltfläche ‚Schnell-Scan‘.
- Wählen Sie im Dropdown-Menü ‚Vollständiger Scan‘ anstelle von ‚Schnell-Scan‘.
- Windows Defender führt nun eine gründliche Überprüfung Ihres gesamten Systems durch, einschließlich aller Dateien und Ordner.
- Seien Sie geduldig, denn ein vollständiger System-Scan kann je nach Größe Ihrer Festplatte und der Anzahl der Dateien auf Ihrem System sehr viel Zeit in Anspruch nehmen.
- Sobald der Scan abgeschlossen ist, zeigt Windows Defender die Ergebnisse an.
Benutzerdefinierter Scan mit PowerShell
Wenn Sie sich mehr Kontrolle über den Prozess wünschen, können Sie den Windows Defender-Scan nach Malware mithilfe von PowerShell anpassen. Führen Sie die folgenden Schritte aus, um eine benutzerdefinierte Überprüfung mit PowerShell durchzuführen:
- Drücken Sie die Windows-Taste + X auf Ihrer Tastatur und wählen Sie ‚Windows PowerShell (Admin)‘ aus dem Menü.
- Geben Sie im PowerShell-Fenster den folgenden Befehl ein: Start-MpScan -ScanType Custom -ScanPath C:\Path\To\Custom\Folder
- Ersetzen Sie ‚C:\Path\To\Custom\Folder‘ durch den tatsächlichen Pfad des Ordners oder der Datei, die Sie scannen möchten.
- Drücken Sie die Eingabetaste, um den Befehl auszuführen und den benutzerdefinierten Scan zu starten.
- Windows Defender überprüft den angegebenen Ordner oder die angegebene Datei und zeigt die Ergebnisse im PowerShell-Fenster an.
Konfigurieren Sie Windows Defender SmartScreen mit diesem PowerShell-Skript von NinjaOne.
Verwendung der Eingabeaufforderung zum Scannen von Malware
Sie können auch die Eingabeaufforderung verwenden, um einen Malware-Scan mit Windows Defender durchzuführen. So geht’s:
- Drücken Sie die Windows-Taste + X auf Ihrer Tastatur und wählen Sie ‚Eingabeaufforderung (Admin)‘ aus dem Menü.
- Geben Sie im Fenster der Eingabeaufforderung den folgenden Befehl ein: MpCmdRun.ex:Dieser Befehl schützt Ihren Computer vor Malware und gibt Ihnen die Möglichkeit, mehrere verschiedene Scans durchzuführen, diese im Voraus zu planen und die Ergebnisse zu interpretieren.
- Brauche ich eine Anti-Malware-Lösung, wenn ich Windows Defender habe? Windows Defender bietet zwar einen umfassenden Schutz vor Malware, aber einige Benutzer:innen bevorzugen vielleicht zusätzliche Sicherheitsmaßnahmen. Sie können zusätzliche Sicherheitssoftware wie NinjaOne und seine integrierten Endpunktsicherheits-Tools einsetzen.
- ScanType 3: Drücken Sie die Eingabetaste, um den Befehl auszuführen und den Malware-Scan zu starten.
- Windows Defender durchsucht Ihr System nach Malware und zeigt die Ergebnisse im Fenster der Eingabeaufforderung an.
Interpretation der Windows Defender-Scanergebnisse
Nach Abschluss eines Scans liefert Windows Defender detaillierte Informationen über alle gefundenen Bedrohungen. Hier sind einige Schlüsselelemente, auf die Sie achten sollten:
- Name der Bedrohung: Dies identifiziert die spezifische Malware, die auf Ihrem System entdeckt wurde.
- Schweregrad der Bedrohung: Windows Defender kategorisiert Bedrohungen auf der Grundlage ihrer potenziellen Auswirkungen als gering, mittel, hoch oder schwerwiegend.
- Empfohlene Maßnahme: Windows Defender schlägt für jede erkannte Bedrohung die entsprechende Aktion vor, wie zum Beispiel unter Quarantäne stellen, Entfernen oder Zulassen.
- Scan-Verlauf: Windows Defender speichert frühere Scans und deren Ergebnisse, sodass Sie frühere Ergebnisse überprüfen können.
Prüfen Sie die Scanergebnisse sorgfältig und ergreifen Sie geeignete Maßnahmen, um entdeckte Malware zu entfernen oder unter Quarantäne zu stellen. Windows Defender bietet integrierte Tools, die Sie bei der effektiven Bekämpfung dieser Bedrohungen unterstützen.
Wie plant man Scans in Windows Defender?
Sie können regelmäßige Windows Defender-Scans nach Malware planen, um einen kontinuierlichen Schutz für Ihr Gerät zu gewährleisten. Gehen Sie folgendermaßen vor, um einen Scan-Zeitplan einzurichten:
- Öffnen Sie das Windows-Sicherheitscenter (Windows 10) oder die Windows-Sicherheit (Windows 11).
- Klicken Sie im Fenster ‚Windows-Sicherheit‘ auf ‚Viren- und Bedrohungsschutz‘.
- Klicken Sie unter dem Abschnitt ‚Schnell-Scan‘ auf den Link ‚Scan-Optionen‘.
- Klicken Sie im Fenster ‚Scan-Optionen‘ auf ‚Benutzerdefinierter Scan‘.
- Wählen Sie den gewünschten Scantyp (Schnell-Scan, vollständiger Scan oder benutzerdefinierter Scan).
- Klicken Sie auf den Link ‚Erweiterter Scan‘.
- Klicken Sie im Fenster ‚Erweiterter Scan‘ auf ‚Scans konfigurieren‘.
- Wählen Sie die Häufigkeit und den Zeitpunkt für Ihre geplanten Scans, indem Sie die Optionen auswählen, die Ihren Anforderungen entsprechen.
- Klicken Sie auf ‚Speichern‘, um die Änderungen zu übernehmen und Ihren Scan-Zeitplan einzurichten.
Durch die Planung regelmäßiger Scans wird der Prozess automatisiert und sichergestellt, dass Ihr System stets vor Malware geschützt ist.
Wie konfiguriere ich Windows Defender SmartScreen?
Zusätzlich zum Malware-Scannen bietet Windows Defender eine Funktion namens SmartScreen, die eine zusätzliche Sicherheitsebene schafft, indem sie beim Surfen vor bösartigen Webseiten und Downloads schützt. Hier erfahren Sie, wie Sie Windows Defender SmartScreen konfigurieren:
- Öffnen Sie das Windows-Sicherheitscenter (Windows 10) oder die Windows-Sicherheit (Windows 11).
- Klicken Sie im Windows-Sicherheits-Fenster auf ‚App- und Browsersteuerung‘ und dann auf ‚Zuverlässigkeitsbasierter Schutz‘.
- Erstens schalten Sie die Funktion ‚Apps und Dateien überprüfen‘ ein.
- Zweitens sollten Sie ‚SmartScreen für Microsoft Edge‘ ebenfalls einschalten.
- Drittens schalten Sie ‚SmartScreen für Microsoft Store-Apps‘ ein.
Endpunktsicherheit für Windows mit NinjaOne
NinjaOne lässt sich mit den führenden Endpunkt-Sicherheitslösungen wie Bitdefender und SentinelOne integrieren, sodass Anwender:innen die Sicherheit ihrer IT-Umgebung gewährleisten können. Mit den Endpunkt-Monitoring-, Patch-Management- und RMM-Funktionen von NinjaOne können IT-Expert:innen die Grundlage für eine effiziente und sichere IT-Infrastruktur schaffen. Schützen Sie Ihre IT-Umgebung noch heute mit NinjaOne.
Prüfen Sie die Scanergebnisse sorgfältig und ergreifen Sie geeignete Maßnahmen, um entdeckte Malware zu entfernen oder unter Quarantäne zu stellen. Windows Defender bietet integrierte Tools, die Sie bei der effektiven Bekämpfung dieser Bedrohungen unterstützen.
Wie plant man Scans in Windows Defender?
Sie können regelmäßige Windows Defender-Scans nach Malware planen, um einen kontinuierlichen Schutz für Ihr Gerät zu gewährleisten. Gehen Sie folgendermaßen vor, um einen Scan-Zeitplan einzurichten:
- Öffnen Sie das Windows-Sicherheitscenter (Windows 10) oder die Windows-Sicherheit (Windows 11).
- Klicken Sie im Fenster ‚Windows-Sicherheit‘ auf ‚Viren- und Bedrohungsschutz‘.
- Klicken Sie unter dem Abschnitt ‚Schnell-Scan‘ auf den Link ‚Scan-Optionen‘.
- Klicken Sie im Fenster ‚Scan-Optionen‘ auf ‚Benutzerdefinierter Scan‘.
- Wählen Sie den gewünschten Scantyp (Schnell-Scan, vollständiger Scan oder benutzerdefinierter Scan).
- Klicken Sie auf den Link ‚Erweiterter Scan‘.
- Klicken Sie im Fenster ‚Erweiterter Scan‘ auf ‚Scans konfigurieren‘.
- Wählen Sie die Häufigkeit und den Zeitpunkt für Ihre geplanten Scans, indem Sie die Optionen auswählen, die Ihren Anforderungen entsprechen.
- Klicken Sie auf ‚Speichern‘, um die Änderungen zu übernehmen und Ihren Scan-Zeitplan einzurichten.
Durch die Planung regelmäßiger Scans wird der Prozess automatisiert und sichergestellt, dass Ihr System stets vor Malware geschützt ist.
Wie konfiguriere ich Windows Defender SmartScreen?
Zusätzlich zum Malware-Scannen bietet Windows Defender eine Funktion namens SmartScreen, die eine zusätzliche Sicherheitsebene schafft, indem sie beim Surfen vor bösartigen Webseiten und Downloads schützt. Hier erfahren Sie, wie Sie Windows Defender SmartScreen konfigurieren:
- Öffnen Sie das Windows-Sicherheitscenter (Windows 10) oder die Windows-Sicherheit (Windows 11).
- Klicken Sie im Windows-Sicherheits-Fenster auf ‚App- und Browsersteuerung‘ und dann auf ‚Zuverlässigkeitsbasierter Schutz‘.
- Erstens schalten Sie die Funktion ‚Apps und Dateien überprüfen‘ ein.
- Zweitens sollten Sie ‚SmartScreen für Microsoft Edge‘ ebenfalls einschalten.
- Drittens schalten Sie ‚SmartScreen für Microsoft Store-Apps‘ ein.
Endpunktsicherheit für Windows mit NinjaOne
NinjaOne lässt sich mit den führenden Endpunkt-Sicherheitslösungen wie Bitdefender und SentinelOne integrieren, sodass Anwender:innen die Sicherheit ihrer IT-Umgebung gewährleisten können. Mit den Endpunkt-Monitoring-, Patch-Management- und RMM-Funktionen von NinjaOne können IT-Expert:innen die Grundlage für eine effiziente und sichere IT-Infrastruktur schaffen. Schützen Sie Ihre IT-Umgebung noch heute mit NinjaOne.