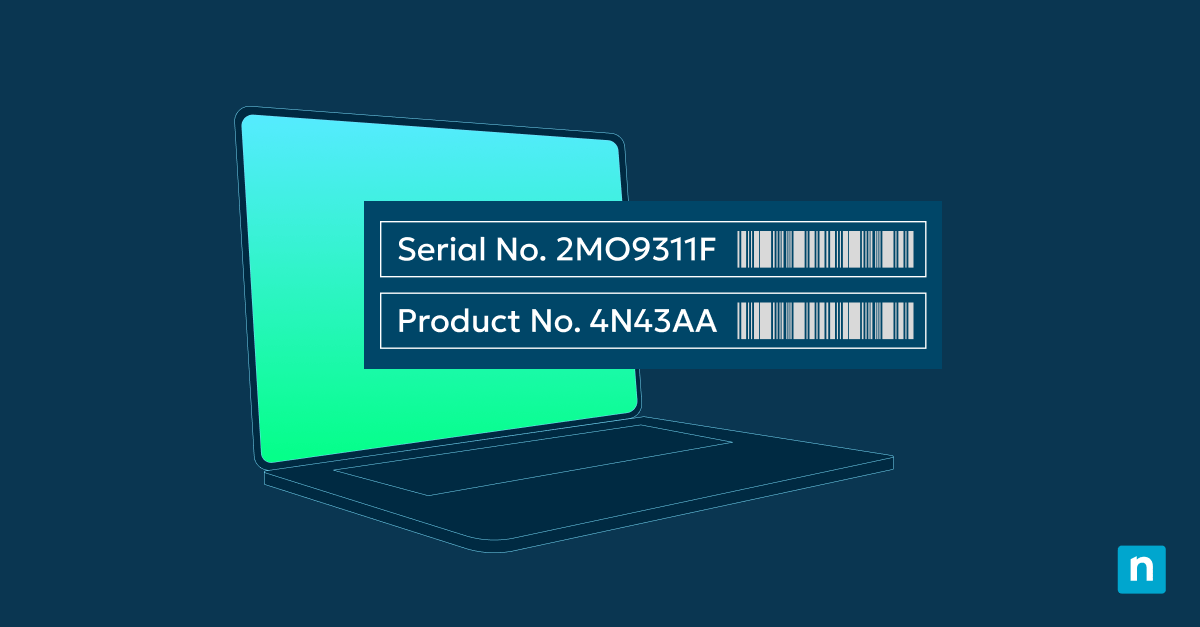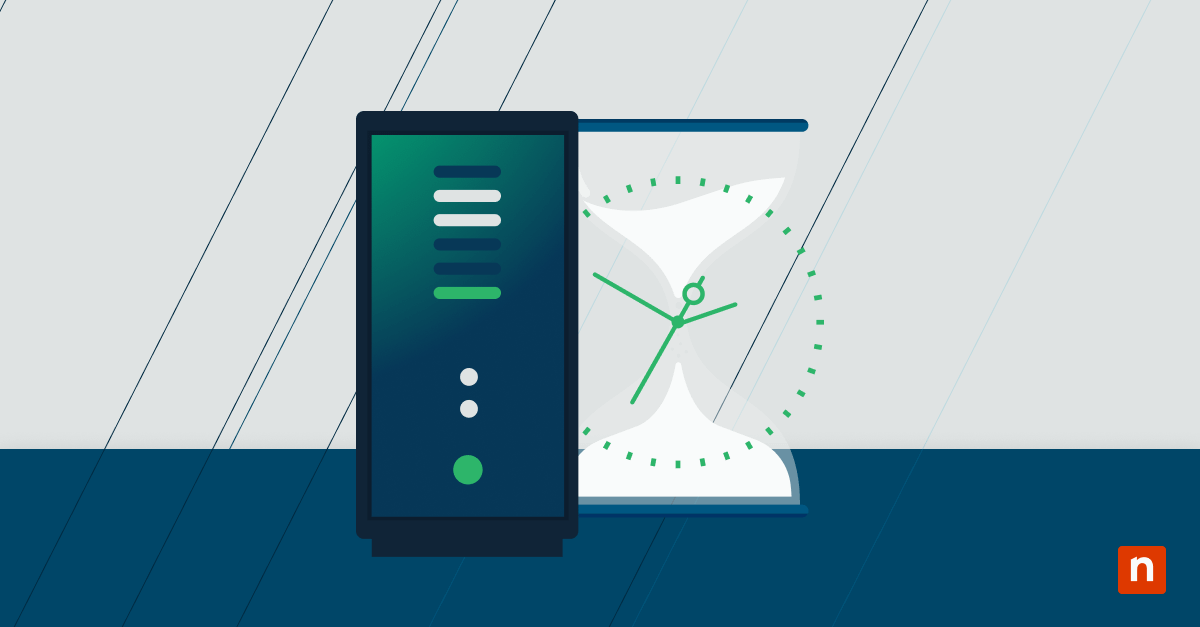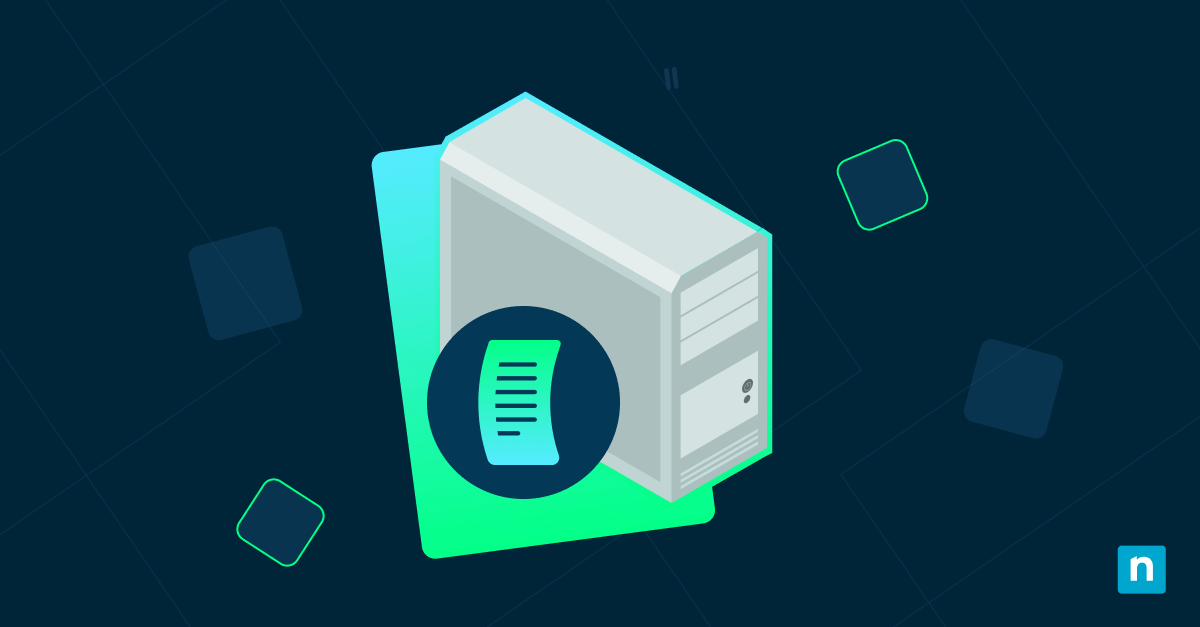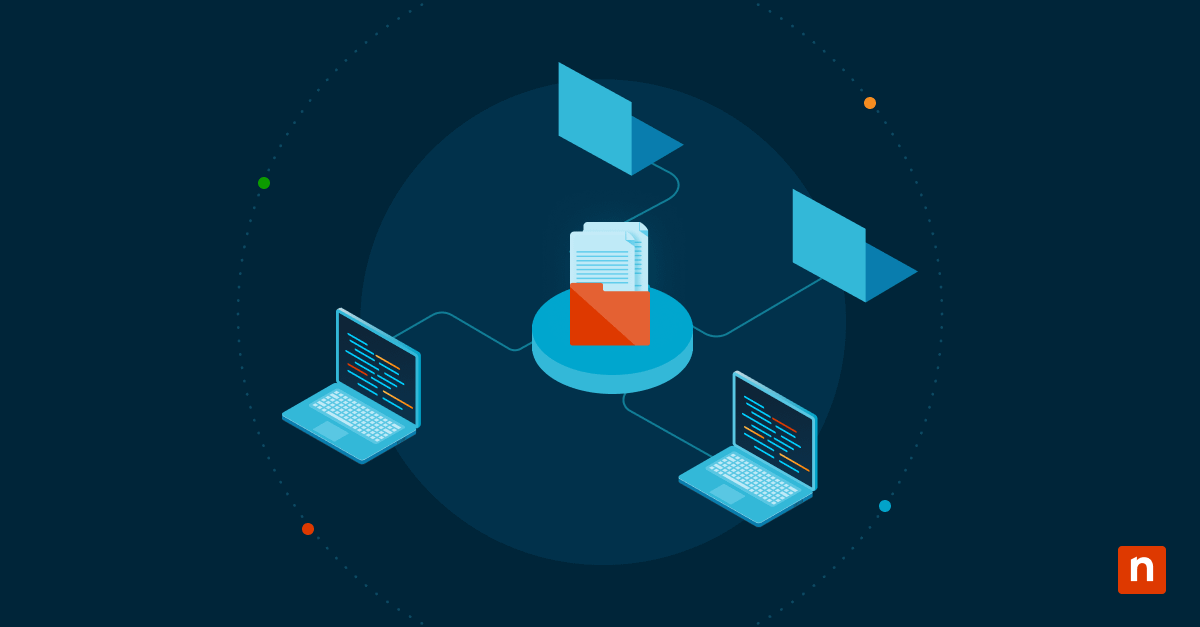Der Neustart eines Remote-Computers ist eine grundlegende Aufgabe in den vernetzten IT-Umgebungen von heute. Es ermöglicht Wartung, Fehlersuche und Leistungsoptimierung, ohne dass ein physischer Eingriff erforderlich ist.
In diesem Guide wird deutlich und detailliert erklärt, wie Sie unter Windows-Betriebssystemen Remote-Neustarts durchführen können. Wir erläutern die einzelnen Schritte, häufige Probleme, die auftreten können, Tipps zur Fehlerbehebung, erforderliche Tools und Best Practices.
Kontext
Die Fernverwaltung von Computern unter Windows wird durch verschiedene integrierte Tools und Funktionen erleichtert. Diese Tools ermöglichen es Administrator:innen und Benutzer:innen, Computer per Fernzugriff zu steuern und zu verwalten, um einen nahtlosen Betrieb über Netzwerke hinweg zu gewährleisten. Die wichtigsten Komponenten sind:
- Remote-Desktop-Verbindung: Bietet eine grafische Oberfläche für den Zugriff auf den Desktop des Remote-Computers.
- Windows PowerShell: Bietet eine leistungsstarke Befehlszeilenschnittstelle für die Fernverwaltung und Automatisierung.
- Fernabschaltungs-Tool: Ermöglicht die Ausführung von Befehlszeilenbefehlen zum Herunterfahren und Neustarten auf remote Rechnern.
Zu den häufigen Szenarien, die einen Remote-Neustart erfordern, gehören Systemaktualisierungen zur Anwendung von Updates oder Patches, die einen Neustart erforderlich machen, der Abschluss von Installationen, die einen Neustart des Systems benötigen, die Behebung von Fehlern oder Leistungsproblemen durch einen Neustart und der Neustart nach einem Absturz oder Systemausfall, um auf Wiederherstellungs-Tools zuzugreifen.
3 Methoden zum Neustart eines Remote-Computers unter Windows
1. Verwendung des Remote-Desktops von Windows
Eine der einfachsten Methoden, einen Computer per Fernzugriff neu zu starten, ist die Remote-Desktop-Verbindung. Mit diesem Tool können Sie mit der Desktop-Umgebung des entfernten Systems interagieren, als ob Sie physisch anwesend wären.
So starten Sie einen Remote-Computer über eine Remote-Desktop-Verbindung neu
- Stellen Sie eine Verbindung her: Öffnen Sie die Remote-Desktop-Verbindung und geben Sie die IP-Adresse oder den Hostnamen des Remote-Computers ein.
- Authentifizieren Sie sich: Geben Sie die erforderlichen Benutzeranmeldeinformationen mit administrativen Rechten an.
- Rufen Sie das Startmenü auf: Sobald die Verbindung hergestellt ist, klicken Sie auf die Schaltfläche ‚Start‘ auf dem Remote-Desktop.
- Initiieren Sie den Neustart: Wählen Sie in den Energieoptionen ‚Neustart‘.
2. Verwendung von Windows PowerShell
Windows PowerShell bietet eine leistungsstarke Befehlszeilenschnittstelle für die Fernverwaltung, die sich für die Automatisierung von Aufgaben und das effiziente Management mehrerer Systeme eignet.
Befehlssyntax und Beispiele für den Neustart eines entfernten Computers
- Grundlegendes Kommando: Computer neu starten -Computername „RemotePC“ -Credential „DomainUser“
- –ComputerName: Gibt den Namen oder die IP-Adresse des Remote-Computers an.
- –Credential: Fordert zur Eingabe des Benutzernamens und des Passworts mit den erforderlichen Berechtigungen auf.
Einrichtung und Verwendung von PowerShell für die Fernverwaltung
- Aktivieren Sie PowerShell-Remoting: Führen Sie Enable-PSRemoting auf dem entfernten Computer aus.
- Konfigurieren Sie die Firewall-Einstellungen: Lassen Sie PowerShell-Remoting durch die Firewall zu.
- Stellen Sie eine sichere Verbindung her: Verwenden Sie geeignete Authentifizierungsmethoden und legen Sie bei Bedarf vertrauenswürdige Hosts fest.
Durch die Konfiguration von PowerShell für Remote-Vorgänge können Administratoren komplexe Aufgaben skripten und sie auf mehreren Computern ausführen, wodurch die Verwaltungsprozesse optimiert werden.
3. Verwendung des Fernabschaltungs-Tools
Mit dem Fernabschaltungs-Tool können Sie einen entfernten Computer über die Eingabeaufforderung neu starten, was eine schnelle Methode ohne grafische Schnittstelle darstellt.
Detaillierte Schritte und Befehlsbeispiele
- Öffnen Sie die Eingabeaufforderung: Führen Sie das Programm als Administrator auf Ihrem lokalen Computer aus. Drücken Sie Win + R, geben Sie ‚cmd‘ ein, drücken Sie Strg + Umschalt + Eingabetaste und wählen Sie ‚Ja‘.
- Führen Sie den Befehl ’shutdown‘ aus: Geben Sie den folgenden Befehl mit den entsprechenden Parametern ein.
- Überprüfen Sie die Ausführung: Vergewissern Sie sich, dass der Befehl erfolgreich war und dass der Remote-Computer neu gestartet wird.
Übersicht über den Befehl ’shutdown‘ und seine Optionen
- Grundlegendes Kommando: shutdown /r /m \RemotePC /t 0
- Parameter:
- /r: Startet den Computer neu.
- /m \RemotePC: Gibt den entfernten Rechner an.
- /t 0: Setzt die Zeitverzögerung vor dem Neustart auf null Sekunden.
Tipps zur Fehlerbehebung bei häufigen Problemen
- Berechtigungen prüfen: Vergewissern Sie sich, dass Sie über Administratorrechte auf dem entfernten Computer verfügen.
- Die Netzwerkkonnektivität überprüfen: Stellen Sie sicher, dass der Remote-Computer über das Netzwerk erreichbar ist.
- Die Firewall-Einstellungen anpassen: Erlauben Sie den notwendigen Datenverkehr durch die Firewall, damit der Befehl ausgeführt werden kann.
Anwendungsfälle und Vergleiche
Sogar wenn auf einen Computer physisch zugegriffen werden kann, was nicht immer gegeben ist, ist es eine Grundüberzeugung in der Computerentwicklung, dass, sobald man ein Terminal hat, ‚jeder Ort lokal ist‘. Bei der zunehmenden Anzahl von (verwalteten) Geräten, gehosteten Servern und virtuellen Maschinen, die wir betreiben, können Remote-Neustarts in folgenden Situationen helfen:
- Bei der Bereitstellung von Updates: Neustart mehrerer Rechner nach Aktualisierungen ohne physischen Eingriff.
- Bei der Systemwiederherstellung: Neustart von Systemen nach Abstürzen zur schnellen Wiederherstellung von Diensten.
- Bei Wartungsaufgaben: Durchführung von geplanten Neustarts, um Speicherlecks zu beseitigen oder Konfigurationsänderungen vorzunehmen.
Anwendung verschiedener Tools und Methoden in unterschiedlichen Umgebungen
- Im Heimbüro: Remote-Desktop kann für die Verwaltung weniger Computer ausreichen und bietet eine einfach zu bedienende Schnittstelle.
- In Unternehmen: PowerShell-Skripts können Neustarts in großen Netzwerken effizient automatisieren und so Zeit und Ressourcen sparen.
Welche Methode am besten geeignet ist, hängt von Faktoren wie der Größe der Umgebung, den Sicherheitsanforderungen und den technischen Fachwissen ab. Das Verständnis der Unterschiede zwischen den Methoden hilft bei der Wahl des richtigen Tools für die jeweilige Aufgabe, wobei Benutzerfreundlichkeit, Funktionalität und Sicherheit abzuwägen sind.
Vergleich der Methoden: Remote-Desktop vs. PowerShell vs. Fernabschaltungs-Tool
| Methode | Funktionen | Voraussetzungen | Betriebliche Unterschiede | Vorteile | Nachteile |
| Remote Desktop | Vollständiger GUI-Zugriff auf das entfernte System. | Aktiviertes Remote-Desktop.
Benutzeranmeldeinformationen mit den erforderlichen Berechtigungen. |
Am besten geeignet für einzelne Systeme oder wenn GUI-Interaktion erforderlich ist. | Benutzerfreundlich.
Es werden keine Kenntnisse der Befehlszeile benötigt. |
Höhere Bandbreitennutzung.
Nicht effizient für groß angelegte Operationen. |
| PowerShell | Befehlszeilenschnittstelle mit Skripterstellungs-Funktionen. | Aktiviertes PowerShell-Remoting.
Korrekte Konfiguration. |
Ideal für die Automatisierung von Aufgaben über mehrere Systeme hinweg. | Leistungsstarke Automatisierung.
Effizient für die Verwaltung mehrerer Systeme. |
Erfordert Konfiguration.
Vertrautheit mit Befehlszeilenschnittstellen ist notwendig. |
| Fernabschaltungs-Tool | Einfaches Kommandozeilenprogramm zum Neustarten oder Herunterfahren. | Administrative Rechte.
Zugang zum Netzwerk. |
Schnell für einzelne Aufgaben, weniger geeignet für komplexe Vorgänge. | Schnelle Ausführung.
Minimale Einrichtung. |
Eingeschränkte Funktionalität. Potenzielle Sicherheitsüberlegungen. |
Vor- und Nachteile der einzelnen Methoden
Je nach Umgebung können unterschiedliche Tools und Methoden eingesetzt werden. So eignet sich beispielsweise Remote-Desktop aufgrund seiner Benutzerfreundlichkeit ideal für die Verwaltung weniger Computer in einem Heimbüro, während PowerShell-Skripte eher für Unternehmensumgebungen passend sind, in denen die Automatisierung von Neustarts in großen Netzwerken wichtig ist, um Zeit und Ressourcen zu sparen.
FAQ zum Neustart eines Remote-Computers unter Windows
Welche Berechtigungen sind für den Neustart eines Remote-Computers nötig?
Um einen remote Computer neu zu starten, müssen Sie über Administratorrechte auf dem entfernten System verfügen. Das bedeutet, dass Ihr Benutzerkonto Teil der Administratoren-Gruppe sein oder über gleichwertige Rechte verfügen sollte. Ohne diese Berechtigungen verhindert das System, dass Sie Befehle ausführen, die seinen Zustand verändern, wie z. B. das Neustarten oder Herunterfahren.
Gibt es Sicherheitsbedenken, wenn ein Computer per Fernzugriff neu gestartet wird?
Ja, die Sicherheit ist ein wichtiges Anliegen bei der Durchführung von Remote-Neustarts. Der unbefugte Zugriff auf Remote-Management-Tools kann zu böswilligen Aktivitäten wie unbefugtem Herunterfahren, Datendiebstahl oder Systemschäden führen. Um diese Risiken zu minimieren, sollten Sie sichere Authentifizierungsmethoden in Anspruch nehmen und sicherstellen, dass alle Kommunikationskanäle verschlüsselt sind.
Die Implementierung geeigneter Firewall-Konfigurationen und die Beschränkung des Fernzugriffs auf vertrauenswürdige Netzwerke oder IP-Adressen können die Sicherheit weiter erhöhen. Regelmäßige System-Updates und die Einhaltung von Best Practices für die Passwortverwaltung tragen ebenfalls zum Schutz vor unbefugtem Zugriff bei.
Was soll ich tun, wenn der Befehl zum Neustart per Fernzugriff fehlschlägt?
Wenn er fehlschlägt, überprüfen Sie zunächst Ihre Netzwerkverbindung, um sicher zu sein, dass der entfernte Computer erreichbar ist. Vergewissern Sie sich, dass Sie über die erforderlichen administrativen Berechtigungen verfügen und dass Ihre Anmeldeinformationen korrekt sind.
Überprüfen Sie, ob wichtige Dienste, die für die Fernverwaltung notwendig sind, wie z. B. Remote Registry oder Windows Management Instrumentation (WMI), auf dem Remote-Computer ausgeführt werden. Überprüfen Sie alle Fehlermeldungen, die Sie erhalten haben; sie können Ihnen einen genauen Einblick in das Problem geben. Wenn die Firewall-Einstellungen die Kommunikation blockieren, passen Sie sie entsprechend an (auch auf Ihrem Router), um den nötigen Datenverkehr zu ermöglichen.
Wie kann ich die Unterbrechungen bei Benutzer:innen während eines Remote-Neustarts minimieren?
Planen Sie Remote-Neustarts in Zeiten geringer Aktivität, z. B. nach den Geschäftszeiten oder während Wartungsfenstern. Informieren Sie die betroffenen Benutzer:innen im Voraus über den geplanten Neustart, damit sie ihre Arbeit speichern und sich auf eventuelle Ausfallzeiten vorbereiten können. Klare und rechtzeitige Benachrichtigungen tragen dazu bei, Erwartungen gerecht zu werden und das Risiko von Datenverlusten zu verringern.
Ist es möglich, mehrere Remote-Computer gleichzeitig neu zu starten?
Ja, insbesondere mit Tools wie Windows PowerShell. Durch die Nutzung von Skriptfunktionen können Sie mehrere Computernamen angeben oder eine Liste aus einer Datei importieren und so den Neustartprozess für zahlreiche Systeme automatisieren. Dieser Ansatz ist in Unternehmensumgebungen, in denen die manuelle Verwaltung einer großen Anzahl von Computern zeitaufwändig wäre, äußerst effizient. Vergewissern Sie sich, dass Sie über die erforderlichen Berechtigungen verfügen und dass alle Zielsysteme so konfiguriert sind, dass sie Remote-Befehle akzeptieren.
Welche Fehler treten bei Remote-Neustarts häufig auf und wie kann ich sie beheben?
- Erlaubnis verweigert: Vergewissern Sie sich, dass Ihr Benutzerkonto über administrative Rechte auf dem entfernten System verfügt.
- Netzwerkpfad nicht gefunden: Überprüfen Sie den Namen oder die IP-Adresse des Remote-Computers und die Netzwerkkonnektivität. Verwenden Sie ‚tracert‘, um das Routing zu überprüfen.
- Zugriff verweigert: Stellen Sie sicher, dass die erforderlichen Dienste ausgeführt werden und dass die Firewall-Einstellungen den Fernverwaltungsdatenverkehr zulassen. Verwenden Sie telnet <ip-Adresse> <port>, um eine Verbindung zu einem beliebigen TCP/IP-Port auf Ihrem entfernten Computer herzustellen, z. B. 3389 für RDP (Remote-Desktop-Protokoll).
Systemprotokolle sowohl auf dem lokalen als auch auf dem Remote-Rechner können zusätzliche Informationen zur effektiven Fehlerbehebung liefern.
Wie kann ich überprüfen, ob einRemote-Computer erfolgreich neu gestartet wurde?
Nachdem Sie einen Remote-Neustart eingeleitet haben, können Sie den Erfolg überprüfen, indem Sie:
- Einen Ping-Test durchführen: Verwenden Sie den Ping-Befehl, um zu überprüfen, ob der Computer nach der erwarteten Neustartzeit antwortet.
- Remote-Desktop-Verbindung: Versuchen Sie, die Verbindung über Remote-Desktop wieder herzustellen, um zu sehen, ob das System wieder online ist.
- PowerShell-Befehle: Verwenden Sie Test-Connection in PowerShell, um die Betriebszeit oder den Status des Systems abzufragen.
- Ereignisprotokolle: Überprüfen Sie die Ereignisprotokolle des Fern-Computers auf Einträge zum Herunterfahren und Start-up.
Überwachungs-Tools und Netzwerkverwaltungs-Software können auch Status-Updates in Echtzeit für das entfernte System liefern.
Kann ich einen Remote-Computer neu starten, der sich nicht im selben Netzwerk befindet?
Der Neustart eines Fern-Computers, der sich nicht im selben Netzwerk befindet, ist möglich, erfordert aber zusätzliche Überlegungen. Sie müssen eine sichere Verbindung zwischen den Netzwerken herstellen, z. B. ein virtuelles privates Netzwerk (VPN). Stellen Sie sicher, dass die Firewall-Einstellungen in beiden Netzwerken den Datenverkehr für die Fernverwaltung zulassen und dass geeignete Authentifizierungsmechanismen vorhanden sind. Tools wie PowerShell-Remoting können so konfiguriert werden, dass sie über ein routingfähiges Protokoll wie HTTPS arbeiten und verschlüsselte Kommunikation für netzwerkübergreifende Vorgänge bieten.
Auswirkungen, Empfehlungen und praktische Tipps
Ordnungsgemäße Remote-Neustart-Verfahren wirken sich erheblich auf die Systemleistung und -sicherheit aus. Regelmäßige und gut verwaltete Neustarts helfen, temporäre Dateien zu löschen, Systemressourcen zu aktualisieren und Updates anzuwenden, die die Gesamtleistung verbessern.
Diese proaktive Wartung verringert die Wahrscheinlichkeit von Systemverlangsamungen, Abstürzen oder anderen Leistungsproblemen, die die Produktivität beeinträchtigen können. Aus der Sicherheitsperspektive stellen rechtzeitige Neustarts sicher, dass kritische Patches und Updates zeitnah eingespielt werden, um Systeme vor bekannten Schwachstellen und potenziellen Angriffen zu schützen. Die Beachtung dieser praktischen Tipps fördert einen reibungslosen Betrieb, ob in einer kleinen Geschäftsumgebung oder einem großen Unternehmensnetzwerk.
- Bereiten Sie das System vor: Vergewissern Sie sich, dass alle Anwendungen geschlossen sind und die Benutzer:innen ihre Arbeit gespeichert haben. Dies hilft, Datenverluste zu vermeiden und ermöglicht ein ordnungsgemäßes Herunterfahren des Systems.
- Überprüfen Sie die Netzwerkverbindungen: Eine stabile Verbindung ist entscheidend für die erfolgreiche Ausführung des Remote-Befehls.
- Bestätigen Sie die Benutzerberechtigungen: Beachten Sie, dass Sie über die erforderlichen Administratorrechte auf dem entfernten Rechner verfügen. Ohne die richtigen Berechtigungen kann der Neustart-Befehl fehlschlagen oder von Sicherheitsprotokollen blockiert werden, die Sie je nach Sicherheitskonfiguration auch auf Firewall-Ebene aussperren können.
- Testen Sie das Neustartverfahren vorher: Führen Sie, wenn möglich, einen Test an einem nicht kritischen System durch, um sich mit dem Verfahren vertraut zu machen und mögliche Probleme zu erkennen. Diese Praktik verringert das Risiko unerwarteter Probleme während des eigentlichen Neustarts.
- Kommunizieren Sie mit den betroffenen Benutzer:innen: Informieren Sie die Benutzer:innen im Voraus über den geplanten Neustart. Die Steuerung der Erwartungen verringert die Wahrscheinlichkeit von Unterbrechungen oder Arbeitsausfällen.
- Führen Sie ein Backup von wichtigen Daten durch: Stellen Sie vor dem Neustart sicher, dass ein Backup von kritischen Daten erstellt wird. Während Neustarts im Allgemeinen sicher sind, schützt das Vorhandensein von Backups vor Datenverlusten aufgrund unvorhergesehener Komplikationen, wie z. B. das Windows-Update vom Juli 2024, das Anwender:innen ohne Vorwarnung von ihren Windows-Laufwerken ausschloss.
Maximierung Ihrer Remote-Fähigkeiten
Das Wissen davon, wie man entfernte Computer mit Windows-Tools neu startet, ist von unschätzbarem Wert für die Aufrechterhaltung des guten Zustands und der Effizienz des Systems. Wenn Sie diese Methoden beherrschen, verbessern Sie Ihre Fähigkeit, Remote-Systeme effektiv zu verwalten, Ausfallzeiten zu reduzieren und zu einem reibungsloseren IT-Betrieb beizutragen. Die Anwendung dieser Best Practices optimiert nicht nur Ihre Fernverwaltungs-Aufgaben, sondern unterstützt auch den Erfolg Ihres Unternehmens in einer technologiegesteuerten Welt.