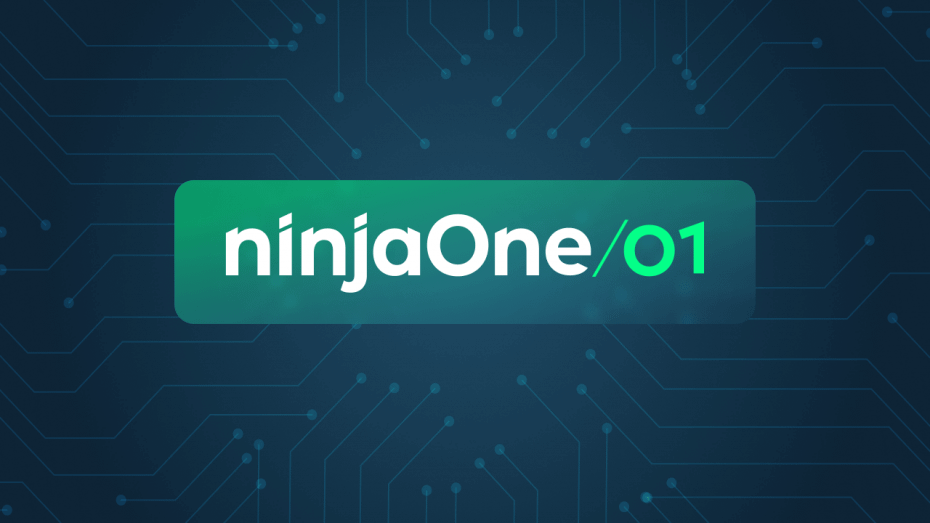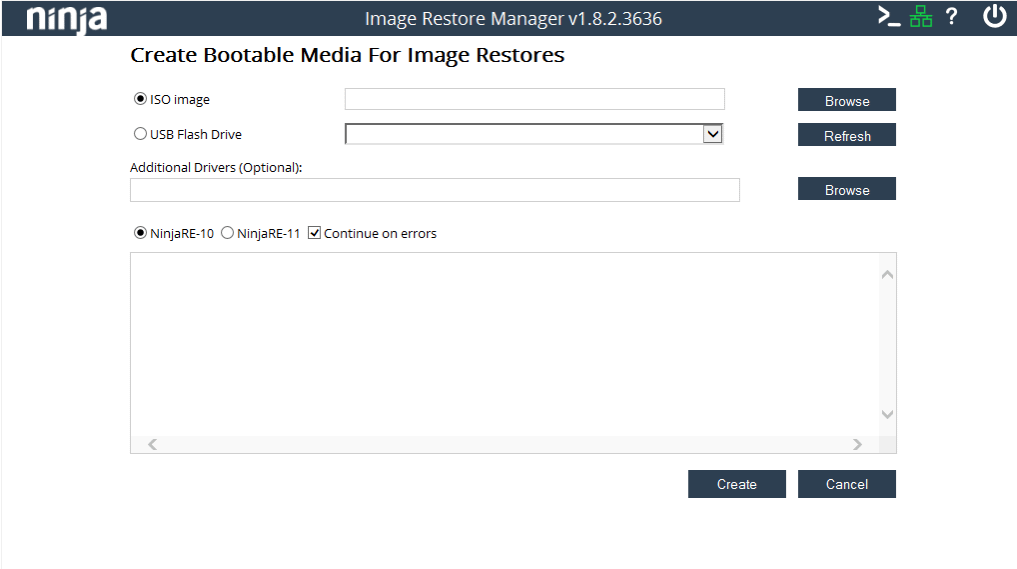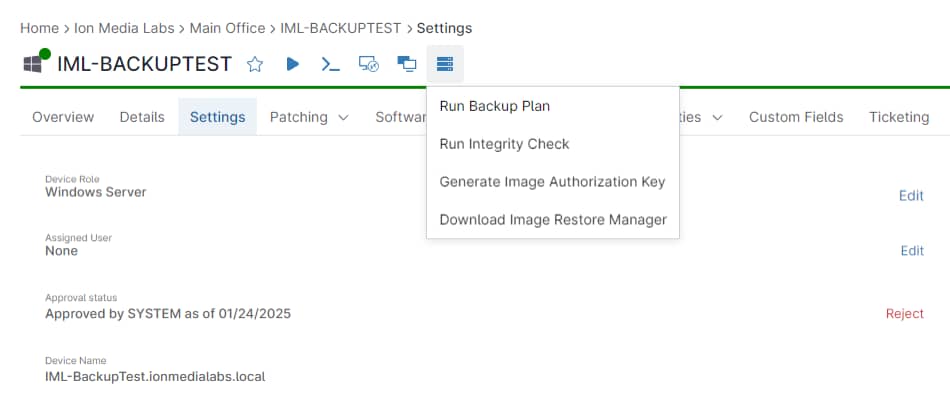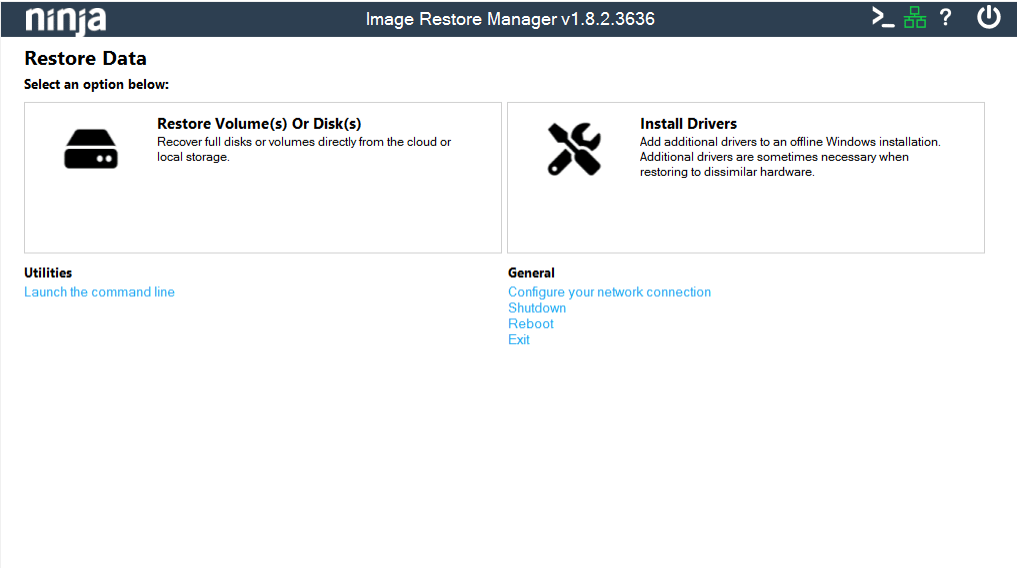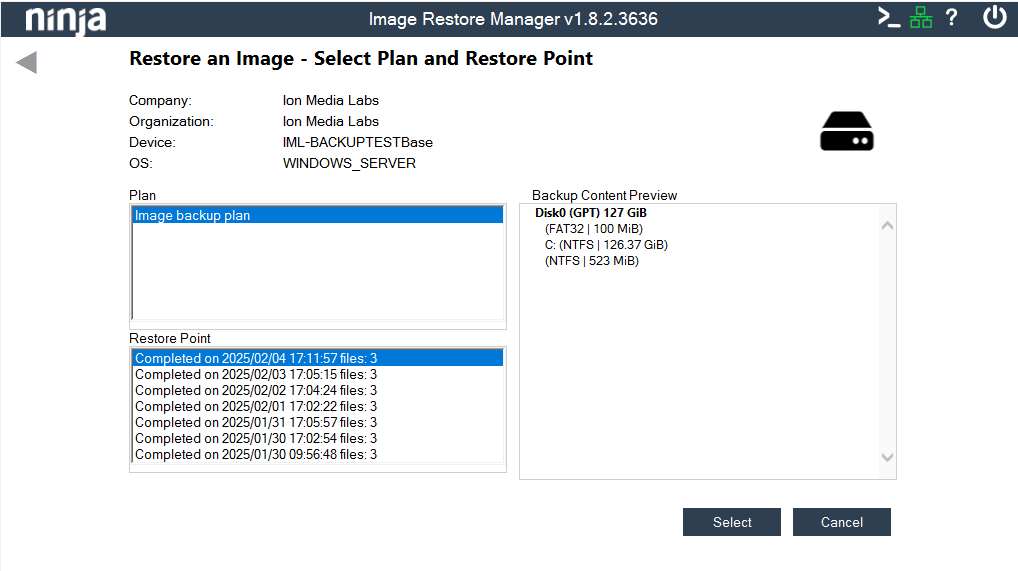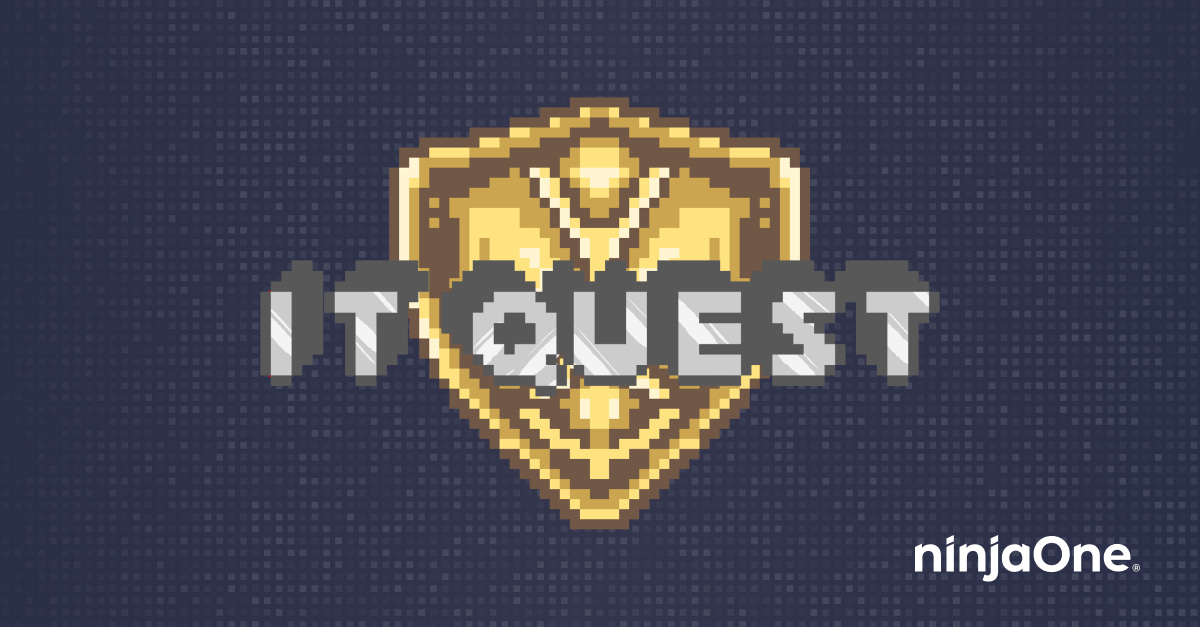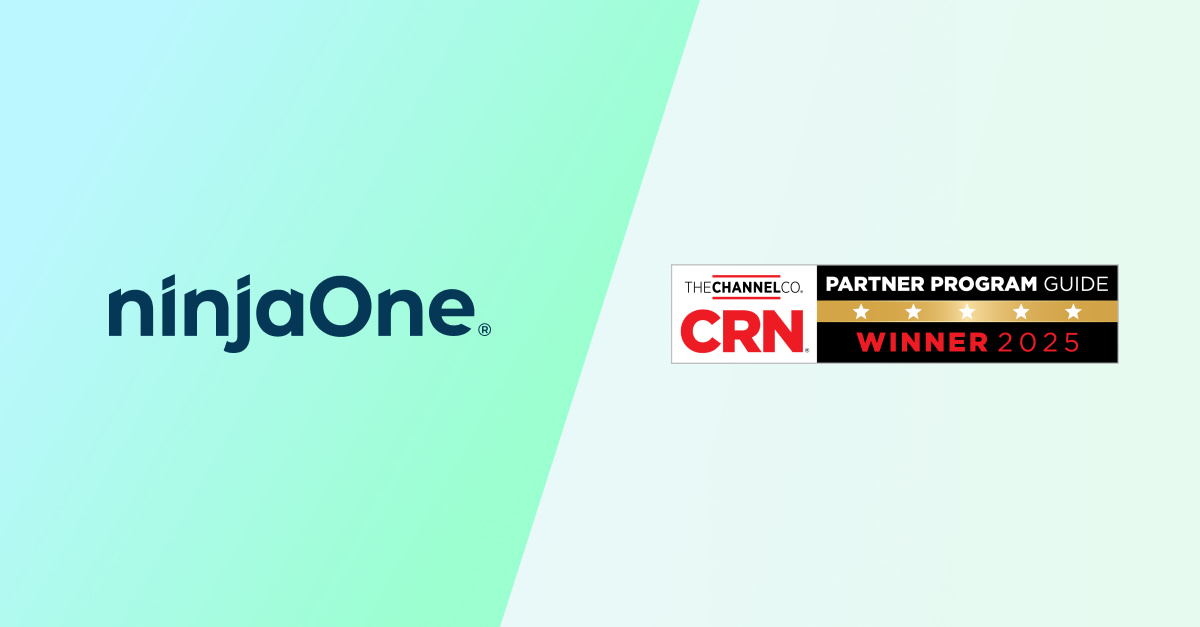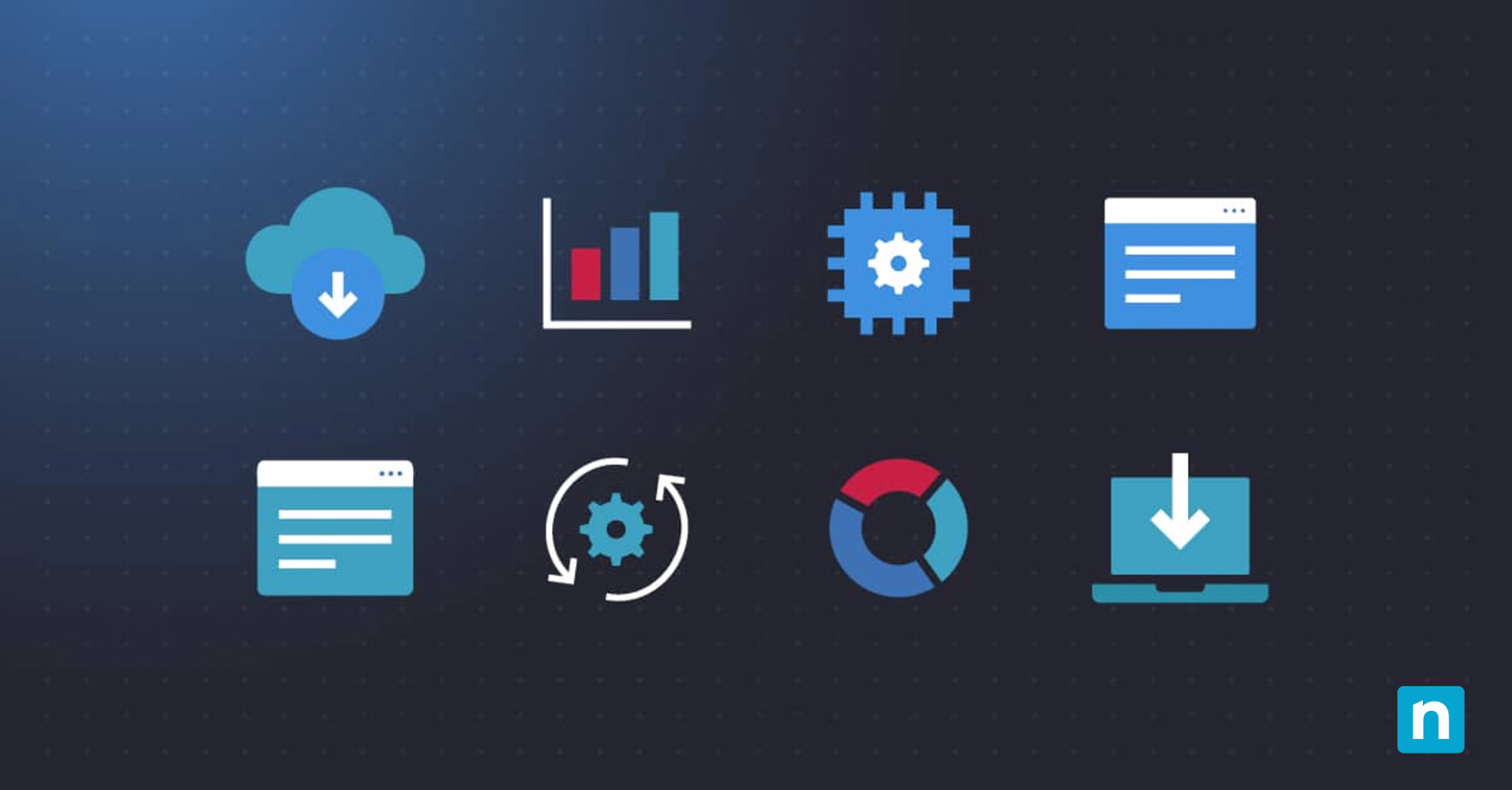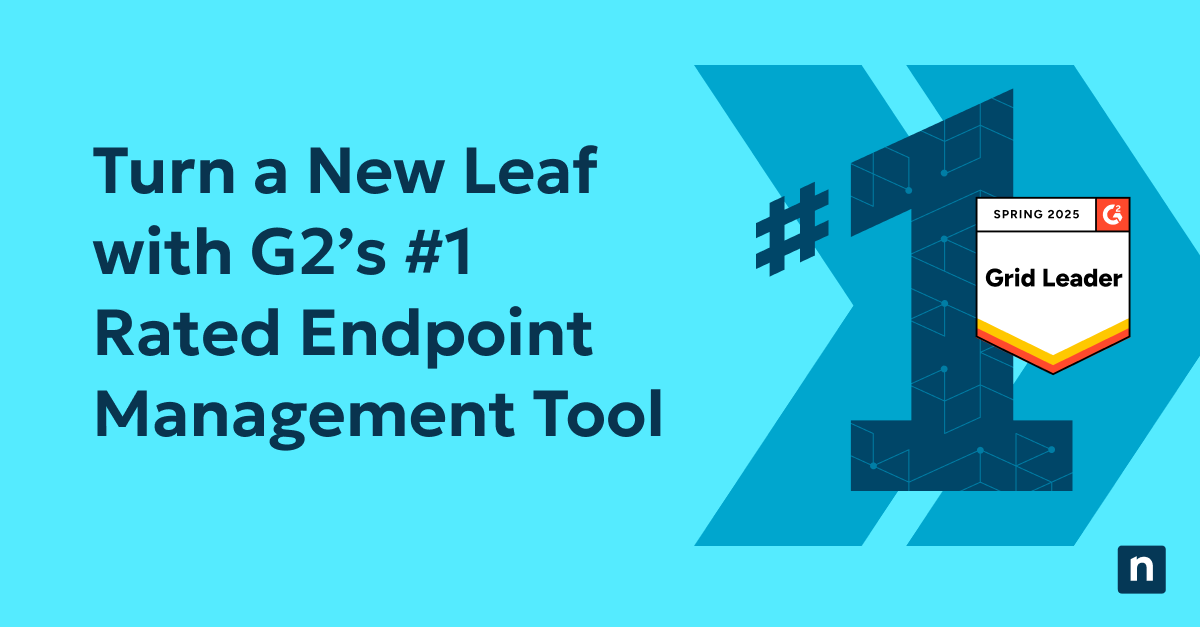Backups sind ein wichtiger Bestandteil jedes IT-Betriebs. Man weiß nie, wann eine Datei beschädigt oder versehentlich gelöscht wird, wann eine Festplatte plötzlich ausfällt oder ein System abstürzt. Backups helfen uns bei der Wiederherstellung nach solchen Vorfällen und geben uns Sicherheit. Was jedoch oft übersehen wird, ist das Testen von Backups, insbesondere von vollständigen System- oder Image-Backups. Das Testen Ihrer Backups stellt sicher, dass Sie im Falle eines Falles Ihr Image-Backup problemlos auf einem neuen Laufwerk oder System wiederherstellen können.
Das Testen von Image-Backups mit NinjaOne ist ganz einfach. Beginnen Sie mit der Einrichtung eines Staging-Systems auf einer virtuellen Maschine in der Cloud oder auf einem Server vor Ort. Sie können auch ein Ersatz-Desktop-System verwenden, wenn Sie eines zur Verfügung haben. Der Vorteil der Verwendung einer virtuellen Maschine für Imagetests besteht darin, dass Sie sie wiederholt für Tests verwenden können.
Überlegungen
- Sie brauchen zwar keine besonders leistungsfähige Testumgebung für die Sicherung virtueller Maschinen, aber mehr vCPUs und RAM ermöglichen schnellere Wiederherstellungen und damit schnellere Image-Tests.
- Es ist wichtig, sich zu überlegen, was man restaurieren will. Wenn Sie einen Domänencontroller wiederherstellen, sollten Sie dies nicht in Ihrem primären Netzwerk tun, da dies zu Konflikten mit dem/den Controller(n) führen könnte.
- Berücksichtigen Sie alle statischen IPs, die auf dem Gerät oder Server konfiguriert sind, von dem Sie das Image testen, um IP-Konflikte oder DNS-Probleme mit dem primären Produktionsserver/-system zu vermeiden.
Vorbereiten der Testumgebung
Für dieses Beispiel verwenden wir eine einfache virtuelle Maschine mit 8 vCPUs, 16 GB RAM und einer virtuellen Festplatte mit 128 GB. Wie bereits erwähnt, muss Ihr Testsystem nicht so viel Leistung haben, aber mehr Leistung bedeutet schnellere Bildtests und natürlich mehr Zeit für die zweite Tasse Kaffee.
Jetzt, wo Sie Ihr Image-Testsystem bereit haben, ist der erste Schritt, das ISO oder bootfähige USB für das NinjaOne Image Restore Tool zu erstellen. Wenn Sie ein Bare-Metal-System wie einen physischen Server oder Desktop verwenden, brauchen Sie einen bootfähigen USB-Stick, und wenn Sie eine virtuelle Maschine verwenden, brauchen Sie eine ISO-Datei.
Laden Sie den Image Restore Manager herunter, um die ISO-Datei oder den bootfähigen USB-Stick zu erstellen. Navigieren Sie in der NinjaOne-Konsole zu Administration>Library>Downloads und klicken Sie auf den Hyperlink für den Image Restore Manager. Wenn Sie dies ausführen, werden einige zusätzliche Dateien erstellt. Wir empfehlen, einen Unterordner für die zusätzlichen Dateien anzulegen.
Sobald Sie den Image Restore Manager gestartet haben, wählen Sie die Option „Bootfähige Medien für Image Restores erstellen“.
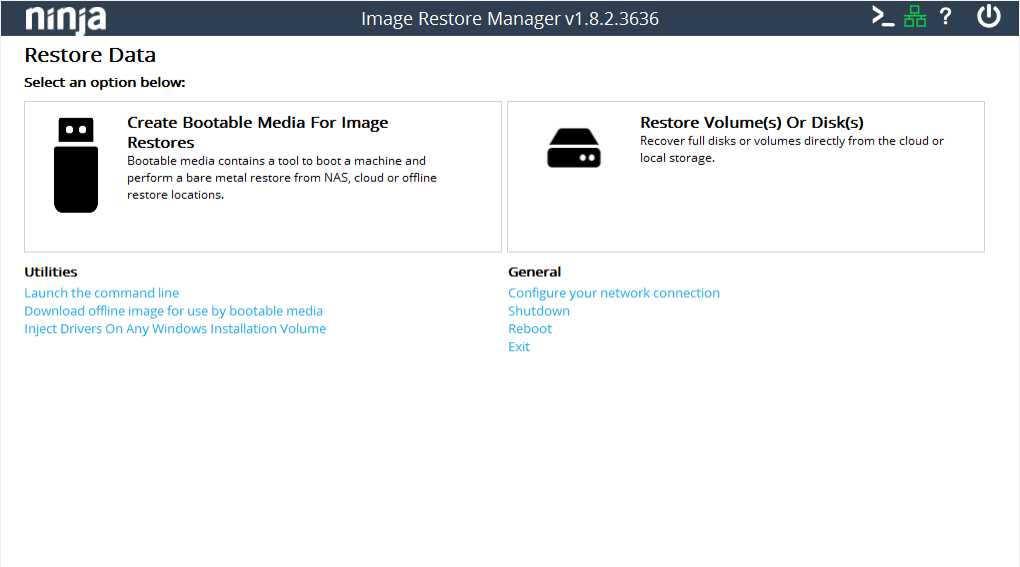
Geben Sie den Speicherort für das ISO-Image ein oder wählen Sie das USB-Gerät aus, wenn Sie ein bootfähiges USB-Gerät erstellen möchten. Sie können auch zusätzliche Treiber hinzufügen, wenn Sie während des Wiederherstellungsvorgangs Treiber installieren möchten. Wählen Sie schließlich NinjaRE-10 oder 11.
Hinweis: Bei der Auswahl von NinjaRE-10 oder NinjaRE-11 bezieht sich die Zahl auf die Version von Windows, die das ISO erstellt.
Wenn Sie Ihre Auswahl getroffen haben, klicken Sie auf Erstellen und warten Sie, bis die ISO fertiggestellt ist. Klicken Sie anschließend auf Fertig und dann im Hauptmenü auf Beenden.
Schließen Sie Ihr bootfähiges Medium an Ihr Gerät an, nachdem es erstellt wurde. Bei einem physischen System ist das so einfach wie das Einstecken und Booten von USB. Auf einer virtuellen Maschine schließen Sie die ISO-Datei einfach als zusätzliches Laufwerk an und ordnen die Boot-Priorität nach Bedarf neu an.
Wenn Sie das bootfähige Medium starten, werden Sie von einer vertrauten Oberfläche begrüßt, die derjenigen, die Sie gerade zum Erstellen des Boot-Mediums verwendet haben, sehr ähnlich ist.
Für die nächsten Schritte benötigen Sie einen Bildautorisierungsschlüssel. Sie finden es, indem Sie in NinjaOne zu dem Gerät navigieren, das Sie wiederherstellen möchten, und die Sicherungskachel öffnen. Es ist die dritte Option im Dropdown-Menü.
Die Standardgültigkeitsdauer beträgt 14 Tage. Sie können diese Zeitspanne jedoch an den für Ihr Unternehmen geeigneten Zeitrahmen anpassen. Beachten Sie, dass der Schlüssel nur für einen Wiederherstellungsvorgang gültig ist. Wenn Sie also das nächste Mal ein Bild prüfen, wiederholen Sie diesen Schritt.
Da Sie nun den Autorisierungsschlüssel für das Image haben, können Sie auf „Volume(s) oder Disk(s) wiederherstellen“ klicken, um den Wiederherstellungsprozess zu starten.
Auf dem nächsten Bildschirm müssen Sie den Sicherungsplan, von dem Sie wiederherstellen möchten, sowie den Wiederherstellungspunkt auswählen.
Klicken Sie anschließend auf „Auswählen“ Der angezeigte Bildschirm zeigt auf der linken Seite Ihre gesicherten Festplatten und auf der rechten Seite die als Wiederherstellungsziele verfügbaren Festplatten an. Klicken Sie auf die gewünschte Sicherungsquelle und ziehen Sie sie auf das gewünschte Ziellaufwerk. Überprüfen Sie anschließend, ob Ihre Ziele und Quellen korrekt sind, und klicken Sie auf „Auswählen“ Wenn die Zielfestplatte keine Bootpartition hat, werden Sie gefragt, ob eine solche automatisch hinzugefügt werden soll.
Prüfen Sie auf dem letzten Bildschirm den Wiederherstellungsplan, markieren Sie das Kästchen, um zu bestätigen, dass Sie ihn geprüft haben und ausführen möchten, und klicken Sie dann erneut auf „Auswählen“. Jetzt können Sie die Tasse Kaffee austrinken, die schon den ganzen Morgen kalt geworden ist, während Sie darauf warten, dass die Wiederherstellung abgeschlossen ist. Denken Sie daran, dass dies je nach der Menge der wiederherzustellenden Daten, den Systemressourcen und der Netzwerkgeschwindigkeit einige Zeit dauern kann.
Beenden Sie Ihren Test
Sobald die Maschine die Wiederherstellung abgeschlossen hat, entfernen Sie das bootfähige Medium und ändern Sie bei Bedarf die Einstellungen für die Bootreihenfolge auf dem Gerät oder der virtuellen Maschine. Starten Sie ihn dann und testen Sie ihn. Prüfen Sie auf:
- wichtige Dateien und Anwendungen
- konfigurationen und Einstellungen
Stellen Sie sicher, dass Sie alle Anwendungen testen, insbesondere wenn Sie einen Anwendungsserver testen.
Damit sind Sie fertig. Sie haben nun überprüft, ob Ihr Backup wiederherstellbar ist, und es ist ratsam, sich für kritische Systeme mindestens einmal im Monat Zeit dafür zu nehmen.