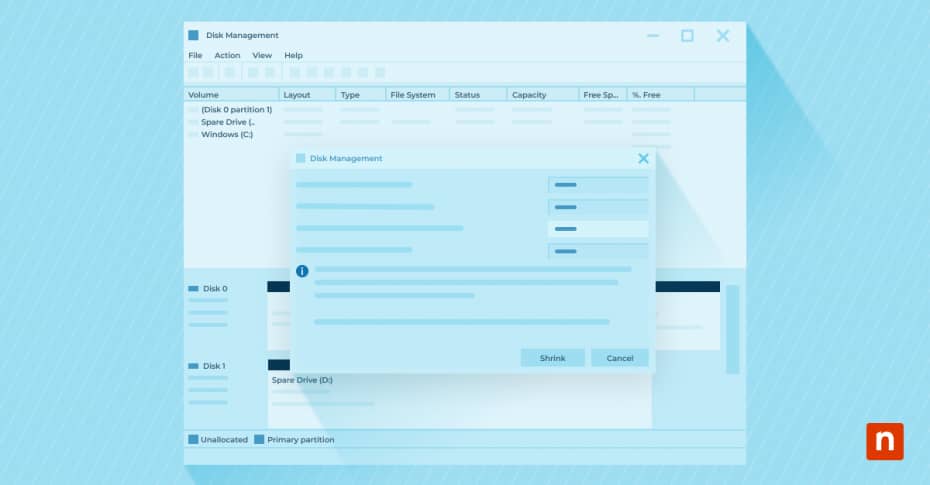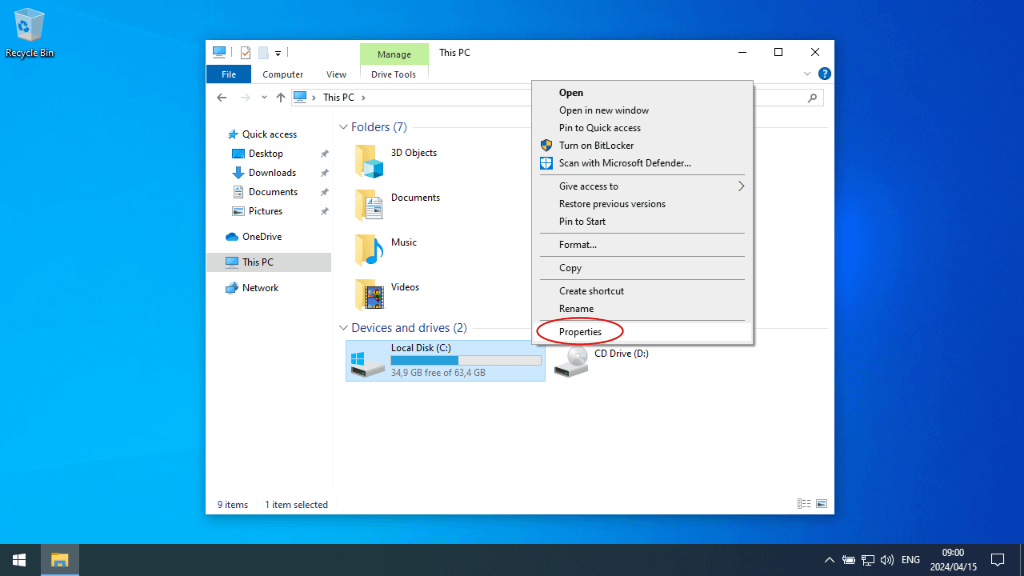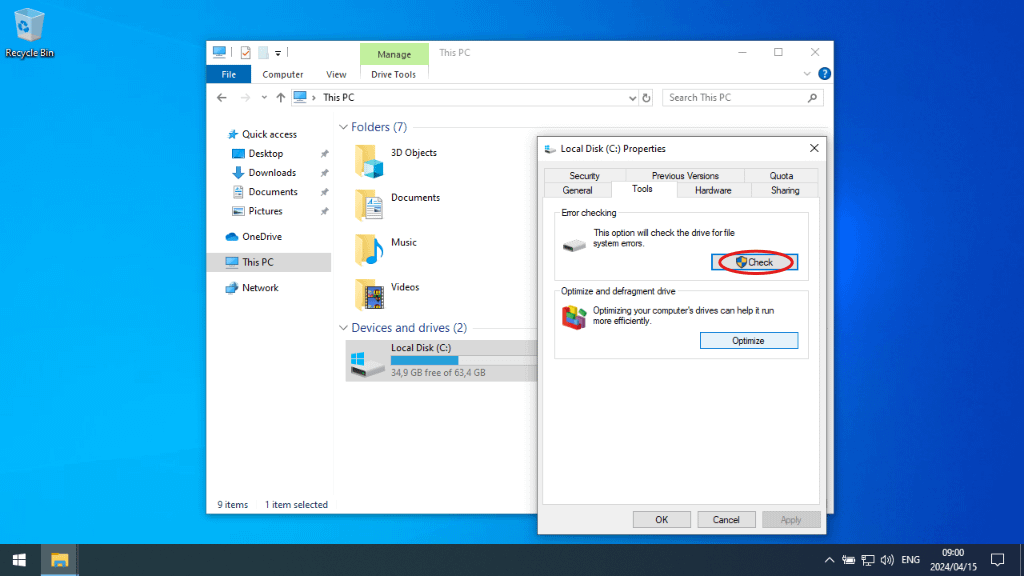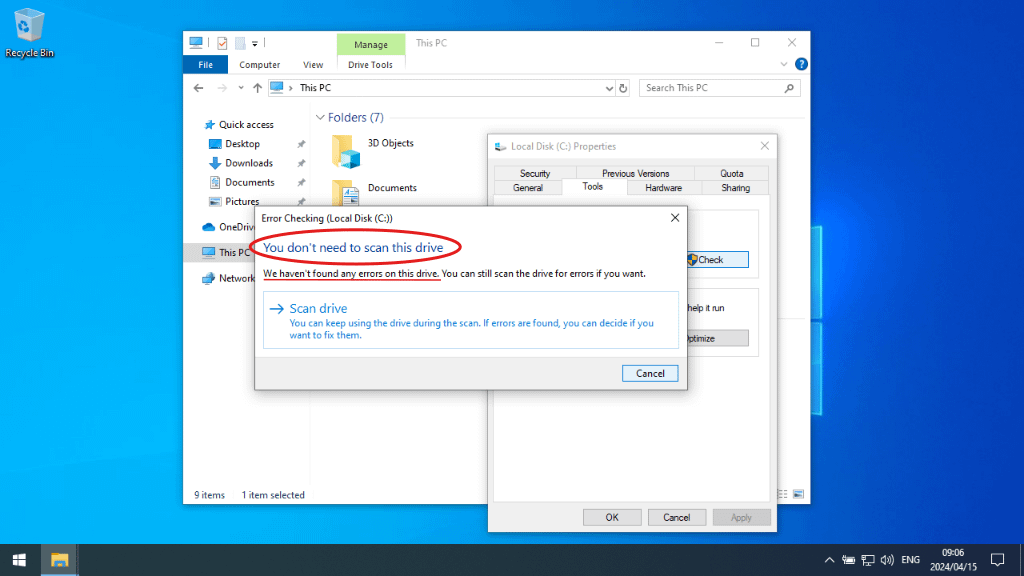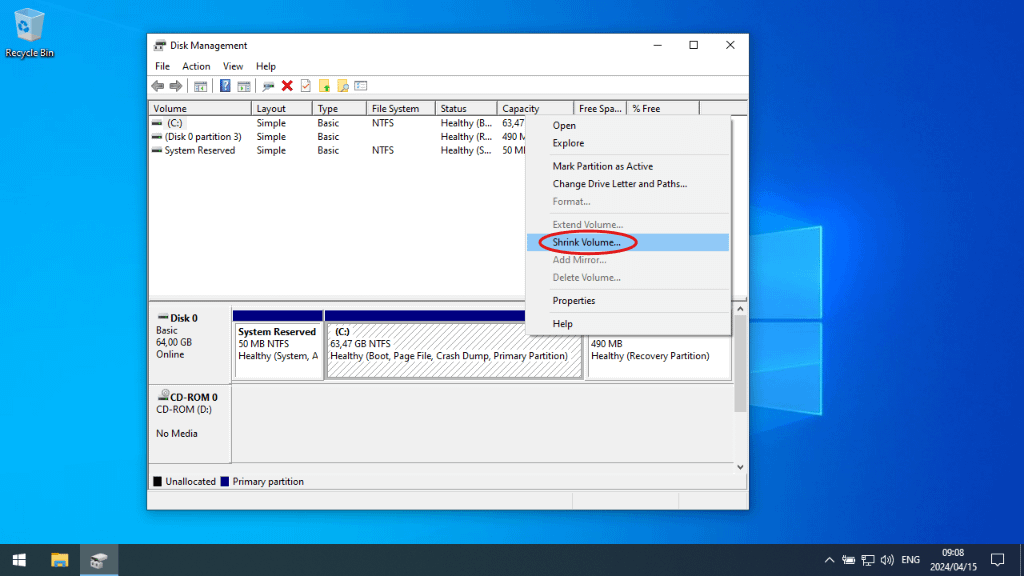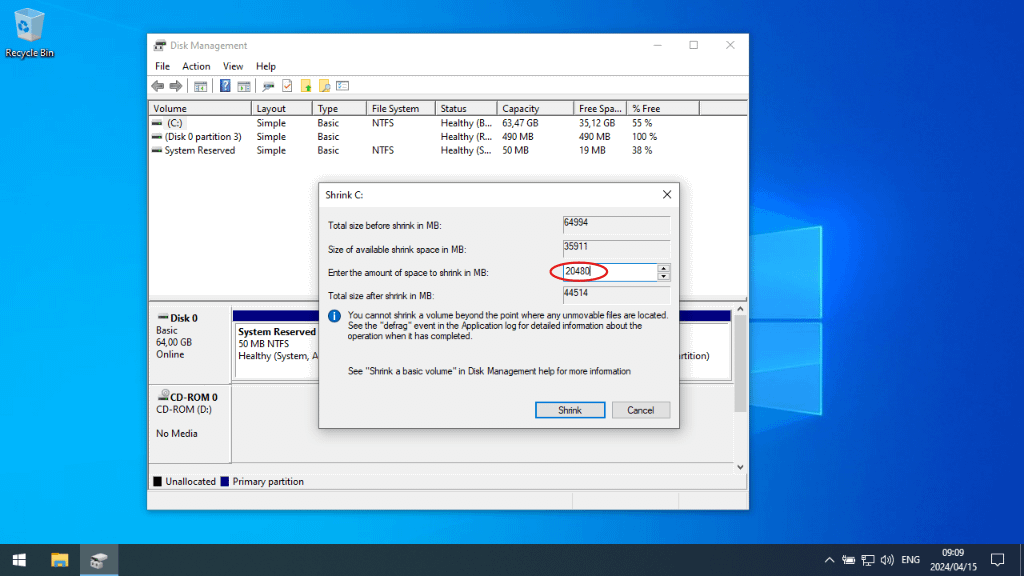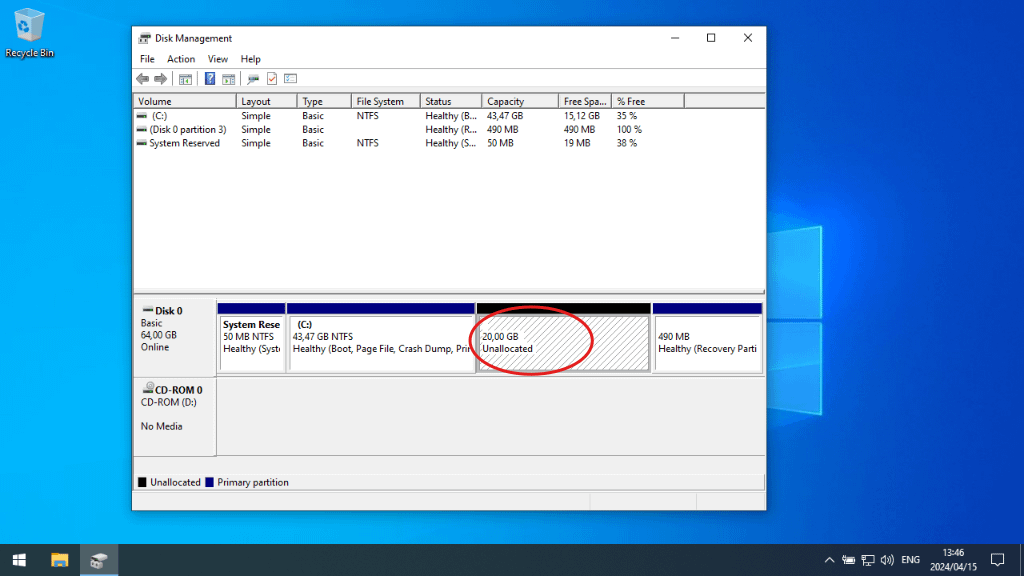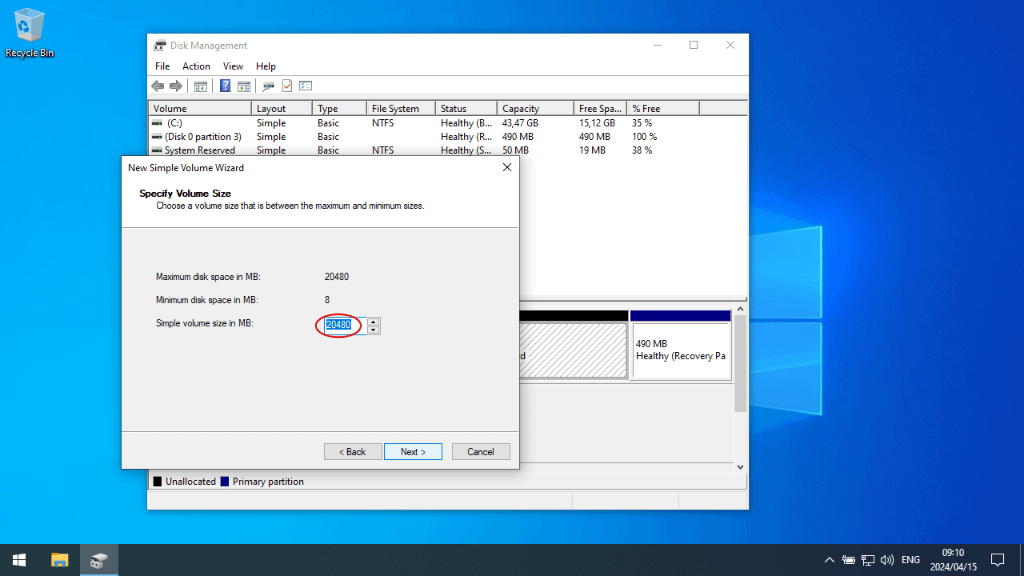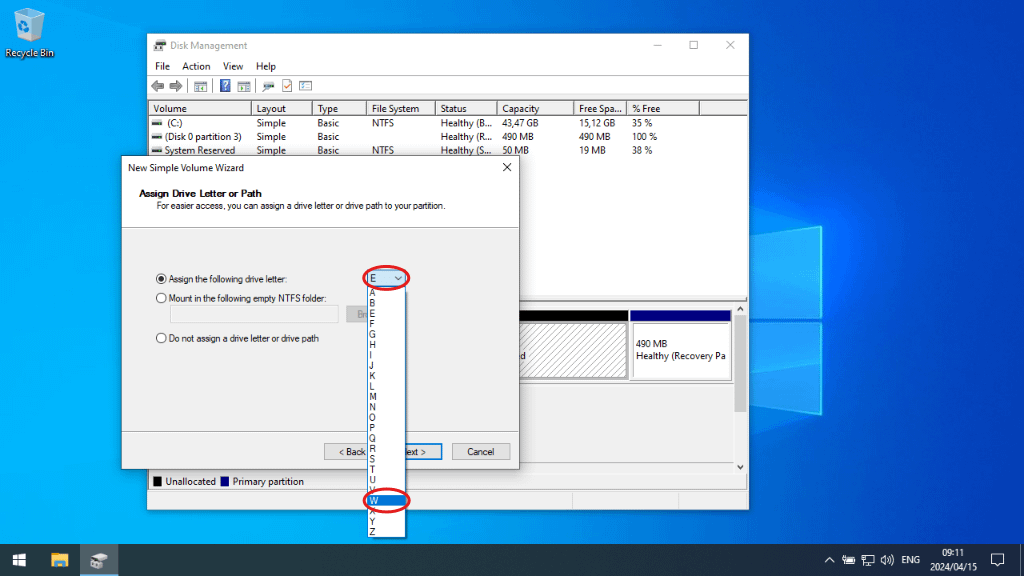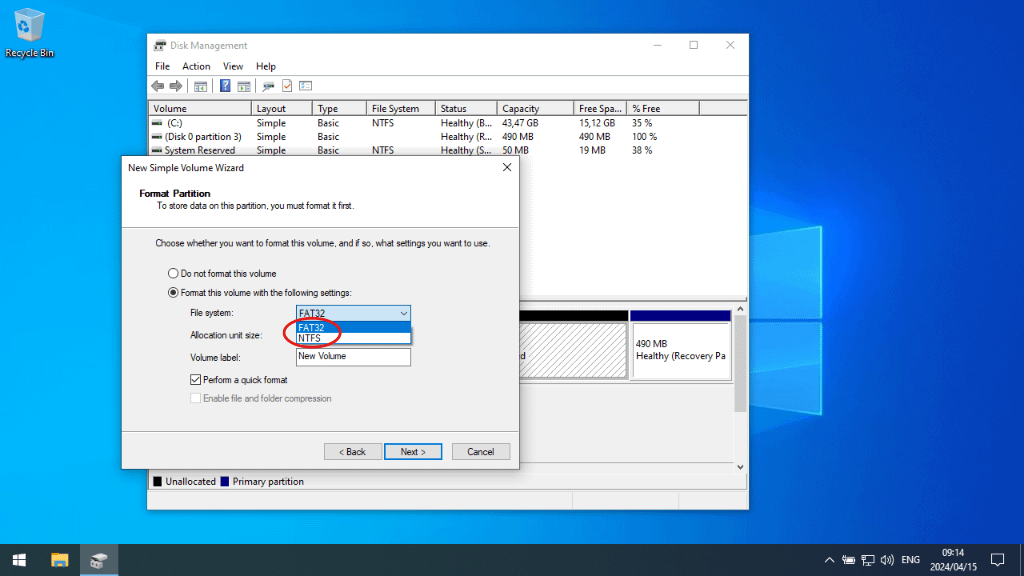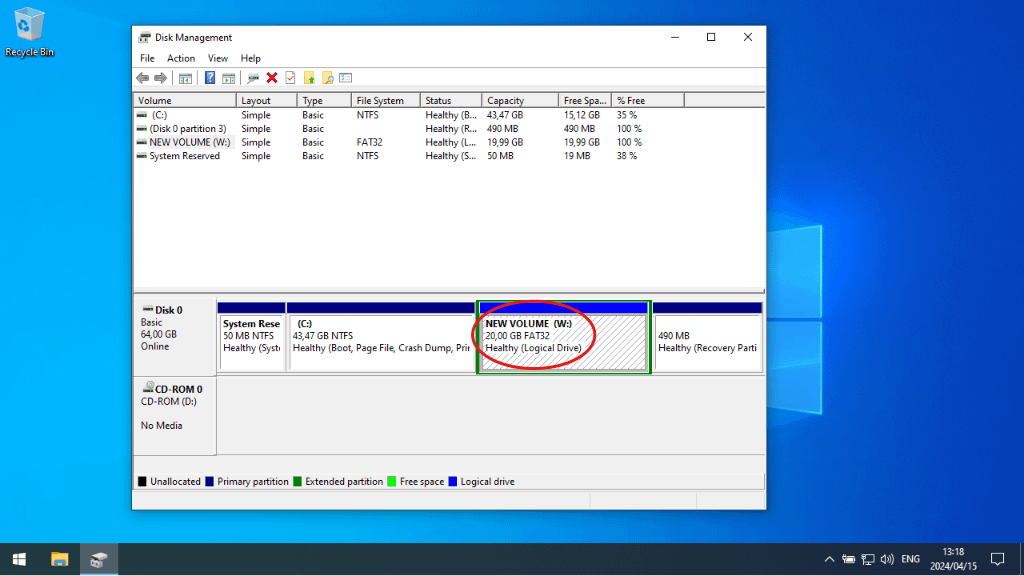Die Partitionierung von Festplatten ist ein wichtiger Prozess für jeden Windows 10-Benutzer, der die Leistung und die Datenverwaltung seines Systems optimieren möchte. Die Partitionierung Ihrer Festplatte ermöglicht es Ihnen, eine einzelne physische Festplatte in mehrere separate Abschnitte zu unterteilen, von denen jeder als eigenständiges Laufwerk fungiert. Diese Technik ist besonders nützlich, um Dateien zu organisieren, verschiedene Betriebssysteme auszuführen oder ein großes Laufwerk in überschaubare Abschnitte zu unterteilen.
Diese Anleitung dient als umfassendes Tutorial zum Partitionieren einer Festplatte in Windows 10. Es werden die Gründe für die Partitionierung sowie die damit verbundenen Vorteile und potenziellen Risiken untersucht. Ziel ist es, den Lesern das notwendige Wissen zu vermitteln, um ihre Festplatte effektiv zu partitionieren, geeignete Partitionsgrößen zu wählen und ihren Speicherplatz effizient zu verwalten.
Die Vorteile der Partitionierung einer Festplatte
- Organisierte Datenspeicherung: Indem Sie die Dateien Ihres Betriebssystems und Ihrer Anwendungen von den persönlichen Daten trennen, können Sie die Datensicherung optimieren und die Datenwiederherstellung verbessern.
- Verbesserte Systemleistung: Die Partitionierung kann zu einer effizienteren Verwaltung des Dateisystems führen, wodurch Suchvorgänge und Systemreaktionszeiten beschleunigt werden können.
- Erhöhte Datensicherheit: Die Trennung Ihrer Systemdaten von persönlichen Dateien kann eine zusätzliche Sicherheitsebene für den Fall eines Systemausfalls oder eines Malware-Angriffs bieten.
- Erhöhte Widerstandsfähigkeit des Systems: Die Partitionierung ermöglicht die Installation anderer Betriebssysteme und bietet ein Backup-Betriebssystem für den Fall von Systemausfällen oder Malware-Angriffen.
Was ist Festplattenpartitionierung?
Unter Festplattenpartitionierung versteht man die Aufteilung einer Festplatte in mehrere unabhängige Bereiche, von denen jeder so formatiert ist, dass er wie eine eigene Festplatte erscheint. Diese Organisation optimiert nicht nur die Leistung, sondern verbessert auch die Fähigkeit des Benutzers, Daten auf allen Windows 10-Systemen effektiv zu verwalten.
Arten von Festplattenpartitionen
- Primär: Die wichtigsten Partitionen, die zum Booten von Betriebssystemen und zum Speichern von Systemdateien verwendet werden. Die Anzahl der primären Partitionen auf Festplatten ist begrenzt. Dies hängt jedoch auch von dem verwendeten Partitionierungsschema ab:
- Master Boot Record (MBR): Die Grenze für primäre Partitionen auf einer modernen HDD (Hard Disk Drive) oder SSD (Solid State Drive) bei Verwendung des MBR-Partitionierungsschemas (Master Boot Record) ist auf vier begrenzt. Diese Einschränkung ergibt sich aus der Struktur des MBR selbst, der nur vier Einträge in seiner Partitionstabelle für primäre Partitionen hat.
- GUID-Partitionstabelle (GPT): Die Begrenzung ist wesentlich höher. GPT unterstützt unter Windows und Linux standardmäßig bis zu 128 Partitionen, ohne dass erweiterte Partitionen oder logische Laufwerke erforderlich sind. Diese Flexibilität macht GPT zu einer besseren Wahl für moderne Systeme mit großen Speicherkapazitäten und dem Bedarf an mehreren Partitionen.
- Erweitert: Eine Partition, die als Container für logische Laufwerke dient und nützlich ist, wenn Sie mehr als die übliche Anzahl von primären Partitionen benötigen. Moderne Betriebssysteme unterstützen standardmäßig das GPT-Schema, das seltener verwendet wird.
- Logisch: Diese können innerhalb einer erweiterten Partition verschachtelt werden, um Daten effektiv zu trennen und zu verwalten.
Partitionierung und Formatierung eines Laufwerks werden oft verwechselt, dienen aber unterschiedlichen, sich ergänzenden Zwecken:
- Partitionierung unterteilt die Festplatte in Segmente auf, von denen jedes unabhängig formatiert und verwendet werden kann.
- Die Formatierung bereitet die Partition vor , indem sie ein Dateisystem einrichtet und sie für die Datenspeicherung vorbereitet.
Vorbereitungen für die Partitionierung
Bevor Sie Ihre Festplatte partitionieren, sollten Sie die folgenden Vorbereitungen treffen, um einen reibungslosen und sicheren Prozess zu gewährleisten:
1. Sichern Sie Ihre Daten: Sichern Sie immer Ihre vorhandenen Daten, um einen Verlust während der Partitionierung zu vermeiden. Verwenden Sie Cloud-Dienste, externe Laufwerke oder in Windows 10 integrierte Tools wie den Dateiverlauf.
2. Defragmentieren Sie Ihre Daten:
a) Wenn es sich um eine SSD handelt: TUN SIE ES NICHT! Solid-State-Laufwerke müssen nicht defragmentiert werden, da sie nach dem Zufallsprinzip auf Speicherzellen zugreifen, so dass eine Defragmentierung ihre Lebensdauer sogar verkürzen kann.
b) Wenn es sich um eine HDD handelt: Bevor Sie mit der Partitionierung beginnen, ist es von Vorteil, Ihre Festplatte zu defragmentieren. Die Defragmentierung konsolidiert fragmentierte Dateien und Speicherplätze auf dem Laufwerk, was die Leistung und Geschwindigkeit des Partitionierungsprozesses verbessern kann. Dieser Schritt ist wichtig, um sicherzustellen, dass die vorhandenen Daten auf Ihrer Festplatte in einem zusammenhängenden Block organisiert sind, was die Größenänderung und Manipulation von Partitionen einfacher und sicherer macht.
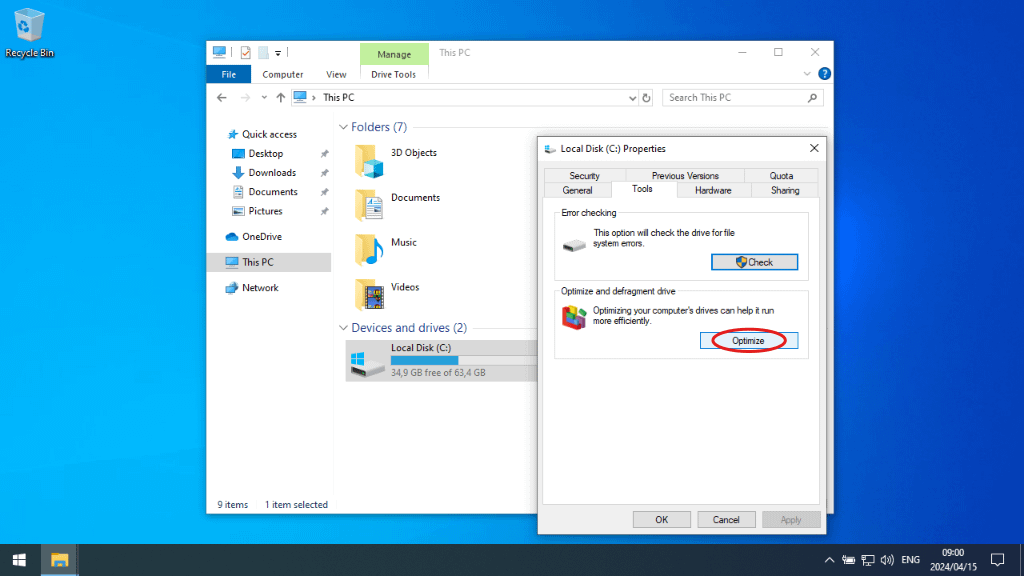
3. Sammeln Sie notwendige Werkzeuge: Unverzichtbare Ressourcen für die Partitionierung in Windows 10 sind die Datenträgerverwaltung, eine zuverlässige Datensicherungslösung und möglicherweise Partitionsverwaltungssoftware von Drittanbietern für komplexere Szenarien.
Schritt-für-Schritt-Anleitung zur Partitionierung in Windows 10
1. Überprüfen Sie den Zustand Ihrer vorhandenen Partitionen: Öffnen Sie den Windows Explorer (Win + E) -> „Dieser PC“ -> Klicken Sie mit der rechten Maustaste auf das Laufwerk, das Sie neu partitionieren möchten -> Eigenschaften -> Registerkarte „Tools“ -> „Überprüfen…“:
Ihre Festplatte sollte fehlerfrei sein, bevor Sie fortfahren, sonst riskieren Sie eine Beschädigung der Daten.
HINWEIS: Wenn die GUI-Plattenprüfung fehlschlägt, führen Sie CHKDSK auf der Kommandozeile aus:
- Drücken Sie Win + R ein, geben Sie „cmd“ ein, drücken Sie Strg + Umschalt + Eingabe und klicken Sie auf „Ja“, um den Administratormodus zu bestätigen.
- Führen Sie den Befehl „chkdsk c: /F“ (ersetzen Sie c: durch Ihren Laufwerksbuchstaben), um die Fehlerbehebung zu erzwingen.
- Wenn das angeforderte Laufwerk in Gebrauch ist, wird beim nächsten Neustart eine Festplattenprüfung und -korrektur durchgeführt. Wenn ja, starten Sie jetzt neu, bevor Sie fortfahren.
2. Verkleinern Sie Ihre bestehende Partition: Lassen Sie uns etwas Platz auf Ihrem vorhandenen Laufwerk schaffen. (Fahren Sie mit Schritt 3 fort, wenn Sie ein neues Laufwerk partitionieren)
a) Klicken Sie mit der rechten Maustaste auf die Schaltfläche Start (oder drücken Sie Win + X) und klicken Sie auf Datenträgerverwaltung:
b. Klicken Sie mit der rechten Maustaste auf die Partition, die Sie verkleinern möchten, und klicken Sie auf „Volume verkleinern…“
c. Geben Sie Ihrer Partition eine neue Größe, auf die sie verkleinert werden soll. (Standardmäßig wird das Maximum ausgewählt, das möglicherweise freigegeben werden kann – es ist sehr ratsam ,einen gesunden Spielraum über die Standardzahlhinaus zu lassen , wenn Sie Ihr Laufwerk C: neu partitionieren oder eine Systeminstabilität riskieren) Dies ist die Menge an Speicherplatz, die freigegeben wird:
d. Wenn Sie eine neue Partitionierung vornehmen, um ein anderes Betriebssystem zu installieren, sind Sie hier fertig – fahren Sie fort und starten Sie neu.
3. Erstellen Sie Ihre neue Partition: Entweder partitionieren Sie ein neues Laufwerk, oder Schritt 2 hat geklappt.
a) Klicken Sie mit der rechten Maustaste auf den nicht zugewiesenen Speicherplatz, den Sie verwenden möchten -> „New Simple Volume…“:
b. Geben Sie eine Größe für die Unterteilung an oder akzeptieren Sie die vollständige Standardeinstellung:
c. Wählen Sie einen Laufwerksbuchstaben für Ihre neue Partition:
d. Wählen Sie ein Dateisystem: Ihre Bedürfnisse bestimmen hier die beste Option. Wenn Sie eine größere Kompatibilität mit MacOS oder Linux benötigen, wählen Sie FAT32; wenn Sie nur unter Windows auf die Partition zugreifen wollen, ist NTFS besser. Optional können Sie Ihrem neuen Volume einen Namen (Label) geben.
e. Ihre neue Partition ist jetzt einsatzbereit!
Verwaltung und Wartung von Trennwänden
Die Instandhaltung Ihrer Trennwände kann regelmäßige Kontrollen und Anpassungen beinhalten
- Ändern der Größe und Löschen von Partitionen: Passen Sie die Größe der Partitionen an oder entfernen Sie sie nach Bedarf mit der Datenträgerverwaltung oder Tools von Drittanbietern.
- Defragmentieren: Wenn Sie (Platten-)Festplatten verwenden, sollten Sie den Windows-Defragmentierer regelmäßig ausführen, um sicherzustellen, dass Ihre Partitionen effizient arbeiten.
- Verwaltung von Etiketten und Laufwerksbuchstaben: Halten Sie Ihre Laufwerksbuchstaben und -bezeichnungen übersichtlich, um eine einfache Navigation und Verwaltung Ihrer Dateien zu gewährleisten.
- Durchführung regelmäßiger Festplattenprüfungen: Verwenden Sie regelmäßig die Datenträgerüberprüfung von Windows, um die Integrität Ihres Dateisystems zu gewährleisten (siehe Schritt 1).
Bewährte Verfahren für die Partitionierung von Festplatten
Beachten Sie bei der Partitionierung Ihrer Festplatte die folgenden bewährten Verfahren:
- Planen Sie Ihre Partitionsgrößen basierend auf den Arten der Datenspeicherung und den Systemanforderungen sowie den Anforderungen an die Kompatibilität mit mehreren Plattformen.
- Back-Up: Erstellen Sie regelmäßig Sicherungskopien wichtiger Daten, um das Risiko eines Verlusts zu verringern.
- Update: Halten Sie Ihre Systemsoftware und Treiber auf dem neuesten Stand, um neue Hardware- und Softwarekonfigurationen effektiv zu unterstützen. Erwägen Sie ein Upgrade auf ein anderes Betriebssystem, bevor der Support für Windows 10 im Oktober 2025 endet EOL-Status (End-Of-Life).
Partitionierung: Ihr Weg zur Systemfreiheit
Die Partitionierung Ihrer Festplatte ist ein strategischer Ansatz, um Ihr Computererlebnis unter Windows 10 zu verbessern. Es hilft nicht nur bei der Organisation von Daten, sondern verbessert auch die Systemleistung und die Sicherheit. Wenn Sie die beschriebenen Schritte und bewährten Verfahren befolgen, stellen Sie sicher, dass Sie Ihre Festplattenpartitionen effektiv verwalten, was zu einem effizienteren und sichereren System führt.