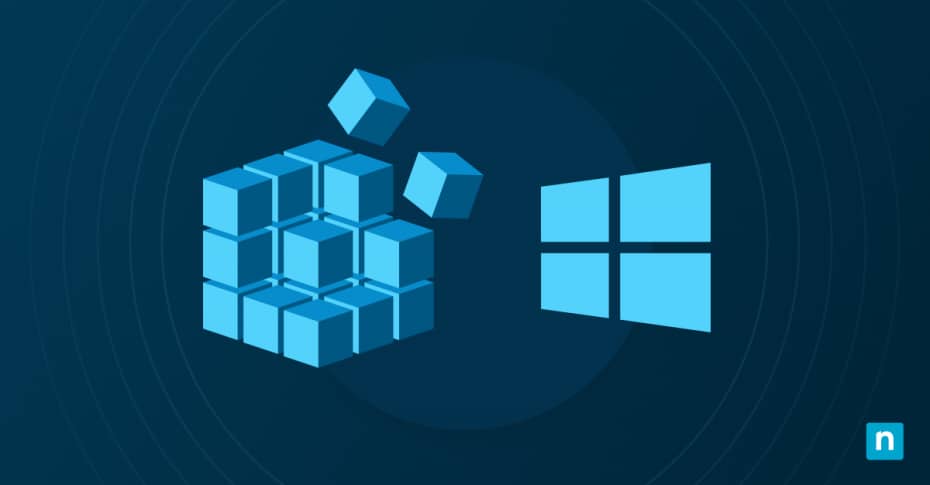Der Windows 11 Registrierungs-Editor, auch bekannt als Regedit, ist ein leistungsstarkes Tool, mit dem Benutzer auf die Windows-Registrierung zugreifen und diese ändern können – eine zentrale Datenbank, in der wichtige Systemeinstellungen, Konfigurationen und Informationen gespeichert sind.
Allerdings gibt es eine Warnung: Unsachgemäße Änderungen können zur Instabilität des Systems führen, was die Wichtigkeit einer sorgfältigen Verwendung unterstreicht.
Diese Anleitung führt Sie durch den Prozess des Öffnens und der effektiven Verwendung des Registrierungseditors unter Windows 11. Die Leser erwartet ein umfassender Leitfaden zur Verwendung des Registrierungseditors, der von den Grundfunktionen bis hin zu fortgeschrittenen Bearbeitungstechniken alles abdeckt.
Der Leitfaden behandelt die wichtigsten Konzepte, die Navigation, die wichtigsten Bearbeitungsaufgaben und die besten Praktiken für die Pflege einer gesunden Windows 11-Registrierung.
Erste Schritte mit dem Windows 11-Registrierungseditor
Die Windows-Registrierung fungiert als zentraler Speicher für System- und Anwendungseinstellungen, und das Verständnis ihrer Struktur ist entscheidend für Benutzer:innen, die individuelle Anpassungen und Optimierungen vornehmen möchten.
Es bietet eine hierarchische Ansicht der Registrierschlüssel und Werte, so dass Benutzer Änderungen an den Systemeinstellungen vornehmen können. Betrachten Sie es als eine Datenbank mit Windows-Einstellungen.
Bevor Sie sich mit dem Registrierungs-Editor beschäftigen, sollten Sie sich mit den wichtigsten Begriffen vertraut machen, wie z. B:
- Registry: Die Windows-Registrierung ist eine hierarchische Datenbank, die vom Microsoft Windows-Betriebssystem verwendet wird und Konfigurationsinformationen enthält.
- Hive: Die Registrierung ist in sogenannte Hives organisiert, die diskrete Abschnitte darstellen und verschiedene Aspekte des Systems repräsentieren, wie zum Beispiel HKEY_LOCAL_MACHINE oder HKEY_CURRENT_USER.
- Key: Im Zusammenhang mit der Registrierung dienen Schlüssel als Behälter für Werte. Sie helfen dabei, verschiedene Einstellungen zu organisieren und zu kategorisieren.
- Werte: Werte sind Daten, die mit einem bestimmten Schlüssel verbunden sind und verschiedene Arten von Informationen darstellen können, z. B. Zeichenketten, Ganzzahlen, Hexadezimal- oder Binärdaten.
- Datentypen: Die Registrierung unterstützt verschiedene Datentypen, darunter REG_SZ (Zeichenfolge), REG_DWORD (32-Bit-Ganzzahl), REG_BINARY (Binärdaten) und andere. Diese zu verstehen ist entscheidend, wenn Sie Werte ändern und sicherstellen wollen, dass der von Ihnen gewählte Wert vom System richtig interpretiert wird.
- Zeichenfolge: Eine Folge von Zeichen, die häufig als Datentyp in Registrierungswerten verwendet wird.
- DWORD: Steht für Double Word, einen für Windows einzigartigen Datentyp, der eine 32-Bit-Ganzzahl ohne Vorzeichen darstellt.
- Binär: Daten, die aus Binärcode bestehen, der oft für komplexere Konfigurationen verwendet wird.
Das Verständnis dieser Begriffe ist grundlegend für eine reibungslose Bearbeitung von Registern.
Das Öffnen des Registrierungseditors unter Windows 11
Schritt-für-Schritt-Anleitung zum Zugriff auf den Registrierungseditor
Um den Registrierungs-Editor unter Windows 11 zu öffnen, können Benutzer:innen verschiedene Methoden anwenden, aber die einfachste ist die Verwendung des Ausführen-Dialogs oder einer Eingabeaufforderung:
Verwenden Sie den Ausführungsdialog:Einer der schnellsten Wege, den Windows-Registrierungseditor zu öffnen, ist über das Dialogfeld Ausführen. Befolgen Sie diese einfachen Schritte:
- Drücken Sie Windows-Taste + R: Diese Tastenkombination öffnet das Dialogfeld Ausführen.
- Geben Sie „regedit“ ein: Geben Sie im Dialogfeld Ausführen den Befehl „regedit“ (ohne Anführungszeichen) in das Textfeld ein.
- Drücken Sie die Eingabetaste oder klicken Sie auf OK: Drücken Sie die Eingabetaste auf Ihrer Tastatur oder klicken Sie auf OK, um den Registrierungseditor zu starten.
- Benutzerkontensteuerung (UAC): Wenn Sie von der Benutzerkontensteuerung dazu aufgefordert werden, klicken Sie auf Ja, damit der Registrierungseditor Änderungen an Ihrem System vornehmen kann.
Mit der Eingabeaufforderung oder PowerShell:Sie können den Registrierungseditor auch über die Eingabeaufforderung oder PowerShell starten:
- Öffnen Sie die Eingabeaufforderung oder PowerShell: Drücken Sie die Windows-Taste + X, um das Hauptbenutzermenü zu öffnen, und wählen Sie dann Eingabeaufforderung oder PowerShell aus der Liste.
- Geben Sie „regedit“ ein: Geben Sie in der Eingabeaufforderung oder im PowerShell-Fenster einfach „regedit“ (ohne Anführungszeichen) ein und drücken Sie die Eingabetaste.
- Benutzerkontensteuerung (UAC): Wenn Sie von der Benutzerkontensteuerung dazu aufgefordert werden, klicken Sie auf Ja, damit der Registrierungseditor Änderungen an Ihrem System vornehmen kann.
Das Öffnen des Windows 11-Registrierungseditors ist mit diesen Methoden ein einfacher Vorgang. Es ist auch möglich, Regedit über den Task-Manager zu starten, aber die oben genannten Methoden sind am beliebtesten.
Tipps zur Fehlerbehebung für häufige Probleme beim Zugriff auf den Registrierungseditor
Beim Versuch, den Registrierungseditor auszuführen, können verschiedene Probleme auftreten. In diesem Abschnitt werden zwei Probleme im Zusammenhang mit dem Starten von Regedit erörtert und es werden Schritte zur Fehlerbehebung angegeben, um sie zu lösen.
Eingabeaufforderung der Benutzerkontensteuerung (UAC) wird nicht angezeigt: Die Eingabeaufforderung der Benutzerkontensteuerung (UAC) wird möglicherweise nicht angezeigt, wenn Sie versuchen, Regedit auszuführen. Bringen Sie das in Ordnung:
- Überprüfen der UAC-Einstellungen: Stellen Sie sicher, dass die UAC-Einstellungen korrekt konfiguriert sind. Rufen Sie die Systemsteuerung auf > Benutzerkonten > Einstellungen für die Benutzerkontensteuerung ändern und überprüfen Sie, ob sie auf eine Stufe eingestellt ist, bei der Sie zur Zustimmung oder zur Eingabe von Anmeldeinformationen aufgefordert werden.
- Ausführen als Administrator: Klicken Sie mit der rechten Maustaste auf die Regedit-Verknüpfung oder die ausführbare Datei und wählen Sie „Als Administrator ausführen“, um die UAC-Einschränkungen zu umgehen.
Regedit friert ein oder stürzt beim Start ab: Regedit kann aufgrund verschiedener Faktoren einfrieren oder abstürzen, z. B. aufgrund von Systembeschädigungen oder Softwarekonflikten. Bringen Sie das in Ordnung:
- Starten Sie Ihren Computer neu: Manchmal kann ein einfacher Neustart vorübergehende Probleme beheben, die zum Einfrieren oder Absturz von Regedit führen.
- Scannen nach Malware: Verwenden Sie ein seriöses Antiviren- oder Antimalware-Programm, um Ihr System auf Malware oder bösartige Software zu überprüfen, die Regedit beeinträchtigen könnte.
- Überprüfen der Ereignisanzeige: Suchen Sie in der Ereignisanzeige (eventvwr.msc) nach Fehlermeldungen oder Ereignissen im Zusammenhang mit Regedit, um mögliche Ursachen für Abstürze zu ermitteln.
Navigieren und Verstehen der Windows-Registrierung
Das Wissen, wie man in der Windows-Registrierung navigiert und sie manipuliert, ist wichtig, um Änderungen an den Systemeinstellungen vorzunehmen und verschiedene Probleme zu beheben. Der Registrierungseditor bietet eine grafische Benutzeroberfläche für den Zugriff und die Änderung der Windows-Registrierung.
Hier ist ein kurzer Überblick über die wichtigsten Komponenten:
- Menüleiste: Die Menüleiste am oberen Rand des Fensters des Registrierungs-Editors enthält verschiedene Befehle zur Verwaltung der Registrierung, z. B. Datei, Bearbeiten, Ansicht, Favoriten und Hilfe.
- Adressleiste: In der Adressleiste wird der Pfad des aktuell ausgewählten Registrierungsschlüssels angezeigt, so dass der Benutzer leicht zu verschiedenen Zweigen der Registrierung navigieren kann.
- Navigationsbereich: Die Navigationsleiste auf der linken Seite des Registrierungs-Editor-Fensters zeigt eine hierarchische Ansicht der Registrierungsschlüssel an. Die Benutzer:innen können Verzweigungen erweitern oder reduzieren, um durch die Registrierungsstruktur zu navigieren.
- Schlüssel- und Wertefenster: Der Hauptbereich des Fensters Registrierungs-Editor besteht aus zwei Fenstern: dem Schlüsselfenster und dem Wertefenster. Der Schlüsselbereich auf der linken Seite zeigt die Unterschlüssel an, die im aktuell ausgewählten Registrierungsschlüssel enthalten sind, während der Wertebereich auf der rechten Seite die mit dem ausgewählten Schlüssel verbundenen Werte anzeigt.
- Statusleiste: Die Statusleiste am unteren Rand des Fensters des Registrierungs-Editors liefert Informationen über den aktuell ausgewählten Schlüssel, wie z. B. seinen Pfad und die Anzahl der Unterschlüssel und Werte, die er enthält.
Die Windows-Registrierung ist hierarchisch in einer baumartigen Struktur organisiert, wobei die Keys verschiedene Aspekte der Systemkonfiguration darstellen.
Hives:Die Registrierung ist in mehrere Hives unterteilt, von denen jede einem anderen Aspekt der Systemkonfiguration entspricht. Zu den wichtigsten Hives gehören:
- HKEY_CLASSES_ROOT (HKCR): Enthält Informationen über Dateizuordnungen und COM-Objekte.
- HKEY_CURRENT_USER (HKCU): Speichert die Einstellungen für den aktuell angemeldeten Benutzer.
- HKEY_LOCAL_MACHINE (HKLM): Enthält Konfigurationseinstellungen für den lokalen Rechner.
- HKEY_USERS (HKU): Speichert Profile für alle Benutzerkonten im System.
- HKEY_CURRENT_CONFIG (HKCC): Enthält Informationen über die aktuelle Hardwarekonfiguration.
- Subkeys: Jeder Hive enthält Subkeys, die die Registrierung weiter in logische Kategorien einteilen. Unterschlüssel können weitere Unterschlüssel und Werte enthalten.
- Werte: Registrierungsschlüssel können Werte enthalten, die Konfigurationsdaten wie Zeichenketten, Zahlen, Binärdaten und Verweise auf andere Ressourcen speichern.
Bei der Navigation durch die Windows-Registrierung müssen Sie Zweige der hierarchischen Baumstruktur auswählen und erweitern, um bestimmte Keys und Werte zu finden.
Bearbeiten der Windows-Registrierung
Die grundlegende Bearbeitung der Registrierung umfasst das Erstellen, Ändern und Löschen von Keys und Werten. Hier sind einige Beispiele:
Erstellen eines Registrierungsschlüssels:
- Navigieren Sie zu dem gewünschten Ort in der Registrierung.
- Klicken Sie mit der rechten Maustaste auf den übergeordneten Key.
- Wählen Sie „Neu“ und dann „Key“
- Geben Sie einen Namen für den neuen Key an.
Ändern eines Registrierungswerts:
- Suchen Sie den Key, der den Wert enthält, den Sie ändern möchten.
- Doppelklicken Sie auf den Wert.
- Geben Sie die neuen Wertdaten ein und klicken Sie auf „OK“
Löschen eines Registrierungskeys oder -wertes:
- Klicken Sie mit der rechten Maustaste auf den Key oder Wert, den Sie löschen möchten.
- Wählen Sie „Löschen“ und bestätigen Sie die Aktion.
Sichern und Wiederherstellen der Windows-Registrierung
Die Windows-Registrierung ist eine Schlüsselkomponente des Systems, und die direkte Bearbeitung hat das Potenzial, den Zugriff auf Windows-Einstellungen außerhalb der Benutzeroberfläche freizugeben und bei Fehlern katastrophale Systemausfälle zu verursachen.
Es ist wichtig, regelmäßig Sicherungskopien zu erstellen, um sich vor unbeabsichtigten Folgen von Registrierungsänderungen zu schützen, insbesondere bevor Sie größere Änderungen vornehmen.
So sichern Sie die Windows 11-Registrierung
Um eine Sicherungskopie der Registrierung zu erstellen, sollten die Benutzer:innen:
- Den Registrierungseditor öffnen.
- „Datei“ und dann „Exportieren“ wählen.
- Einen Speicherort wählen, den Dateinamen angeben und auf „Speichern“ klicken.
Wiederherstellung der Registrierung aus einer Sicherungskopie
Im Falle von Fehlern ist die Wiederherstellung der Registrierung aus einer Sicherungskopie von entscheidender Bedeutung:
- Den Registrierungseditor öffnen.
- Wählen Sie „Datei“ und dann „Importieren“
- Suchen Sie die Sicherungsdatei, wählen Sie sie aus und klicken Sie dann auf „Öffnen“
Bewährte Verfahren für die Windows 11-Registrierung
Obwohl der Registrierungs-Editor leistungsstarke Anpassungsoptionen bietet, ist bei Änderungen an der Registrierung Vorsicht geboten. Hier finden Sie einige Sicherheitsvorkehrungen und bewährte Praktiken, die Sie beachten sollten:
- Sichern Sie die Registrierung: Bevor Sie Änderungen vornehmen, ist es ratsam, eine Sicherungskopie der Registry zu erstellen. Diese Sicherungskopie kann verwendet werden, um im Falle von Fehlern oder unbeabsichtigten Folgen den vorherigen Zustand der Registrierung wiederherzustellen.
- Lesen Sie die Dokumentation: Machen Sie sich mit der Struktur und dem Zweck der Registrierungsschlüssel und -werte vertraut, die Sie ändern möchten. Microsoft stellt eine Dokumentation zu Registrierungsschlüsseln und -werten zur Verfügung, die Ihnen helfen kann, deren Funktionen und mögliche Auswirkungen zu verstehen.
- Nehmen Sie inkrementelle Änderungen vor: Wenn Sie mit Registrierungsänderungen experimentieren, nehmen Sie kleine, schrittweise Änderungen vor und beobachten Sie deren Auswirkungen. Auf diese Weise können Sie alle Probleme und Konflikte, die auftreten könnten, genau erkennen.
- Erstellen von Systemwiederherstellungspunkten: Zusätzlich zu den Sicherungskopien der Registrierung sollten Sie die Erstellung von Systemwiederherstellungspunkten in Betracht ziehen, bevor Sie größere Änderungen an der Registrierung vornehmen. Systemwiederherstellungspunkte bieten einen zusätzlichen Schutz und können dazu beitragen, das System bei Bedarf wieder in einen stabilen Zustand zu versetzen.
Tipps zur Erhaltung einer gesunden und fehlerfreien Registrierung
Um ein gesundes Register zu führen, sollten Sie darauf achten:
- Registrierungseinträge mit Tools wie CCleaner zu bereinigen
- System und Ihre Software auf dem neuesten Stand zu halten, um Kompatibilitätsprobleme zu vermeiden.
Meistern Sie die Möglichkeiten des Registrierungseditors von Windows 11
Wenn Sie wissen, wie Sie die Windows 11-Registrierung mit dem Registrierungs-Editor navigieren und bearbeiten können, sind Sie in der Lage, Ihr System anzupassen und zu optimieren.
In diesem Artikel haben wir die Oberfläche des Registrierungs-Editors erkundet, die hierarchische Struktur der Windows-Registrierung beschrieben und gelernt, wie man bestimmte Schlüssel und Werte findet und ändert.
Durch die Beherrschung dieser Konzepte und Techniken erhalten die Benutzer:innen die Möglichkeit, ihre Windows 11-Umgebung fein abzustimmen, von Systemeinstellungen und Erscheinungsbildpräferenzen bis hin zu Anwendungsverhalten und Leistungsoptimierungen.
Es ist wichtig, bei der Änderung der Registrierung vorsichtig vorzugehen, da falsche Änderungen zu Systemproblemen führen können.
Bevor Sie die Registrierung bearbeiten, sollten Sie immer eine Sicherungskopie oder einen Wiederherstellungspunkt erstellen, um sich vor unbeabsichtigten Folgen zu schützen. Darüber hinaus sollten die Benutzer:innen die Anweisungen sorgfältig befolgen und Änderungen an Registrierungsschlüsseln und -werten nur dann vornehmen, wenn sie deren Zweck und mögliche Auswirkungen genau verstehen.
Mit der richtigen Kenntnis und Sorgfalt wird der Windows 11-Registrierungseditor zu einem leistungsstarken Tool für die Anpassung und Fehlerbehebung, mit dem der Benutzer seine Computererfahrung an seine individuellen Bedürfnisse und Vorlieben anpassen kann.
Ob es um die Anpassung von Systemeinstellungen, die Optimierung der Leistung oder die Behebung von Problemen geht, der Registrierungseditor bietet die Flexibilität und Kontrolle, die erforderlich ist, um das volle Potenzial des Windows 11-Betriebssystems zu erschließen.