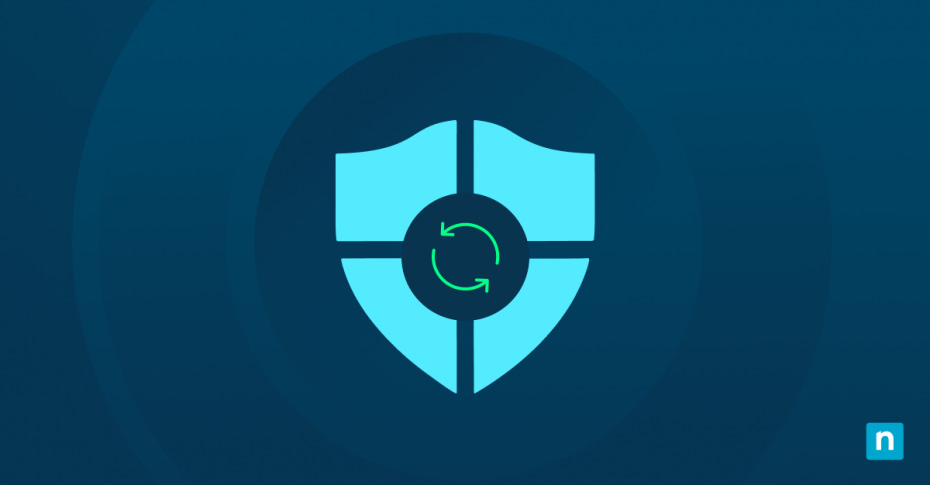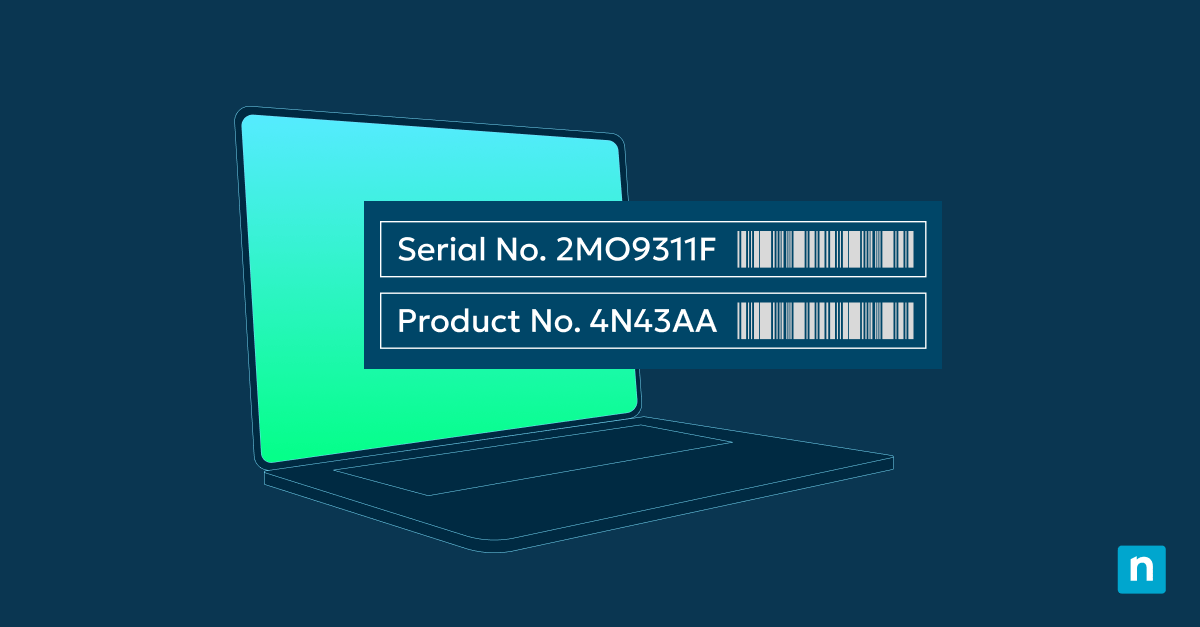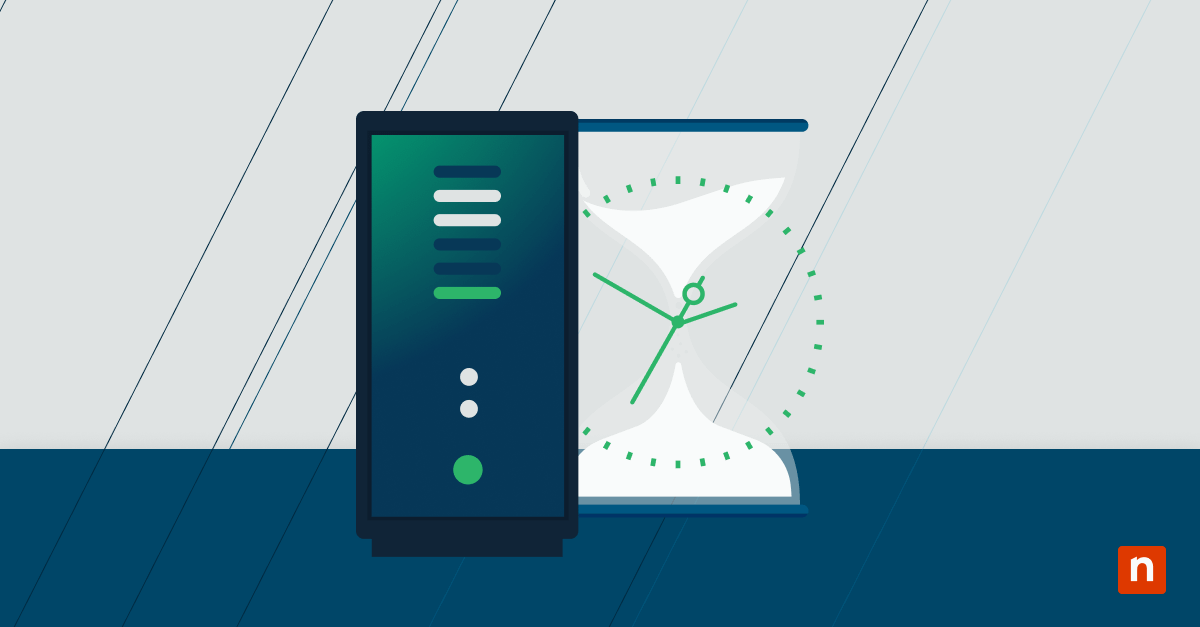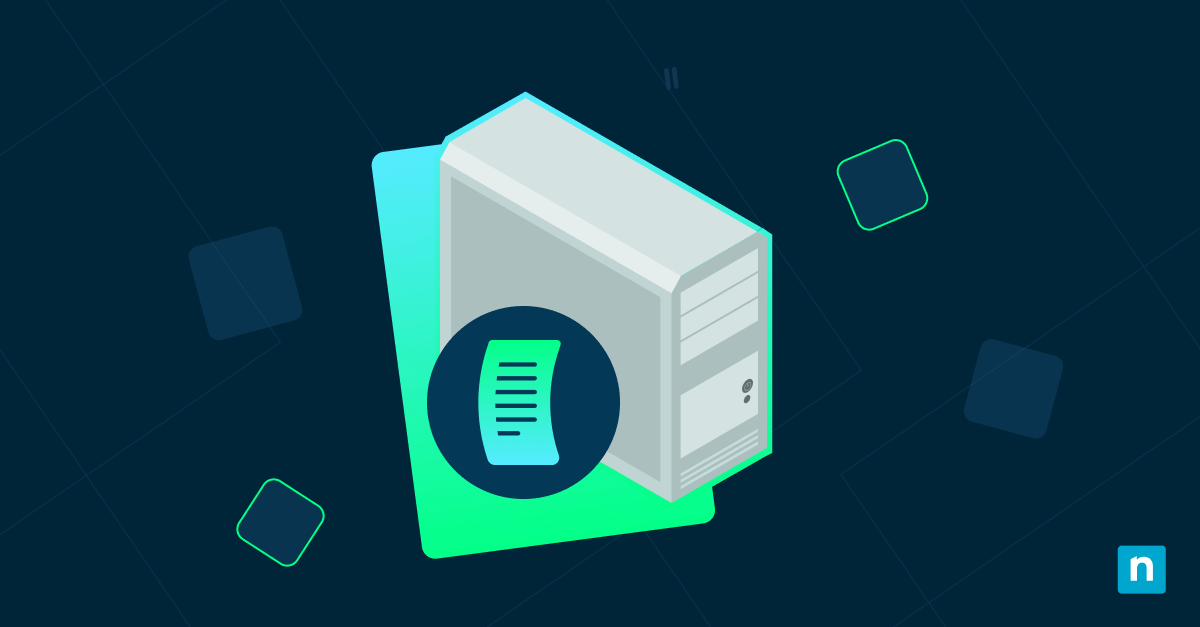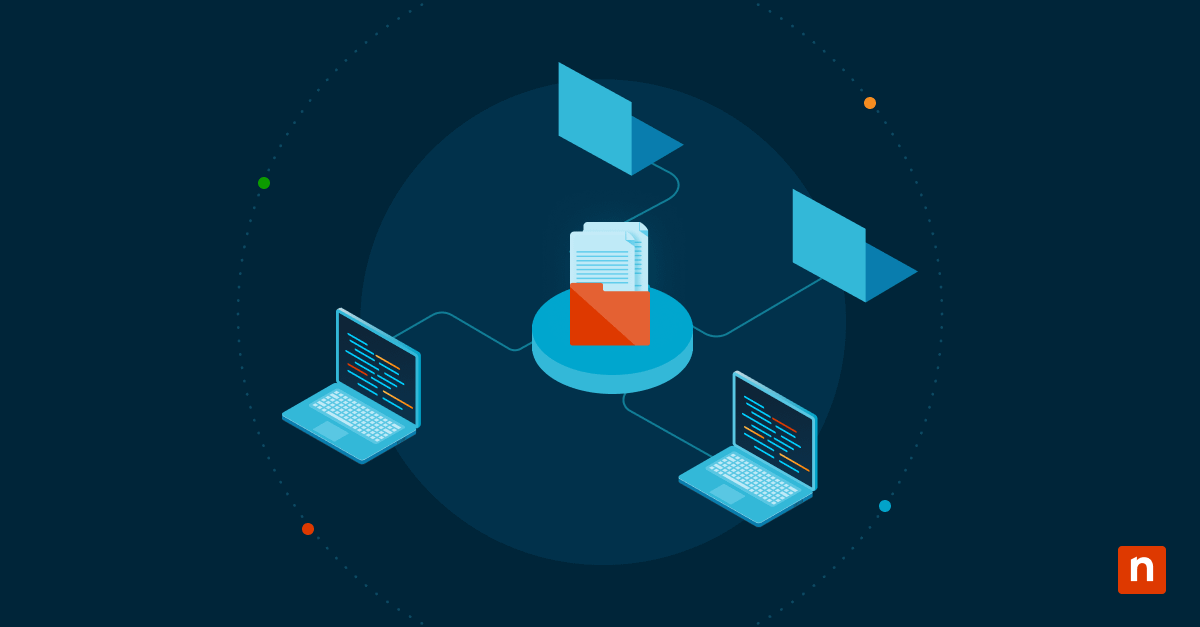In diesem Artikel erfahren Sie, wie Sie die Firewall-Einstellungen effizient zurücksetzen können. Die Windows Defender Firewall hat sich seit ihrer Einführung in Windows XP erheblich weiterentwickelt. Was mit einem einfachen Paketfilter begann, hat sich zu einem robusten Sicherheitstool entwickelt, das Ihr System vor Netzwerkbedrohungen schützt. Wie bei jedem komplexen System kann es jedoch vorkommen, dass die Firewall-Einstellungen falsch konfiguriert oder beschädigt werden, so dass ein Reset erforderlich ist, um die ordnungsgemäße Funktion wiederherzustellen.
Verstehen der Windows Defender Firewall-Einstellungen
Windows Defender Firewall arbeitet mit einem komplexen System von Regeln, Richtlinien und Konfigurationen, die den Netzwerkverkehr zu und von Ihrem Computer kontrollieren. Diese Einstellungen legen fest, welche Anwendungen über Ihr Netzwerk kommunizieren können, welche Arten von Verbindungen zulässig sind und wie sich verschiedene Netzwerkprofile verhalten.
Ihre Firewall-Einstellungen umfassen drei Hauptkomponenten, die zusammenarbeiten, um Ihr System zu schützen:
- Domänenprofil-Einstellungen: Diese steuern, wie sich Ihre Firewall verhält, wenn sie mit einem Unternehmensnetzwerk verbunden ist, und richten sich normalerweise nach den Sicherheitsrichtlinien Ihres Unternehmens.
- Private Profileinstellungen: Sie verwalten Verbindungen in vertrauenswürdigen Netzwerken, z. B. zu Hause oder in einem kleinen Büro, und bieten mehr Flexibilität bei der Dateifreigabe und Geräteerkennung.
- Öffentliche Profileinstellungen: Diese bieten die strengste Sicherheitsstufe, indem sie die meisten eingehenden Verbindungen blockieren und die Netzwerkerkennungsfunktionen einschränken.
Wann muss ich meine Firewall unter Windows zurücksetzen?
Wenn Sie wissen, wann Sie Ihre Windows Defender Firewall zurücksetzen müssen, können Sie unnötige Fehlerbehebungen vermeiden und eine optimale Systemsicherheit aufrechterhalten. Das Zurücksetzen der Firewall-Einstellungen sollte nicht der erste Schritt sein, kann aber in Situationen, in denen andere Alternativen nicht funktionieren, die beste Lösung sein.
Allgemeine Firewall-Probleme
Viele Firewall-Probleme beginnen mit subtilen Anzeichen, die mit der Zeit immer deutlicher werden. Möglicherweise stellen Sie fest, dass Anwendungen wiederholt den Netzwerkzugriff anfordern, obwohl sie über entsprechende Berechtigungen verfügen, oder dass zuvor funktionierende Netzwerkdienste plötzlich nicht mehr funktionieren. Diese Störungen weisen oft auf zugrundeliegende Konfigurationsprobleme hin, die durch einen Reset behoben werden können.
Zu den häufigsten Auslösern für einen Firewall-Reset gehören:
- Fehlermeldungen weisen auf beschädigte Firewall-Regeln oder Richtlinien hin.
- Systemrichtlinienkonflikte verhindern den ordnungsgemäßen Betrieb der Firewall.
- Mehrere Regelkonflikte verursachen Zugangsprobleme.
Zeichen der Sicherheitsgefährdung
Wenn Sicherheitsprobleme auftreten, äußern sie sich oft durch ungewöhnliches Verhalten der Firewall. Möglicherweise bemerken Sie unerwartete Änderungen an Ihren Firewall-Regeln oder Anwendungen, die ohne Ihre Erlaubnis Zugang zum Netzwerk erhalten. Sicherheitsprotokolle bieten wertvolle Einblicke und zeigen oft ungewöhnliche Verbindungsmuster oder Zugriffsversuche, die auf eine mögliche Gefährdung hinweisen.
Probleme mit der Netzwerkkonnektivität
Netzwerkkonnektivitätsprobleme sind häufig auf Fehlkonfigurationen der Firewall zurückzuführen. Ihre Firewall-Einstellungen müssen möglicherweise zurückgesetzt werden, wenn mehrere Anwendungen gleichzeitig den Internetzugang verlieren oder die Netzwerkerkennungsfunktionen in vertrauenswürdigen Netzwerken nicht mehr richtig funktionieren. Ein Zurücksetzen kann auch Firewall-Regelkonflikte beheben, die trotz korrekter Anmeldedaten zu Problemen bei der VPN-Verbindung führen können.
Indikatoren für die Auswirkungen der Leistung
Die Systemleistung kann durch problematische Firewall-Konfigurationen beeinträchtigt werden. Achten Sie auf diese wichtigen Anzeichen:
- Systemverlangsamungen treten auf, wenn Anwendungen versuchen, auf das Netzwerk zuzugreifen.
- Der Aufbau von Netzwerkverbindungen dauert länger als üblich.
- Der Ressourcenmonitor zeigt ungewöhnliche Netzwerkverkehrsmuster an.
Bevor Sie mit dem Zurücksetzen fortfahren, sollten Sie Ihre aktuellen funktionalen Firewall-Regeln und -Einstellungen dokumentieren. Diese Vorbereitung hilft Ihnen, die notwendigen Konfigurationen nach dem Zurücksetzen schnell wiederherzustellen.
Methoden zur Wiederherstellung der Windows Defender Firewall-Einstellungen
Das Wiederherstellen der Windows Defender Firewall-Einstellungen kann mit verschiedenen Methoden erfolgen, die jeweils für unterschiedliche Kenntnisstände und Anforderungen geeignet sind.
Verwenden Sie das Windows-Sicherheitscenter
Das Windows-Sicherheitscenter bietet die einfachste Methode zum Zurücksetzen Ihrer Firewall. Diese grafische Oberfläche führt Sie Schritt für Schritt mit klaren visuellen Anweisungen durch den Wiederherstellungsprozess. Navigieren Sie zu Windows-Sicherheit, wählen Sie „Firewall & Netzwerkschutz“ und suchen Sie die Wiederherstellungsoptionen unter Erweiterte Einstellungen. Diese Methode eignet sich gut für Benutzer, die einen visuellen Ansatz für die Systemverwaltung bevorzugen.
Lösungen für die Befehlszeile
Sowohl die Eingabeaufforderung als auch die PowerShell bieten leistungsstarke Methoden zum Zurücksetzen Ihrer Firewall-Einstellungen:
- Eingabeaufforderung: „netsh advfirewall reset“
- PowerShell: „Set-NetFirewallProfile -DefaultInboundAction Block -DefaultOutboundAction Allow -NotifyOnListen True -AllowUnicast True“.
Diese Kommandozeilenansätze bieten die folgenden Vorteile:
- Firewall-Einstellungen zurücksetzen, ohne durch Menüs zu navigieren.
- Zurücksetzen über Fernverwaltungstools.
- Nehmen Sie Reset-Befehle in Skripte zur Fehlerbehebung auf.
Optionen zum Zurücksetzen von Gruppenrichtlinien
Gruppenrichtlinien-Tools bieten eine unternehmensweite Kontrolle über das Zurücksetzen von Firewalls, was besonders in Unternehmensumgebungen nützlich ist. Der Gruppenrichtlinien-Editor ermöglicht es Ihnen,:
- Anwendung standardisierter Firewall-Konfigurationen auf mehrere Systeme.
- Bestimmte Firewall-Komponenten zurücksetzen und andere beibehalten.
- Planen Sie automatische Rücksetzungen während der Wartungsfenster.
Die Gruppenrichtlinien-Methode eignet sich besonders gut für Systemadministratoren, die mehrere Arbeitsstationen oder Server verwalten, die einheitliche Firewall-Konfigurationen erfordern.
Schritt für Schritt: Wie setze ich meine Firewall unter Windows zurück?
Am schnellsten können Sie Ihre Windows Defender Firewall zurücksetzen, indem Sie alle Einstellungen über die Windows-Sicherheit auf den Standardzustand zurücksetzen. Befolgen Sie diese Schritte genau:
- Öffnen Sie das Startmenü und geben Sie „Windows-Sicherheit“ ein
- Klicken Sie auf „Firewall & Netzwerkschutz“
- Wählen Sie „Erweiterte Einstellungen“
- Klicken Sie in der linken Leiste auf „Weitere Optionen“.
- Wählen Sie „Standardeinstellungen wiederherstellen“
- Bestätigen Sie das Zurücksetzen durch Klicken auf „Ja“
Netzwerkadministratoren oder fortgeschrittene Benutzer, die eine Automatisierung bevorzugen, können mit einem einzigen Befehl das gleiche Ergebnis erzielen:
- Eingabeaufforderung: „netsh advfirewall reset“
Dieser Rücksetzvorgang entfernt:
- Benutzerdefinierte Regeln für eingehende und ausgehende Anrufe.
- Anwendungsspezifische Berechtigungen.
- Geänderte Standardeinstellungen.
- Vom Benutzer erstellte Netzwerkprofile.
Nach dem Zurücksetzen aktiviert Windows automatisch den Standard-Firewall-Schutz mit den Standard-Sicherheitsregeln. Ein kompletter Neustart des Systems ist nicht erforderlich, allerdings müssen Sie möglicherweise Anwendungen schließen und neu öffnen, um neue Netzwerkverbindungen herzustellen.
Konfigurieren der Firewall nach dem Zurücksetzen
Nachdem Sie Ihre Windows Defender Firewall zurückgesetzt haben, müssen Sie Ihre Sicherheitskonfiguration sorgfältig neu erstellen. Beginnen Sie mit grundlegenden Schutzmaßnahmen, bevor Sie komplexere Regeln hinzufügen, um eine kontinuierliche Systemsicherheit zu gewährleisten.
Grundlegende Sicherheitsvorschriften
Beginnen Sie mit der Überprüfung Ihrer grundlegenden Sicherheitseinstellungen. Windows Defender Firewall aktiviert nach einem Reset automatisch die Standardregeln für eingehende und ausgehende Verbindungen. Überprüfen Sie diese Standardschutzmaßnahmen und passen Sie sie Ihren Sicherheitsanforderungen entsprechend an:
- Vergewissern Sie sich, dass Ihre wichtigsten Windows-Dienste über einen ordnungsgemäßen Netzwerkzugang verfügen.
- Überprüfen Sie, ob die Einstellungen für die Datei- und Druckerfreigabe Ihren Anforderungen entsprechen.
- Überprüfen Sie die Remote Desktop-Berechtigungen, wenn Sie diese Funktion verwenden.
Genehmigungen für die Anwendung
Überprüfen Sie systematisch jede Anwendung, die Zugang zum Netzwerk benötigt. Anstatt vorschnell alle bisherigen Anwendungen durch die Firewall zu lassen, sollten Sie jede einzelne Anfrage prüfen:
- Dokumentieren Sie, warum jede Anwendung einen Netzzugang benötigt.
- Lassen Sie nur die erforderlichen Ports und Protokolle zu.
- Testen Sie jede Anwendung gründlich, nachdem Sie den Zugriff freigegeben haben.
Einstellungen des Netzwerkprofils
Ihre Netzwerkprofile müssen nach dem Zurücksetzen beachtet werden, um angemessene Schutzstufen zu aktivieren:
- Konfigurieren Sie Ihr Heimnetzwerk als „privat“, damit Sie Dateien gemeinsam nutzen können.
- Stellen Sie öffentliche WiFi-Verbindungen für maximalen Schutz auf „öffentlich“.
- Passen Sie die Domäneneinstellungen an, wenn Sie eine Verbindung zu Unternehmensnetzwerken herstellen.
Denken Sie daran, dass jedes Profil je nach Vertrauensstatus Ihrer Umgebung unterschiedliche Sicherheitsstufen haben kann.
Erstellung benutzerdefinierter Regeln
Erstellen Sie nur dann neue benutzerdefinierte Regeln, wenn die Standardoptionen Ihren Anforderungen nicht genügen. Fokus auf:
- Erstellung spezifischer Regeln anstelle allgemeiner Berechtigungen.
- Testen jeder neuen Regel vor der Implementierung der nächsten.
- Dokumentieren aller benutzerdefinierten Regeln für zukünftige Referenz.
Sichern der Firewall-Einstellungen vor zukünftigen Neustarts
Vermeiden Sie künftige Konfigurationsprobleme, indem Sie regelmäßig Sicherungskopien Ihrer funktionierenden Firewall-Einstellungen erstellen. Verwenden Sie die Exportfunktion von Windows Defender, um Ihre Firewall-Konfiguration an einem sicheren Ort zu speichern, bevor Sie größere Änderungen oder Wartungsarbeiten durchführen. Das Backup enthält Ihre benutzerdefinierten Regeln, Anwendungsberechtigungen und Sicherheitseinstellungen in einer einzigen Richtliniendatei.
Exportieren Sie Ihre Einstellungen entweder über die Windows-Sicherheitsoberfläche oder mit einem einfachen PowerShell-Befehl: „Export-NetFirewallPolicy -Path C:\FirewallBackup\MyBackup.wfw“
Diese Sicherungen sind von unschätzbarem Wert, wenn Sie Ihre sorgfältig erstellte Firewall-Konfiguration nach einem Reset oder einer Systemänderung schnell wiederherstellen müssen.
Die Verwaltung von Firewall-Resets und -Konfigurationen über mehrere Endpunkte hinweg erfordert ständige Aufmerksamkeit und Fachwissen. NinjaOne’s Endpunkt-Management Plattform automatisiert Firewall-Backups, vereinfacht Massen-Resets und liefert detaillierte Sicherheitsberichte von einem zentralen Dashboard aus. Starten Sie noch heute Ihre kostenlose Testversion und verändern Sie Ihren Umgang mit Endpunkt-Management und Sicherheit.