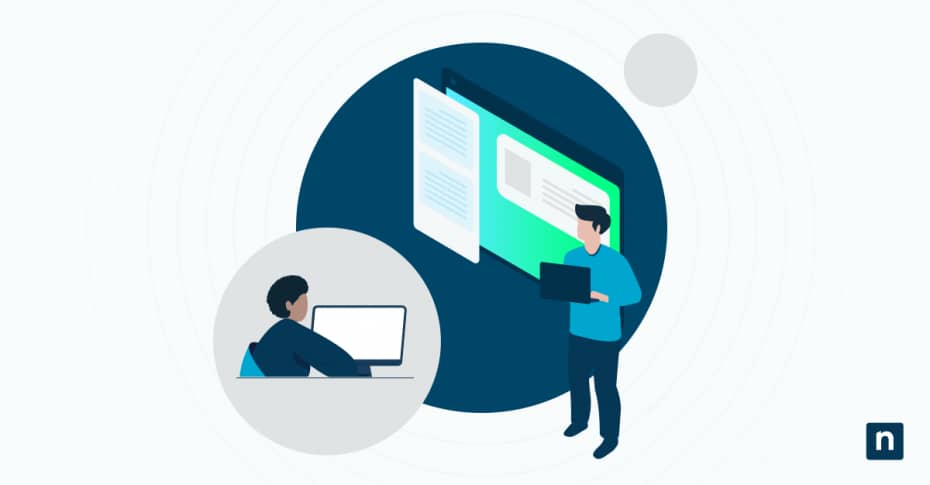Langwierige Arbeitsabläufe können manchmal mehrere Tage in Anspruch nehmen, was den Einzelnen dazu veranlasst, sein Arbeitspensum, seine Bemühungen oder seine Aufgaben über einen längeren Zeitraum zu verteilen. Dies kann jedoch dazu führen, dass Sie eine Aufgabe genau dort wieder aufnehmen müssen, wo Sie aufgehört haben.
Hier ist der Aktivitätsverlauf in Windows nützlich. In diesem Blog besprechen wir die notwendigen Schritte zum Sammeln des Aktivitätsverlaufs für die Zeitleiste in Windows und seine Bedeutung.
Aktivitätsverlauf für die Zeitleiste in Windows 10 ein- und ausschalten
Windows-Einstellungen verwenden
1. Einstellungen öffnen:
-
- Drücken Sie Win + I, um das Fenster Einstellungen zu öffnen.
- Klicken Sie auf Datenschutz und wählen Sie im linken Fensterbereich Aktivitätsverlauf.
2. Ändern Sie die Einstellungen für den Aktivitätsverlauf:
-
- Um den Aktivitätsverlauf zu aktivieren, markieren Sie diese Option:
- ☑️ Meinen Aktivitätsverlauf auf diesem Gerät speichern
- ☑️ Meinen Aktivitätsverlauf an Microsoft senden (bei Verwendung eines Microsoft-Kontos)
- Um den Aktivitätsverlauf zu deaktivieren, deaktivieren Sie beide Optionen.
- Um den Aktivitätsverlauf zu aktivieren, markieren Sie diese Option:
3. Passen Sie die Synchronisierungseinstellungen an (wenn Sie ein Microsoft-Konto verwenden):
-
- Windows kann das Aktivitätsprotokoll geräteübergreifend synchronisieren, wenn Sie sich mit einem Microsoft-Konto anmelden.
- Um die Synchronisierung zu verhindern, gehen Sie zu Einstellungen > Konten > E-Mail & Konten und entfernen Sie unnötige Konten.
Verwendung des Gruppenrichtlinien-Editors (für IT-Administratoren und fortgeschrittene Benutzer)
1. Öffnen Sie den Gruppenrichtlinien-Editor:
-
- Drücken Sie Win + R, geben Sie gpedit.msc ein, und drücken Sie die Eingabetaste.
2. Navigieren Sie zu den Richtlinien für den Aktivitätsverlauf:
-
- Gehen Sie zu Computerkonfiguration > Administrative Vorlagen > System > Betriebssystemrichtlinien.
3. Ändern Sie die Einstellungen der Aktivitätsverlaufssammlung:
-
- Suchen Sie die Richtlinien„Veröffentlichung von Benutzeraktivitäten zulassen“ und„Upload von Benutzeraktivitäten zulassen „.
- Doppelklicken Sie auf jede Richtlinie und wählen Sie Aktiviert (zum Zulassen) oder Deaktiviert (zum Verhindern der Erfassung).
4. Änderungen anwenden:
-
- Klicken Sie auf Übernehmen > OK und starten Sie den Computer neu.
Registrierungseditor verwenden (erweiterte Methode)
⚠️Warning: Die Bearbeitung der Registry kann die Systemstabilität beeinträchtigen. Sichern Sie Ihre Registrierung, bevor Sie fortfahren.
1. Öffnen Sie den Registrierungseditor:
-
- Drücken Sie Win + R, geben Sie regedit ein, und drücken Sie die Eingabetaste.
2. Navigieren Sie zu dem Schlüssel Registry:
-
- Gehen Sie zu:
HKEY_LOCAL_MACHINE\SOFTWARE\Policies\Microsoft\Windows\System
3. Ändern oder erstellen Sie DWORD-Einträge:
-
- So deaktivieren Sie die Sammlung des Aktivitätsverlaufs:
- Klicken Sie mit der rechten Maustaste auf den rechten Bereich, wählen Sie Neu > DWORD (32-Bit)-Wert und nennen Sie ihn EnableActivityFeed.
- Setzen Sie den Wert auf 0.
- Umdie Erfassung des Aktivitätsverlaufs zu aktivieren, setzen Sie den Wert auf 1.
- So deaktivieren Sie die Sammlung des Aktivitätsverlaufs:
4. Starten Sie Ihren Computer neu:
-
- Schließen Sie den Registrierungseditor und starten Sie Ihren PC neu, damit die Änderungen übernommen werden.
Verstehen des Aktivitätsverlaufs und der Zeitleiste in Windows 10
Microsoft hat den Aktivitätsverlauf in Windows 10 eingeführt, insbesondere in Build 17040. Mit dieser Funktion können Einzelpersonen ihre Aktivitäten einsehen und verwalten, einschließlich geöffneter Dateien, verwendeter Anwendungen und des Browserverlaufs. Zurzeit wird in diesen Diensten der Aktivitätsverlauf verwendet:
- Cortana. Der von Microsoft entwickelte verbraucherorientierte persönliche Assistent kann den Aktivitätsverlauf verwenden, wenn dies erlaubt ist. Cortana nutzt die Funktion, um Nutzern die nahtlose Fortsetzung von Aktivitäten auf verschiedenen Geräten zu ermöglichen.
- Microsoft Edge. Ein weiterer Dienst, der den Aktivitätsverlauf verwendet, ist Microsofts Flaggschiff-Webbrowser Edge. Wenn diese Funktion aktiviert ist, sammelt Microsoft Edge Daten, wie z. B. die zuletzt besuchte Website, die in Ihren Aktivitätsverlauf aufgenommen werden. Das funktioniert nur, wenn Sie mit InPrivate-Sitzungen im Internet surfen.
- Zeitleiste. Microsoft hat die Timeline mit Windows 10 Build 17063 eingeführt. Timeline bietet eine strukturierte Zeitleistenansicht in Windows 10, die es ermöglicht, Aktivitäten dort fortzusetzen, wo sie unterbrochen wurden.
Da diese Funktion Benutzeraktivitätsprotokolle und -daten sammelt, möchten manche den Dienst vielleicht nicht nutzen. In diesem Leitfaden konzentrieren wir uns auf die Verfahren zur Verwaltung der Sammlung des Aktivitätsverlaufs für die Zeitleiste.
Vorteile der Aktivitätsgeschichte für die Zeitachse
Das Ein- und Ausschalten des Aktivitätsverlaufs für die Zeitleiste hat jeweils Vorteile.
Aktivitätsverlauf für die Zeitleiste aktivieren
- Kontinuierlicher Arbeitsablauf: Wenn der Aktivitätsverlauf für die Zeitleiste aktiviert bleibt, können die Nutzer ihre Aktivitäten nahtlos von einem Gerät auf ein anderes übertragen. Dies ist nützlich für diejenigen, die mehrere Windows-Geräte verwenden, um Zeit zu sparen und die Produktivität zu maximieren, sei es bei der Bearbeitung eines Dokuments, beim Zurückkehren zu einer bereits verwendeten Anwendung oder bei anderen Aufgaben.
- Aktivitätsprotokolle: Der Aktivitätsverlauf für Timeline ist auch für diejenigen von Vorteil, die ihre Aktivitäten auf einem Gerät verfolgen. Timeline speichert eine chronologische Aufzeichnung der Aktivitäten einer Person, wodurch es einfacher wird, die letzten Dateien, Anwendungen und Websites zu finden und wieder aufzurufen, ohne sie manuell suchen zu müssen.
In diesem Leitfaden erfahren Sie , wie Sie Windows-Ereignisprotokolle lesen können. →
- Personalisierte Empfehlungen: Durch die Aktivierung des Aktivitätsprotokolls für die Zeitleiste kann Windows die Computergewohnheiten einer Person anhand ihrer Aktivitäten ermitteln. Auf diese Weise kann Windows maßgeschneiderte Vorschläge unterbreiten, z. B. für häufig genutzte Dateien oder Anwendungen, und so den Arbeitsablauf der Benutzer optimieren.
Aktivitätsverlauf für die Zeitleiste deaktivieren
- Verbesserter Datenschutz: Die Deaktivierung des Aktivitätsprotokolls für die Zeitleiste wird für diejenigen empfohlen, die bei der Erfassung ihrer Daten vorsichtig sind. Die Deaktivierung des Aktivitätsprotokolls kann eine Person beruhigen, da sie weiß, dass das Risiko, dass Bedrohungsakteure auf ihre Daten zugreifen, geringer ist.
- Kontrolle über Daten: Durch die Deaktivierung der Funktion erhalten die Nutzer auch mehr Kontrolle über ihre Daten, da diese nur auf ihren Geräten verfügbar sind. So können sie ihre Aktivitäten, Daten und Surfgewohnheiten privat halten.
- Reduzierung der Systemnutzung: Das Sammeln und Synchronisieren des Aktivitätsverlaufs kann Rechenleistung und Speicherplatz beanspruchen. Die Deaktivierung der Funktion für die Zeitleiste kann den Ressourcenverbrauch verringern, was zu einer verbesserten Systemleistung führt, insbesondere auf älteren oder ressourcenbeschränkten Geräten.
Überlegungen zum Datenschutz und zur Datenverwaltung
Wenn Sie das Aktivitätsprotokoll für die Zeitleiste aus Datenschutzgründen deaktivieren möchten, sollten Sie zunächst überlegen, wie Microsoft Ihre Daten verwendet.
Wie Microsoft Aktivitätsverlaufsdaten verwendet
- Personalisierung der Vorschläge und der letzten Aktivitäten: Der Aktivitätsverlauf kann Nutzern relevante Empfehlungen geben, z. B. welche Apps sie als nächstes verwenden, welche Websites sie besuchen müssen oder welche Dokumente sie bearbeiten müssen. Dadurch wird der Arbeitsablauf gestrafft, indem vergangene Aktivitäten in einer strukturierten Zeitleiste organisiert werden.
- Geräteübergreifende Synchronisierung: Mit einem Microsoft-Konto wird der Aktivitätsverlauf verbessert, indem Protokolle über Windows-Geräte hinweg synchronisiert werden, so dass Benutzer ihren Arbeitsablauf leichter von einem Gerät aus starten und auf einem anderen fortsetzen können. Dies ist vor allem für diejenigen nützlich, die im Rahmen ihres Arbeitsablaufs Wechselgeräte verwenden.
- Leistungsdiagnostik: Die über den Aktivitätsverlauf gesammelten Daten können zur Leistungsanalyse und Fehlererkennung verwendet werden. Zu diesen Aufgaben gehören die Identifizierung von Fehlern, die Protokollierung von Abstürzen und vieles mehr. Die für die Leistungsanalyse gesammelten Daten können dann zur effizienten Lösung und Behebung von Engpässen verwendet werden.
So löschen Sie den zuvor erfassten Aktivitätsverlauf
Vorhandene Aktivitätsprotokolle können bei Bedarf entfernt werden. Das erfolgt folgendermaßen:
Windows-Einstellungen verwenden
1. Öffnen Sie die Einstellungen für den Aktivitätsverlauf:
-
- Drücken Sie Win + I, um die Einstellungen zu öffnen.
- Navigieren Sie zu Datenschutz > Aktivitätsverlauf.
2. Löschen des gespeicherten Aktivitätsverlaufs:
-
- Klicken Sie auf Aktivitätsverlauf löschen unter „Aktivitätsverlauf für dieses Konto löschen“
- Bestätigen Sie die Aktion, wenn Sie dazu aufgefordert werden.
Verwendung des Microsoft Privacy Dashboard
1. Öffnen Sie das Microsoft Privacy Dashboard:
-
- Besuchen Sie das Microsoft Privacy Dashboard und melden Sie sich mit Ihrem Microsoft-Konto an.
2. Synchronisierten Aktivitätsverlauf löschen:
-
- Suchen Sie den Aktivitätsverlauf in den Datenschutzeinstellungen.
- Klicken Sie auf Löschen, um gespeicherte Aktivitätsdaten aus der Cloud zu entfernen.
Verwaltung des Aktivitätsverlaufs über mehrere Geräte hinweg
Denken Sie daran, dass der Aktivitätsverlauf kontospezifisch ist. Das bedeutet, dass jedes Benutzerkonto auf einem Windows-Gerät seine eigenen konfigurierbaren Einstellungen für den Aktivitätsverlauf hat. Benutzer können die Synchronisierungseinstellungen auf allen Geräten überprüfen, indem sie zu Einstellungen > Datenschutz > Aktivitätsverlauf navigieren. Mit dieser Einstellung können Sie sicherstellen, dass die Einstellungen für die Datenerfassung mit Ihren Systempräferenzen und -anforderungen übereinstimmen.
⚠️ Sie können auch den Dateiverlauf auf die Standardeinstellungen zurücksetzen, wenn Sie ganz von vorne beginnen möchten.
Lesen Sie diesen IT-Leitfaden: Zurücksetzen des Dateiverlaufs auf die Standardeinstellungen in Windows 10.
Fehlerbehebung bei allgemeinen Problemen
Aktivitätsverlauf wird nicht gespeichert oder aktualisiert
1. Stellen Sie sicher, dass „Meinen Aktivitätsverlauf auf diesem Gerät speichern“ aktiviert ist:
-
- Gehen Sie zu Einstellungen > Datenschutz > Aktivitätsverlauf und bestätigen Sie, dass die Option aktiviert ist.
2. Überprüfen Sie den Status des Windows-Suchdienstes:
-
- Drücken Sie Win + R, geben Sie services.msc ein und drücken Sie die Eingabetaste.
- Suchen Sie die Windows-Suche, stellen Sie sicher, dass sie ausgeführt wird, und setzen Sie den Starttyp auf Automatisch (verzögerter Start).
Einstellungen sind ausgegraut oder nicht verfügbar
1. Überprüfen Sie die Einstellungen der Gruppenrichtlinien (falls diese von einer Organisation verwaltet werden):
-
- Drücken Sie Win + R, geben Sie gpedit.msc ein, und drücken Sie die Eingabetaste.
- Navigieren Sie zu Computerkonfiguration > Administrative Vorlagen > System > Betriebssystemrichtlinien.
- Vergewissern Sie sich, dass „Veröffentlichung von Benutzeraktivitäten zulassen“ auf „Aktiviert“ oder „Nicht konfiguriert“ eingestellt ist .
2. Ändern Sie die Registry (falls erforderlich):
-
- Drücken Sie Win + R, geben Sie regedit ein, und drücken Sie die Eingabetaste.
- Navigieren Sie zu:
HKEY_LOCAL_MACHINE\SOFTWARE\Policies\Microsoft\Windows\System.
-
- Suchen Sie nach PublishUserActivities und setzen Sie den Wert auf 1.
Zeitleiste zeigt keine vergangenen Aktivitäten an
1. Überprüfen Sie, ob der Aktivitätsverlauf aktiviert ist:
-
- Gehen Sie zu Einstellungen > Datenschutz > Aktivitätsverlauf und stellen Sie sicher, dass alle erforderlichen Optionen aktiviert sind.
2. Stellen Sie sicher, dass der Windows-Suchdienst richtig konfiguriert ist:
-
- Öffnen Sie Dienste (services.msc), suchen Sie Windows Search und stellen Sie sicher, dass es auf Automatisch (verzögerter Start) eingestellt ist.
- Starten Sie den Dienst gegebenenfalls neu.
Verwaltung des Aktivitätsverlaufs für die Zeitleiste
Das Aktivitätsprotokoll ist eine ergänzende Funktion von Windows für die Zeitachse, die den Benutzern hilft, ihre Aktivitäten zu verfolgen und sie zu einem späteren Zeitpunkt fortzusetzen. Wenn jedoch der Schutz der Privatsphäre eine Rolle spielt, werden einige diese Funktion nicht nutzen. Da die Aktivierung oder Deaktivierung des Aktivitätsverlaufs für die Zeitleiste von Ihren Systemanforderungen und Präferenzen abhängt, sollten Sie die Vor- und Nachteile der Funktion kennen, um eine fundierte Entscheidung treffen zu können.