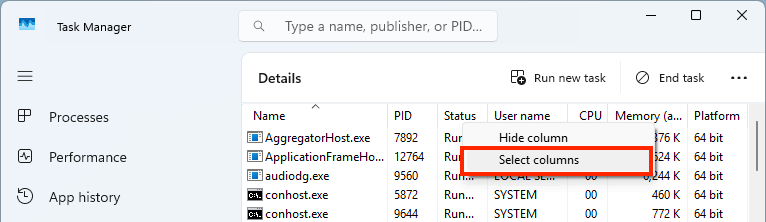In diesem Tutorial wird beschrieben, wie Sie feststellen können, ob ein Prozess 32-Bit oder 64-Bit in Windows 10 und Windows 11 ist. Er zeigt Ihnen Schritt für Schritt, wie Sie den Task-Manager oder PowerShell verwenden können, um die Prozessarchitektur zu überprüfen, und erklärt, was es bedeutet, ob ein Prozess 32-Bit oder 64-Bit ist.
Der Unterschied zwischen 32-Bit- und 64-Bit-Prozessen unter Windows
Die Anzahl der „Bits“ bestimmt, wie viele Daten ein Prozess verarbeiten kann: ein 32-Bit-Prozess kann 32 Bits an Daten auf einmal verarbeiten, während ein 64-Bit-Prozess 64 Bits an Daten verarbeiten kann. Dies beeinträchtigt die Leistung und wirkt sich auch darauf aus, auf wie viel Speicher (RAM) ein Prozess zugreifen kann. 32-Bit-Prozesse können bis zu 4 GB RAM (2^32 Speicheradressen) adressieren, während 64-Bit-Prozesse auf bis zu 16 Exabyte (2^64 Speicheradressen) zugreifen können.
Die Möglichkeit, mit mehr Daten zu arbeiten und auf mehr Speicher zuzugreifen, macht 64-Bit-Anwendungen bei ressourcenintensiven Aufgaben deutlich schneller.
32-Bit- vs. 64-Bit-Prozesse
Ein Prozess kann nur auf einem Betriebssystem und mit einer CPU laufen, die für die gleiche Anzahl oder mehr Bits ausgelegt ist.
Ab Mitte der 90er Jahre und der Veröffentlichung von Windows NT wurde 32-Bit die am weitesten verbreitete Softwareplattform (obwohl 32-Bit-Prozesse bereits seit Mitte der 80er Jahre mit dem Intel 386 populär waren). In den späten 2000er Jahren wurden 64-Bit-Prozessoren immer häufiger verfügbar (und erschwinglich), und in den 2010er Jahren begannen die meisten Betriebssysteme und Anwendungen, 64-Bit-Versionen zu bevorzugen.
Was dies für Windows-Benutzer bedeutet
Die meisten Betriebssysteme, einschließlich Windows, erlauben die Ausführung von 32-Bit-Software auf 64-Bit-Systemen. Der umgekehrte Fall ist jedoch nicht möglich – Sie können keine 64-Bit-Windows-Software auf 32-Bit-Windows-Betriebssystemen ausführen. Wenn Sie eine 64-Bit-Version von Windows 10 oder Windows 11 verwenden, sollten Sie generell 64-Bit-Apps ausführen, wenn diese verfügbar sind, da sie schneller arbeiten.
So erkennen Sie mit dem Task-Manager, ob ein Prozess in Windows 10/Windows 11 32-Bit oder 64-Bit ist
Mit dieser Anleitung können Sie mithilfe des Task-Managers feststellen, ob ein Prozess in Windows 10 und Windows 11 32-Bit oder 64-Bit ist.
Beachten Sie, dass diese Anweisungen nur für 64-Bit-Versionen von Windows gelten, denn wenn Sie ein 32-Bit-Betriebssystem verwenden, können alle laufenden Prozesse nur 32-Bit-Prozesse sein.
- Klicken Sie mit der rechten Maustaste auf die Schaltfläche Start
- Klicken Sie auf Task-Manager
- Unter Windows 10 müssen Sie möglicherweise auf More Details klicken, um die vollständige Liste der laufenden Prozesse anzuzeigen
- Wenn ein Prozess mit (32 Bit) gekennzeichnet ist, handelt es sich um einen 32-Bit-Prozess
- Wenn keine Kennzeichnung vorhanden ist, handelt es sich um einen 64-Bit-Prozess

Sie können auch feststellen, ob ein Windows-Prozess 32-Bit oder 64-Bit ist, indem Sie die Registerkarte Details im Task-Manager verwenden:
- Klicken Sie im Task-Manager auf die Registerkarte Details
- Klicken Sie mit der rechten Maustaste auf die Spaltenüberschriften und drücken Sie Spalten auswählen
- Blättern Sie durch die Liste der Spalten und überprüfen Sie Plattform
- Klicken Sie auf OK , um die Änderung zu bestätigen
- Sie können nun anhand der Spalte „Plattform“ auf der Registerkarte „Task-Manager-Details“ feststellen, ob eine Anwendung 32-Bit oder 64-Bit ist
Sicherstellung der optimalen Leistung aller Geräte in Unternehmensumgebungen
Die Ausführung von 32-Bit-Software in 64-Bit-Umgebungen ist oft notwendig, um ältere Software zu unterstützen, stellt aber keine optimale Ressourcennutzung dar, wenn eine 64-Bit-Version der gleichen Software verfügbar ist.
Es ist wichtig, die Leistung von Windows 10- und Windows 11-Geräten in Unternehmensumgebungen zu überwachen, um sicherzustellen, dass die Produktivität nicht durch langsame Geräte und nicht reagierende Software beeinträchtigt wird. Schlechte Geräteleistung und unerwarteter Batterieverbrauch können auch Anzeichen für Malware sein, die Ihrer IT-Infrastruktur, Ihren Daten und der Geschäftskontinuität schaden kann.
NinjaOne bietet eine umfassende, durchgängige Remote Monitoring und Management (RMM) Lösung , mit der Sie die Leistung von Windows-, Apple- und Android-Geräten überwachen können. Auf diese Weise wird sichergestellt, dass Sie über jede anomale Aktivität informiert werden, damit Sie Probleme mit der Geräteleistung und der Cybersicherheit schnell erkennen und beheben können.