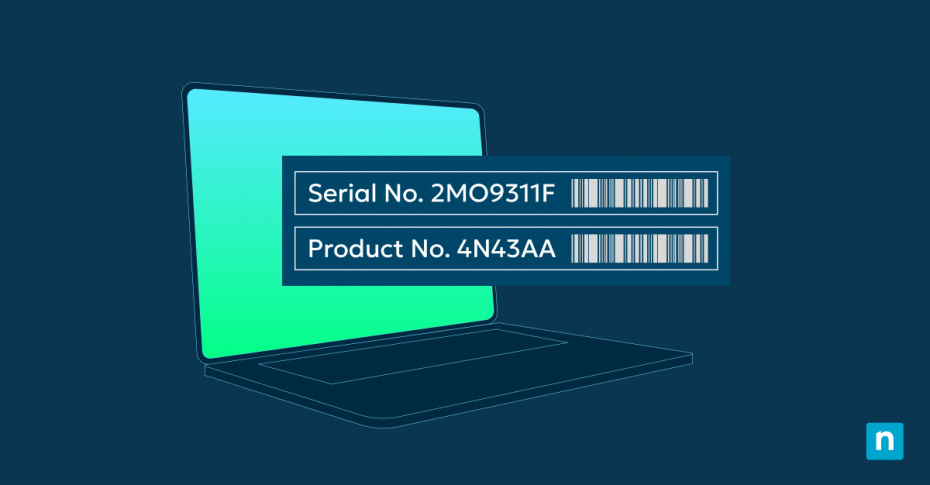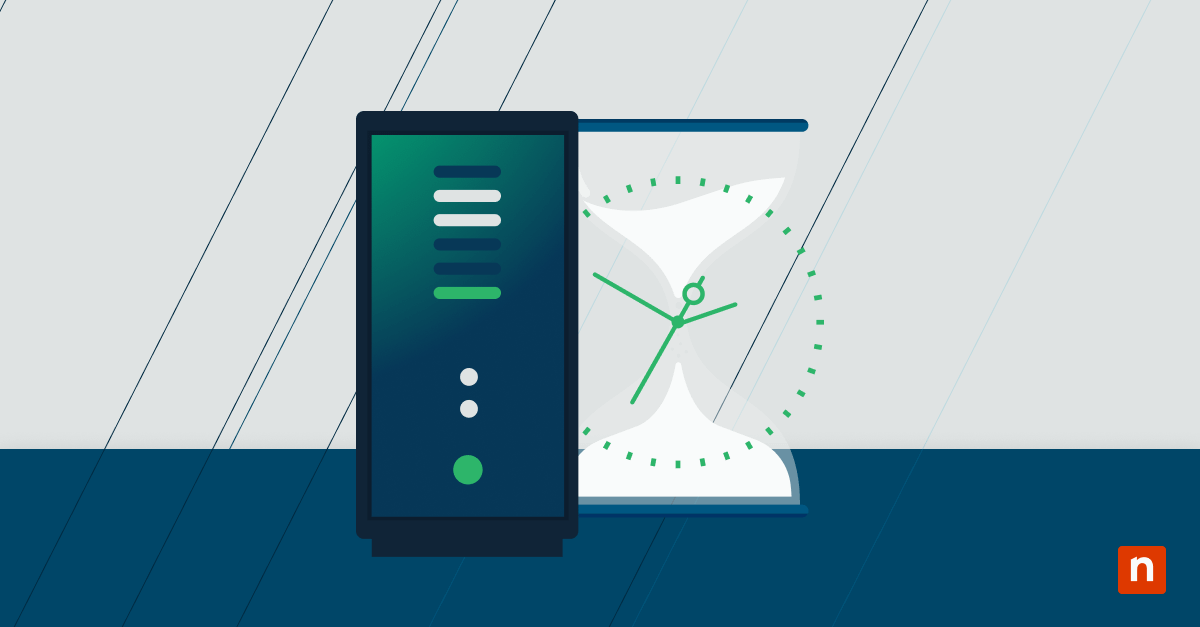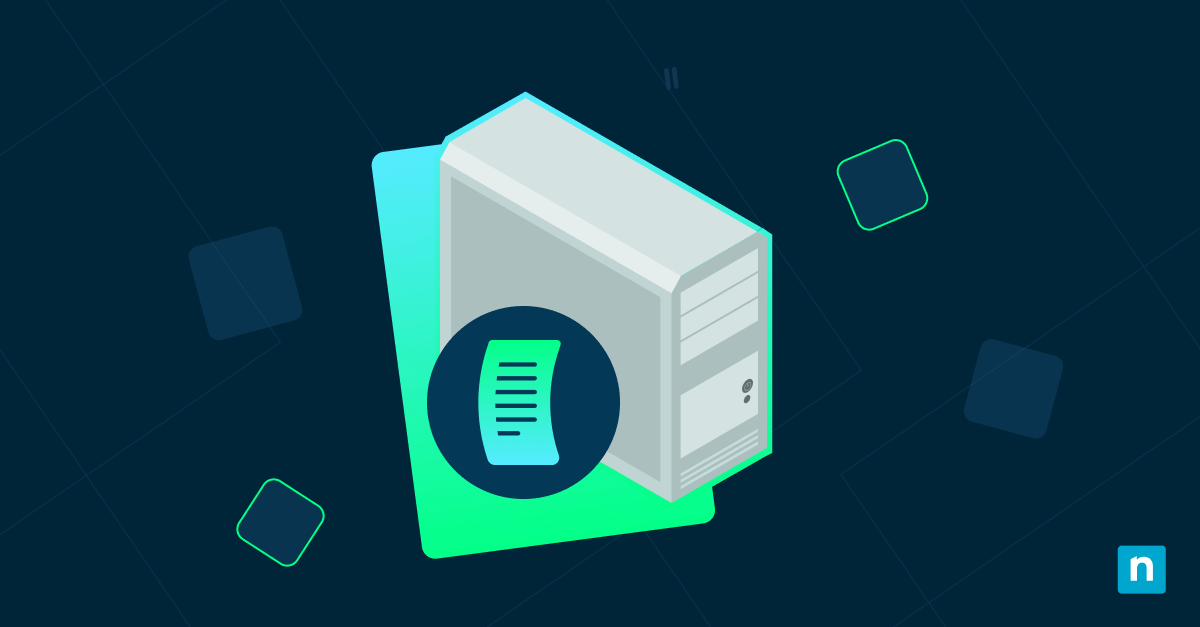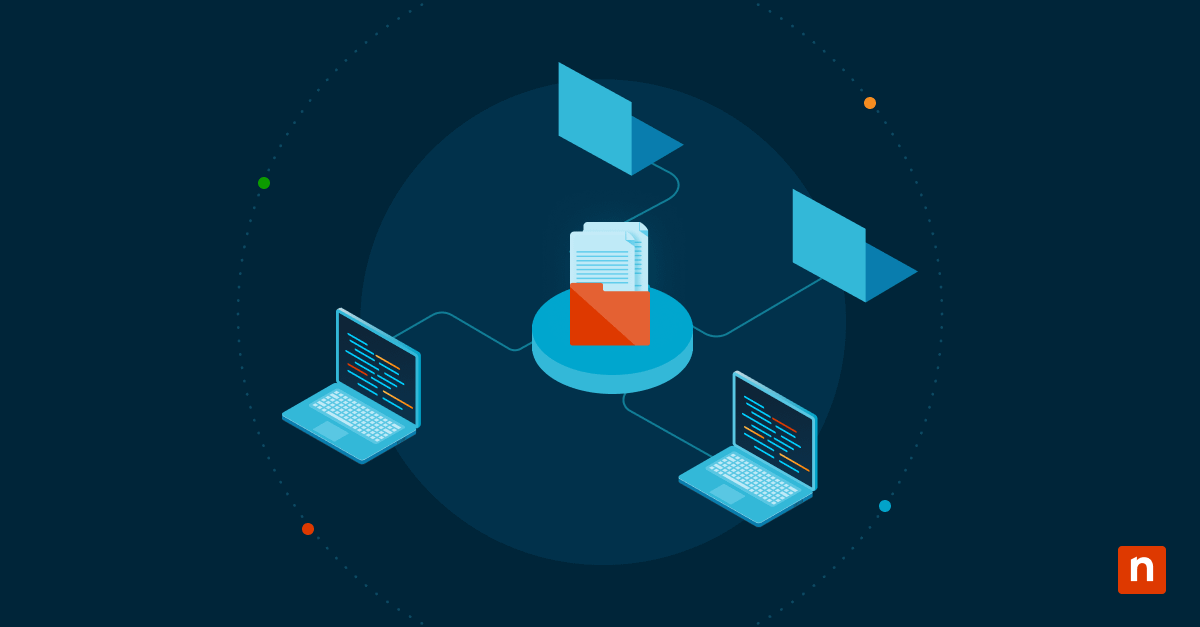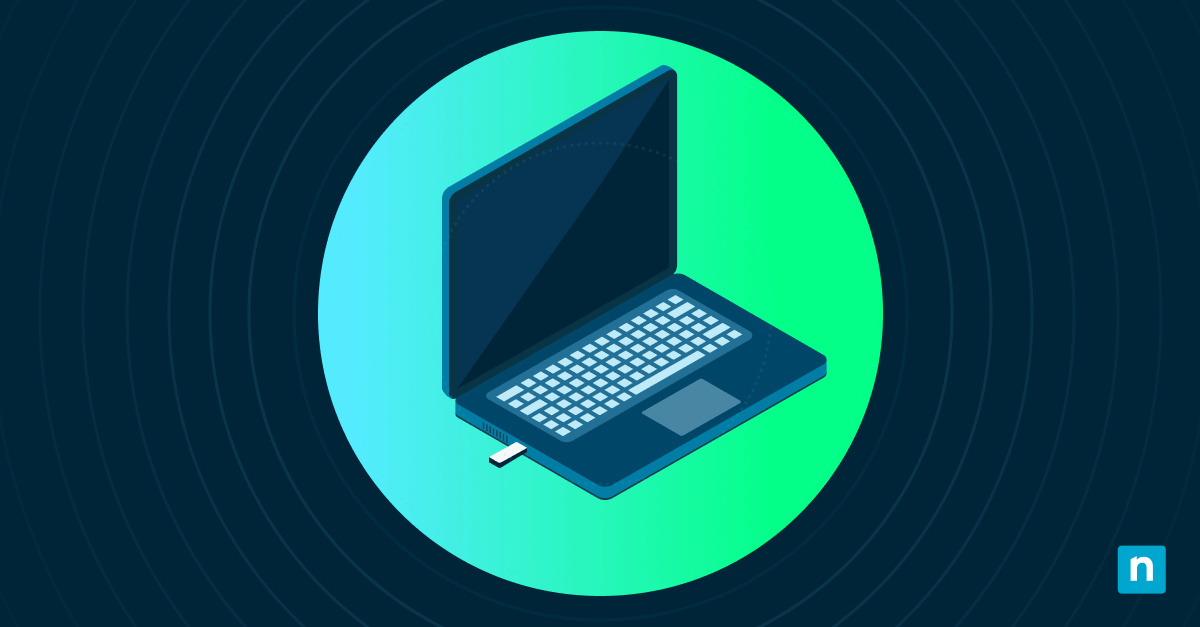Schlüsselpunkte
- Überprüfen Sie das physische Gehäuse: Suchen Sie hinten, unten oder an der Seite nach Aufklebern, beziehungsweise bei Laptops im Inneren des Batteriefachs.
- Verwenden Sie die Eingabeaufforderung: Führen Sie den Befehl
wmic bios get serialnumberaus, um die Seriennummer schnell zu ermitteln. - Benutzen Sie PowerShell: Führen Sie
Get-WmiObject win32_bios | select Serialnumberfür mehr Flexibilität bei der Skripterstellung aus. - BIOS/UEFI: Rufen Sie die System-Firmware-Einstellungen auf (F2/F10/F12/Del beim Booten), um die Seriennummer unter ‚Systeminformationen‘ zu finden.
- Laptop-spezifische Tools: Einige Marken, wie etwa HP, Dell, Lenovo, bieten Support-Apps an, die die Seriennummer anzeigen.
In diesem Artikel erfahren Sie, wie Sie die Seriennummer eines Windows-PCs herausfinden können. Jeder Computer hat eine eindeutige Seriennummer als Kennung. Diese Nummer wird für verschiedene Zwecke benötigt, zum Beispiel für Gewährleistungsansprüche, technischen Support und Asset-Management. Wenn Sie mehrere Methoden beherrschen, um diese wichtigen Informationen zu finden, sparen Sie Zeit und Frustration.
NinjaOne bietet eine robuste Endpunkt-Backup-Lösung für Windows zur sicheren Datenspeicherung und Notfallwiederherstellung.
→ Starten Sie noch heute Ihre 14-tägige kostenlose Testversion.
Methoden zur Ermittlung der Seriennummer Ihres Windows-PCs
Es gibt verschiedene Möglichkeiten, die Seriennummer Ihres Computers herauszufinden, von der Überprüfung des physischen Geräts bis hin zur Verwendung von Befehlszeilentools. Jede Methode wird im Folgenden ausführlich erläutert.
Auffinden der Nummer auf dem physischen Gehäuse
Die einfachste Methode, die Seriennummer Ihres Computers zu finden, ist, sie auf dem Gehäuse zu suchen. Bei Desktop-Computern finden Sie die Seriennummer normalerweise auf einem Aufkleber auf der Rückseite oder an der Seite des Tower-Gehäuses.
Diese Methode ist jedoch nicht immer sicher. Vielleicht ist der Aufkleber abgenutzt, oder das Gehäuse ist nicht leicht zugänglich. In solchen Fällen müssen Sie die Seriennummer mit Hilfe von Software abrufen.
So erhalten Sie die Seriennummer über die Eingabeaufforderung
Eine schnelle und effiziente Möglichkeit, die Seriennummer Ihres Computers zu ermitteln, ist die Eingabeaufforderung (CMD). Hier erfahren Sie, wie Sie eine Seriennummer über die Eingabeaufforderung abrufen:
- Öffnen Sie die Eingabeaufforderung, indem Sie Win + R drücken, ‚cmd‘ eingeben und die Eingabetaste drücken.
- Geben Sie ‚wmic bios get serial number‘ in das Eingabeaufforderungs-Fenster ein und drücken Sie die Eingabetaste.
- Die Seriennummer wird unterhalb der Überschrift ‚SerialNumber‘ angezeigt.
Das Abrufen der Seriennummer über die Eingabeaufforderung ist besonders nützlich bei der Fehlerbehebung aus der Ferne oder wenn Sie die Seriennummer schnell abrufen müssen, ohne physisch auf das Gerät zuzugreifen.
Verwendung von Windows PowerShell zum Abrufen der Seriennummer
PowerShell, ein leistungsfähigeres Befehlszeilentool in Windows, kann ebenfalls verwendet werden, um die Seriennummer zu ermitteln. Hier ist der PowerShell-Befehl zum Abrufen einer Seriennummer:
- Öffnen Sie PowerShell, indem Sie mit der rechten Maustaste auf die Start-Schaltfläche klicken und Windows PowerShell auswählen.
- Geben Sie den folgenden Befehl ein und drücken Sie die Eingabetaste: ‚Get-WmiObject win32_bios | select Serialnumber‘
- Die Seriennummer wird angezeigt.
PowerShell bietet mehr Flexibilität und kann zur Erstellung von Skripts zum Abrufen von Seriennummern von mehreren Computern in einem Netzwerk sowie zum Abrufen der Seriennummer eines einzelnen Computers mit einem PowerShell-Befehl verwendet werden.
Überprüfung der Seriennummer in den BIOS/UEFI-Einstellungen
Die Seriennummer ist oft im BIOS oder der UEFI-Firmware Ihres Computers gespeichert. Um darauf zuzugreifen:
- Starten Sie Ihren Computer neu und drücken Sie die Taste zum Aufrufen von BIOS/UEFI (oft F2, F10, F12 oder Entf).
- Suchen Sie nach einem Abschnitt mit der Bezeichnung Systeminformationen oder ähnlichem.
- Hier sollte die Seriennummer angegeben werden.
Diese Methode ist nützlich, wenn Sie Windows nicht starten können oder wenn andere Methoden nicht funktionieren.
Wie findet man die Seriennummer eines Laptops?
Die Suche nach der Seriennummer eines Laptops erfolgt nach ähnlichen Methoden wie bei Desktop-Computern, doch gibt es einige laptop-spezifische Überlegungen:
- Physische Position: Die Seriennummer eines Laptops finden Sie häufig auf einem Aufkleber auf der Unterseite des Geräts. Einige Hersteller drucken sie auch im Inneren des Batteriefachs.
- Windows-Einstellungen: Bei einigen Laptop-Marken können Sie die Seriennummer in den Windows-Einstellungen finden:
- Gehen Sie zu Start > Einstellungen > System > Info.
- Suchen Sie den Abschnitt ‚Gerätespezifikationen‘.
- Herstellerspezifische Tools: Einige Laptop-Hersteller bieten eigene Tools zur Anzeige von Systeminformationen, einschließlich der Seriennummer. Einige Beispiele sind:
- HP: HP Support-Assistent
- Dell: Dell System Detect
- Lenovo: Lenovo System Update
- Befehlszeilenmethode: Die zuvor beschriebenen CMD- und PowerShell-Methoden funktionieren auch auf Laptops.
Beachten Sie, dass der genaue Ort und die Methode je nach Laptop-Marke und -Modell variieren können.
Ermittlung der Seriennummer eines nicht mehr angeschlossenen oder beschädigten Computers
Manchmal müssen Sie die Seriennummer eines Computers finden, der sich nicht einschalten lässt oder auf den aus anderen Gründen nicht zugegriffen werden kann. Hier sind einige Optionen:
- Überprüfen Sie die Originalverpackung: Wenn Sie den Karton, in dem der Computer geliefert wurde, noch haben, können Sie die Seriennummer in der Regel auf einem Etikett außerhalb des Kartons finden.
- Suchen Sie nach Unterlagen: Die Seriennummer ist möglicherweise auf der Originalquittung, der Garantiekarte oder einer anderen mit dem Computer gelieferten Dokumentation aufgeführt.
- Wenden Sie sich an den Hersteller: Wenn Sie das Produkt registriert haben, kann der Hersteller möglicherweise die Seriennummer anhand Ihrer persönlichen Daten ermitteln.
- Überprüfen Sie Ihre Kaufunterlagen: Wenn Sie den Computer online gekauft haben, ist die Seriennummer möglicherweise in Ihren Bestelldaten aufgeführt.
Erweiterte Verwendung von Seriennummern
Wenn Sie ein IT-Experte und Power-User sind, bieten Seriennummern erweiterte Anwendungen, die über eine einfache Identifizierung hinausgehen. Sie können PowerShell oder andere Skripts verwenden, um Seriennummern von mehreren Computern in einem Netzwerk aus der Ferne abzurufen. Dies erleichtert die Datenerfassung und lässt sich gut mit Asset-Management-Systemen kombinieren, die Seriennummern von Geräten im gesamten Netzwerk automatisch erfassen und aktualisieren können.
Die Automatisierung hilft bei der Erstellung detaillierter Berichte über ihren IT-Bestand, die für Budgetierungs- und Planungszwecke nützlich sind. Darüber hinaus spielen Seriennummern eine wichtige Rolle bei der Lizenzverwaltung, da einige Software-Lizenzierungssysteme Hardware-Seriennummern in ihrem Aktivierungsprozess verwenden. Dieser vielseitige Nutzen von Seriennummern zeigt ihre Bedeutung für das moderne IT-Infrastrukturmanagement.
Best Practices zur Speicherung und Dokumentation Ihrer Seriennummer
Wenn Sie die Seriennummer Ihres Computers herausgefunden haben, sollten Sie diese an einem sicheren und leicht zugänglichen Ort aufbewahren. Hier sind einige Best Practices:
- Erstellen Sie einen digitalen Datensatz: Speichern Sie die Seriennummer in einem passwortgeschützten Dokument oder in einer sicheren App für Notizen.
- Machen Sie ein Foto: Schießen Sie ein deutliches Foto des Seriennummern-Aufklebers und speichern Sie es sicher in einem Cloud-Speicher.
- Erfassen Sie zusätzliche Informationen: Notieren Sie neben der Seriennummer auch andere wichtige Details wie das Kaufdatum, Garantieinformationen und Kontaktnummern für den Kundendienst.
- Verwenden Sie eine Software zum Asset-Management: Unternehmen, die mehrere Geräte verwalten, sollten den Einsatz einer Asset-Management-Software in Betracht ziehen, um die Seriennummern und andere Geräteinformationen zu erfassen.
- Regelmäßige Aktualisierungen: Wenn Sie Komponenten in Ihrem Computer aufrüsten oder ersetzen, aktualisieren Sie Ihre Aufzeichnungen entsprechend.
Verbessern Sie die Langlebigkeit Ihrer IT-Infrastruktur, indem Sie auf ein proaktives IT-Management hinarbeiten.
→ Laden Sie diesen kostenlosen Guide für proaktives IT-Management herunter.
Warum die Kenntnis Ihrer Seriennummer für Support und Reparaturen wichtig ist
Wenn man weiß, wie man die Seriennummer eines Computers herausfindet, geht es nicht nur darum, die Neugier zu befriedigen. Hier sind 5 Gründe, warum Sie diese Informationen benötigen könnten:
- Garantieansprüche: Die Seriennummer wird in der Regel im Falle eines Garantieanspruchs benötigt. Es hilft dem Hersteller, das Kaufdatum und den Garantiestatus Ihres Geräts zu überprüfen.
- Technischer Support: Wenn Sie sich an den technischen Support wenden, werden Sie häufig nach Ihrer Seriennummer gefragt. Auf diese Weise können Support-Mitarbeiter:innen schnell auf Informationen zu Ihrem spezifischen Modell und Ihrer Konfiguration zugreifen.
- Wiederherstellung bei Diebstahl: Wenn Ihr Computer gestohlen wird, kann die Seriennummer den Strafverfolgungsbehörden helfen, ihn aufzuspüren.
- Softwareaktivierung: Einige Softwarelizenzen sind an die Seriennummer Ihres Computers gebunden.
- Asset-Verfolgung: Für Unternehmen sind Seriennummern notwendig, um den Überblick über IT-Assets zu behalten und Upgrades und Ersetzungen zu verwalten.
Das Wissen, wie man die Seriennummer eines Computers herausfindet, ist eine wichtige Fähigkeit, egal ob man Privatanwender oder IT-Experte ist. Unabhängig davon, ob Sie es vorziehen, die Seriennummer über die Eingabeaufforderung abzurufen oder sich auf eine physische Inspektion zu verlassen, haben Sie mit mehreren Methoden jederzeit Zugriff auf diese wichtigen Informationen.
Vergessen Sie nicht, dass die Seriennummer mehr als nur eine Zeichenfolge ist. Sie ist Ihr Schlüssel zu Garantieleistungen, technischem Support und effektivem Asset-Management. Wenn Sie wissen, wie Sie Ihre Seriennummer finden und richtig dokumentieren können, machen Sie einen wichtigen Schritt zur effektiven Verwaltung Ihrer technischen Ressourcen.