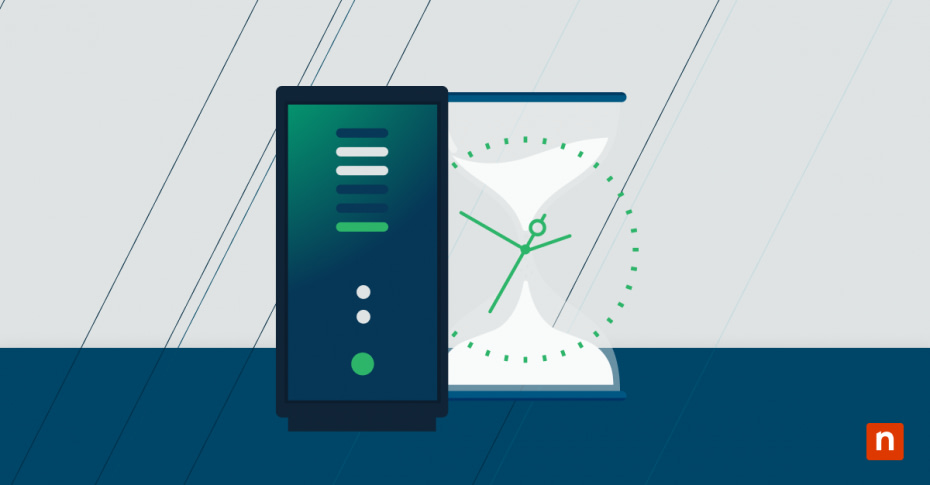AutoEndTasks ist ein Registrierungsschlüssel, der automatisch mit Windows 10 und 11 mitgeliefert wird. Wenn sie aktiviert ist, erleichtert sie das Herunterfahren und den Neustart, indem sie alle nicht reagierenden Programme automatisch schließt.
In diesem Leitfaden wird beschrieben, wie Sie AutoEndTasks für ein schnelleres Herunterfahren von Windows konfigurieren können, und es werden die besten Vorgehensweisen sowie Tipps zur Behebung von Problemen beschrieben, die bei der Konfiguration auftreten können.
Methoden zum Konfigurieren von AutoEndTasks
Die einfachste Möglichkeit, AutoEndTasks zu aktivieren oder zu deaktivieren, sind der Windows-Registrierungseditor und der Gruppenrichtlinieneditor. Die Schritte für beide Methoden werden im Folgenden beschrieben.
Die erste Methode: Konfigurieren von AutoEndTasks über den Windows-Registrierungseditor
- Öffnen Sie das Startmenü
- Klicken Sie auf „Ausführen“, gehen Sie dann zu „Regedit“ und klicken Sie auf „OK“
- Wenn die Zeichenfolge „HKEY_CURRENT_USER\Systemsteuerung\Desktop“ gefunden werden kann, gehen Sie wie folgt vor:
- Klicken Sie mit der rechten Maustaste auf „HKEY_CURRENT_USER\Systemsteuerung\Desktop“ und wählen Sie „Ändern“
- Der Standardwert ist 0, d. h. AutoEndTasks ist deaktiviert
- Ändern Sie den Wert data auf 1, um AutoEndTasks zu aktivieren
- Wenn die Zeichenfolge „HKEY_CURRENT_USER\Systemsteuerung\Desktop“ nicht gefunden wird, gehen Sie wie folgt vor:
- Klicken Sie mit der rechten Maustaste auf ein beliebiges freies Feld, wählen Sie „Neu“ und dann „Stringwert“
- Benennen Sie den Wert der Zeichenfolge „AutoEndTasks“ und klicken Sie auf „OK“
- Doppelklicken Sie auf den Wert der Zeichenfolge „AutoEndTasks“ und ändern Sie den Wert je nach Bedarf auf 1 (aktiviert) oder 0 (deaktiviert)
- Klicken Sie auf „OK“ und schließen Sie den Windows-Registrierungseditor
Optionale Strings zur Erleichterung des Abschaltens
Sobald Sie herausgefunden haben, wie Sie AutoEndTasks in Windows 10 mit dem Registrierungseditor aktivieren können, können Sie andere Zeichenfolgenwerte hinzufügen, die auf die Optimierung des Herunterfahrens von Windows abzielen.
Nach Abschluss von Schritt 4.1 geben Sie die folgenden Zeichenfolgen ein:
-
- WaitToKillAppTimeout, das Windows mitteilt, wie lange es warten soll, bevor es eine Anwendung schließt
- Der Standardwert hierfür ist 20.000 Millisekunden oder 20 Sekunden, während der niedrigste Wert, der eingestellt werden kann, 2.000 Millisekunden oder 2 Sekunden ist.
- HungAppTimeout, das Windows mitteilt, wie lange es warten soll, bis nicht reagierende Anwendungen automatisch geschlossen werden
- Der Standardwert ist 5.000 Millisekunden oder 5 Sekunden, der niedrigste Wert, der eingestellt werden kann, ist 2.000 Millisekunden oder 2 Sekunden.
- WaitToKillAppTimeout, das Windows mitteilt, wie lange es warten soll, bevor es eine Anwendung schließt
Methode 2: Konfigurieren von AutoEndTasks über den Gruppenrichtlinien-Editor
- Starten Sie die Verwaltungskonsole für Gruppenrichtlinien
- Suchen Sie das Gruppenrichtlinienobjekt, das Sie ändern möchten, und öffnen Sie die Benutzerkonfiguration
- Öffnen Sie Verwaltungsvorlagen und dann Windows-Komponenten
- Navigieren Sie zu Windows Explorer
- Suchen Sie das Fenster „Aufgaben beim Abmelden immer beenden“ und wählen Sie „Aktiviert“
- Klicken Sie auf „OK“ und schließen Sie dann das Fenster
Verstehen von AutoEndTasks in Windows10
Wie eingangs erwähnt, erkennt AutoEndTasks automatisch nicht reagierende Programme oder Anwendungen und zwingt sie zum Beenden. Wenn dieser Registrierungsschlüssel aktiviert ist, hilft er bei der Optimierung des Herunterfahrens von Windows und kann so zu einer insgesamt besseren Benutzererfahrung beitragen.
Wenn AutoEndTasks deaktiviert ist und ein Programm nicht mehr reagiert, wird ein Dialogfeld angezeigt, das das nicht mehr reagierende Programm identifiziert und den Benutzer auffordert, entweder „Trotzdem herunterfahren“, „Trotzdem neu starten“ oder „Abbrechen“
Alternativ können Benutzer eine nicht reagierende Anwendung auch manuell schließen, indem sie entweder:
- Verwendung der Tastenkombination „Alt + F4“, während das Programm aktiv ist
- Öffnen des Task-Managers (der mit „Strg + Shift + Esc“ geöffnet werden kann) und Klicken auf „Aufgabe beenden“
Die Vorteile der Konfiguration von AutoEndTasks
Viele Benutzer finden AutoEndTasks hilfreich, um mit Programmen oder Anwendungen umzugehen, die nicht automatisch heruntergefahren werden, wenn sie nicht mehr ansprechbar sind. In einigen Fällen können Anwendungen noch im Hintergrund laufen, auch wenn der Benutzer die Aufforderung zum Herunterfahren gewählt hat.
Das Herunterfahren eines Programms oder einer Anwendung mit dem Task-Manager kann einige Zeit in Anspruch nehmen, vor allem, wenn es sich um Programme handelt, die beim Herunterfahren nicht reagieren.
Sobald AutoEndTasks aktiviert ist, müssen Benutzer keine Zeit mehr mit der Suche nach dem nicht reagierenden Programm verbringen, was für Power-User, die häufig mehrere Fenster geöffnet haben, schwierig sein kann.
Bewährte Praktiken beim Konfigurieren der Registrierungseinstellung AutoEndTasks
Bevor Sie AutoEndTasks über die Registrierung oder mit dem AutoEndTasks-GPO ändern, sollten Sie überprüfen, ob Sie die folgenden Schritte durchgeführt haben:
- Mit einem Administratorkonto arbeiten
- Erstellen Sie eine Sicherungskopie von Ihrem Gerät
- Vergewissern Sie sich, dass Sie die richtigen Zeichenkettenwerte kopieren
Die Methoden zur Änderung von AutoEndTasks sind zwar recht einfach, können aber nur mit Administratorrechten durchgeführt werden.
Es ist wichtig zu bedenken, dass die Durchführung von Änderungen über den Registrierungseditor zu Datenverlust führen kann. Daher ist es unbedingt erforderlich, vor der Konfiguration von AutoEndTasks ein Backup zu erstellen.
Außerdem können sich Änderungen am Registrierungs-Editor unbeabsichtigt auf andere Teile Ihres Windows-Systems auswirken, wenn sie nicht korrekt durchgeführt werden. Um dieses Risiko zu vermindern, sollten Sie sicherstellen, dass Sie beim Suchen und/oder Einfügen von Zeichenfolgen keine Tippfehler machen.
Fehlerbehebung und Rückgängigmachen von Änderungen an AutoEndTasks-Einstellungen
Manche Benutzer ziehen es vor, die Möglichkeit zu haben, das automatische Herunterfahren des Programms abzubrechen.
Wenn Sie AutoEndTasks mit einer der oben genannten Methoden erfolgreich konfiguriert haben, ist es relativ einfach zu lernen, wie man AutoEndTasks in Windows 10 sicher deaktiviert: Sie ändern entweder den AutoEndTasks-Wert über die Registrierung auf „0“ oder deaktivieren die Option „Aktiviert“ unter „Aufgaben beim Abmelden immer beenden“ im Gruppenrichtlinieneditor.
Für den Fall, dass Sie auf Probleme stoßen, finden Sie im Folgenden einige Tipps zur Fehlerbehebung, wenn Sie mit einer der beiden Methoden Änderungen an Ihrem System vornehmen:
- Registry-Editor
- Wiederherstellung des Computers mit einer früheren Sicherung
- Untersuchen Sie die Registry-Hives mit der Wiederherstellungskonsole
- Sicherstellen, dass die CPU nicht übertaktet ist
- Prüfen Sie, ob die richtigen Firmware-Versionen installiert sind und ob die Treiber mit den Firmware-Disk-Controllern übereinstimmen
- Gruppenrichtlinien-Editor
- Verwenden Sie die Ereignisanzeige (lokal), um die Systemprotokolle zu prüfen, und notieren Sie sich die ActivityID im Knoten „System“
- Verwenden Sie die Ereignisanzeige, um eine benutzerdefinierte Ansicht des Problems zu erstellen
- Debug-Protokolle des Gruppenrichtlinien-Dienstes mit dem Registrierungs-Editor aktivieren
Es ist wichtig zu wissen, wann und wie man AutoEndTasks in Windows 10 konfiguriert
AutoEndTasks kann ein nützliches Werkzeug zur Verbesserung der Systemleistung und der allgemeinen Benutzerfreundlichkeit sein.
Abschließend sei noch darauf hingewiesen, dass alle über die Registrierung vorgenommenen Änderungen bei neuen Windows-Upgrades überschrieben werden können, so dass Änderungen an der Registrierungseinstellung AutoEndTasks nicht unbedingt dauerhaft sind.
Sollten Sie AutoEndTasks auf Ihrem Gerät ändern müssen, befolgen Sie unbedingt die oben genannten Schritte, um Probleme mit Datenverlust oder Systembeschädigung zu vermeiden.