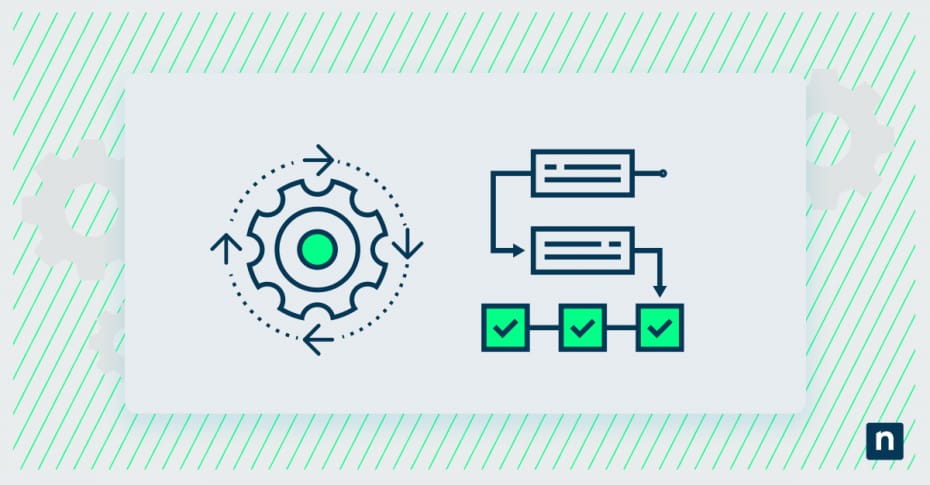Die Verwaltungstools in Windows bieten wichtige Systemverwaltungsfunktionen für IT-Experten und Power-User. Diese Tools können jedoch manchmal verloren gehen oder beschädigt werden, so dass Administratoren nicht auf wichtige Funktionen wie Ereignisanzeige, Dienste oder Taskplaner zugreifen können.
Unabhängig davon, ob Sie ein einzelnes Gerät oder eine ganze Flotte über ein RMMwie NinjaOne verwalten, ist das Wissen um die Wiederherstellung dieser Standard-Verwaltungstools entscheidend für die Aufrechterhaltung der betrieblichen Effizienz. In diesem Leitfaden werden wir mehrere Methoden zur Wiederherstellung der Standard-Verwaltungstools und zur Wiederherstellung Ihrer Systemverwaltungsfunktionen untersuchen.
Erfahren Sie mehr über IT-Automatisierung und deren Bedeutung bei der Arbeitslastreduzierung.
→ Lesen Sie die Übersicht von NinjaOne zur IT-Automatisierung.
Verstehen der Windows-Verwaltungstools
Die Windows-Verwaltungstools sind eine wichtige Sammlung von Systemdienstprogrammen, die IT-Experten und Systemadministratoren bei der effektiven Verwaltung und Wartung von Windows-Umgebungen unterstützen. Diese integrierten Tools bieten wichtige Funktionen für die Überwachung, Fehlerbehebung und Steuerung verschiedener Aspekte des Windows-Betriebssystems.
Wichtige Verwaltungswerkzeuge
Event Viewer: Dient als zentrales Protokollverwaltungssystem, mit dem Administratoren System-, Sicherheits- und Anwendungsereignisse anzeigen und analysieren können. Dieses Tool ist entscheidend für die Behebung von Systemproblemen, die Überwachung von Sicherheitsereignissen und die Verfolgung des Anwendungsverhaltens.
Task Scheduler: Ermöglicht die Automatisierung von administrativen Routineaufgaben, indem Benutzer Programme, Skripte und Aktualisierungen zu bestimmten Zeiten ausführen können. Systemadministratoren verwenden dieses Tool, um Wartungsaufgaben zu automatisieren, Backups durchzuführen und Systemaktualisierungen zu verwalten.
Festplattenverwaltung: Bietet umfassende Kontrolle über Speichergeräte und ermöglicht Administratoren das Erstellen, Löschen, Formatieren und Ändern von Festplattenpartitionen. Dieses Tool ist für die Verwaltung des Speicherplatzes, die Einrichtung neuer Laufwerke und die Aufrechterhaltung einer optimalen Festplattenleistung unerlässlich.
Lokale Sicherheitsrichtlinien: Bietet eine detaillierte Kontrolle über die Sicherheitseinstellungen und ermöglicht es Administratoren, Sicherheitsrichtlinien auf lokaler Rechnerebene zu definieren und durchzusetzen. Dazu gehören Passwortrichtlinien, die Zuweisung von Benutzerrechten und Sicherheitsoptionen.
Computerverwaltung: Kombiniert mehrere Verwaltungstools in einer Oberfläche und bietet Zugriff auf Systemtools, Speicheroptionen und Dienste. Diese konsolidierte Ansicht hilft Administratoren, mehrere Aspekte des Systembetriebs effizient zu verwalten.
Dienste: Ermöglicht Administratoren die Steuerung von Hintergrundprozessen und Systemdiensten, so dass sie Dienstkonfigurationen, die sich auf die Systemfunktionalität auswirken, starten, beenden oder ändern können.
Allgemeine Verwaltungsaufgaben
Diese Werkzeuge unterstützen verschiedene wichtige Systemverwaltungsfunktionen:
Systemüberwachung
- Verfolgung der Systemleistung und -stabilität
- Überwachung von Sicherheitsereignissen und Benutzeraktivitäten
- Analyse des Anwendungs- und Dienstverhaltens
Verwaltung der Ressourcen
- Zuweisung und Verwaltung von Speicherplatz
- Steuerung von Systemdiensten und Prozessen
- Verwaltung geplanter Aufgaben und Automatisierung
Sicherheitsverwaltung
- Umsetzung von Sicherheitsrichtlinien
- Verwaltung von Benutzerberechtigungen und Zugriffskontrollen
- Überwachung von Sicherheitsereignissen und -verletzungen
Fehlersuche
- Erkennen und Beheben von Systemproblemen
- Verfolgung von Fehlermeldungen und Systemausfällen
- Diagnose von Leistungsproblemen
Das Verständnis dieser Tools und ihrer Funktionen ist für eine effektive Systemadministration von entscheidender Bedeutung, da sie die notwendigen Fähigkeiten zur Wartung, Sicherung und Optimierung von Windows-Umgebungen bieten. Ob Sie nun ein einzelnes System oder ein Unternehmensnetzwerk verwalten, diese Verwaltungstools bilden das Rückgrat der Windows-Systemverwaltung.
Warum Verwaltungsinstrumente fehlen können
Verwaltungstools können aus verschiedenen Gründen verschwinden oder unzugänglich werden, angefangen von einfachen Konfigurationsproblemen bis hin zu komplexeren Systemproblemen. Das Verständnis dieser möglichen Ursachen hilft bei der Diagnose und der effektiven Lösung des Problems.
Häufige Ursachen für fehlende Verwaltungswerkzeuge
System-Updates:
- Windows-Feature-Updates können manchmal die Einstellungen des Verwaltungstools ändern oder zurücksetzen
- Unvollständige oder fehlgeschlagene Aktualisierungen können Systemdateien beschädigen, die mit diesen Tools zusammenhängen
- Update-Rollbacks stellen möglicherweise nicht alle Verwaltungskomponenten korrekt wieder her
Probleme mit Benutzerkonten:
- Unzureichende Berechtigungen für den Zugriff auf administrative Tools
- Beschädigtes Benutzerprofil verhindert den Zugriff auf das Tool
- Gruppenrichtlinieneinschränkungen, die die Sichtbarkeit von Tools einschränken
- Benutzerkontensteuerung (UAC) Einstellungen, die den Zugriff blockieren
Software-Konflikte:
- Sicherheitssoftware stuft administrative Tools fälschlicherweise als Bedrohung ein
- Verwaltungstools von Drittanbietern, die in Konflikt mit Windows-eigenen Tools stehen
- Antivirensoftware, die den Zugriff auf bestimmte Systemdienstprogramme blockiert
- Installationsprozesse von Anwendungen, die Systemeinstellungen ändern
Auswirkungen von Malware:
- Bösartige Software, die absichtlich administrative Tools deaktiviert
- Systeminfektionen, die toolbezogene Dateien beschädigen
- Sicherheitslücken, die die Systemintegrität beeinträchtigen
- Ransomware oder andere Bedrohungen, die die Systemberechtigungen verändern
Auswirkungen auf die Systemkonfiguration
Windows-Einstellungen:
- Versteckte Verwaltungstools über Ordneroptionen
- Deaktivierte Funktionen in den optionalen Windows-Funktionen
- Geänderte Systempfadvariablen, die die Werkzeugzugänglichkeit beeinflussen
- Falsche Registrierungseinstellungen verhindern die Ausführung des Tools
Auswirkungen der Gruppenpolitik:
- Organisatorische Richtlinien, die den Zugriff auf Tools einschränken
- Vererbte Richtlinieneinstellungen von Domänencontrollern
- Lokale Richtlinienkonfigurationen verbergen administrative Tools
- Sicherheitsvorlagen zur Änderung der Werkzeugverfügbarkeit
Probleme mit dem Dateisystem:
- Beschädigte Systemdateien, die die Funktionalität des Tools beeinträchtigen
- Fehlende oder beschädigte Dateien der Microsoft Management Console
- Falsche Dateiberechtigungen für ausführbare Dateien des Verwaltungstools
- Verschobene oder gelöschte Werkzeugkomponenten
Das Verständnis dieser möglichen Ursachen ist entscheidend für die richtige Diagnose und Lösung. Viele Probleme lassen sich durch ordnungsgemäße Systemwartung und Sicherheitspraktiken beheben, während andere möglicherweise umfassendere Ansätze zur Fehlerbehebung erfordern.
So stellen Sie die Standard-Verwaltungstools wieder her
Befolgen Sie diese Schritt-für-Schritt-Anleitung, um fehlende oder nicht mehr zugängliche Verwaltungstools in Windows wiederherzustellen. Beginnen Sie mit den grundlegenden Kontrollen und gehen Sie bei Bedarf zu fortgeschritteneren Lösungen über.
Schritt 1: Standort der Verwaltungstools überprüfen
Überprüfen Sie zunächst die Standardspeicherorte für Verwaltungstools:
- Über die Systemsteuerung:
- Drücken Sie Windows + R und geben Sie „Systemsteuerung“ ein
- Ansicht nach „Kleinen Symbolen“ oder „Großen Symbolen“
- Suchen Sie nach „Verwaltungsprogramme“ oder „Windows-Verwaltungstools“
- Startmenü verwenden:
- Klicken Sie auf die Schaltfläche Start
- Geben Sie „Verwaltung“ ein
- Prüfen, ob Tools in den Suchergebnissen erscheinen
- Mit Windows + X Menü:
- Klicken Sie mit der rechten Maustaste auf Start oder drücken Sie Windows + X
- Suchen Sie nach „Computerverwaltung“ oder „Windows PowerShell (Admin)“
Schritt 2: Windows-Einstellungen prüfen
- Ordneroptionen aufrufen:
- Datei-Explorer öffnen
- Klicken Sie auf Ansicht > Optionen > Ordner- und Suchoptionen ändern
- Wählen Sie „Versteckte Dateien, Ordner und Laufwerke anzeigen“
- Deaktivieren Sie „Geschützte Betriebssystemdateien ausblenden“
- Überprüfen Sie die App-Einstellungen:
- Öffnen Sie Einstellungen > Apps > Optionale Funktionen
- Suchen Sie nach „Administrative Tools“
- Klicken Sie auf „Feature hinzufügen“, wenn Werkzeuge fehlen
- Installieren Sie alle fehlenden Komponenten
Schritt 3: Systemdateiprüfungen durchführen
Öffnen Sie PowerShell oder die Eingabeaufforderung als Administrator und führen Sie diese Befehle der Reihe nach aus:
Systemdateien scannen und reparieren
sfc /scannow
Windows-Image prüfen und reparieren
DISM /Online /Bild aufräumen /Gesundheit prüfen
DISM /Online /Bildbereinigung /ScanHealth
DISM /Online /Bild aufräumen /Gesundheit wiederherstellen
Schritt 4: Wiederherstellung mit PowerShell
Führen Sie diese PowerShell-Befehle als Administrator aus:
Aktuellen Status der Verwaltungstools anzeigen
Get-WindowsCapability –Online | Where-Object {$_. Name -wie „*AdminTools*“}
Verwaltungstools neu installieren
Get-WindowsCapability –Online | Where-Object {$_. Name -wie „*AdminTools*“} | Add-WindowsCapability –Online
Verwaltungstools zurücksetzen und registrieren
Get-AppXPackage | Foreach {Add-AppxPackage -DisableDevelopmentMode -Register „$($_.InstallLocation)\AppXManifest.xml“}
Schritt 5: Aktivieren von Windows-Funktionen
- Access Windows Merkmale:
- Drücken Sie Windows + R
- Geben Sie „optionalfeatures.exe“ ein
- OK anklicken
- Erforderliche Funktionen aktivieren:
- Suchen Sie „Windows-Verwaltungstools“
- Markieren Sie das Kästchen, wenn es nicht markiert ist
- Prüfen Sie auch verwandte Funktionen:
- „.NET Framework 3.5“
- „Microsoft-Verwaltungskonsole“
- „Windows PowerShell“
- Änderungen anwenden:
- Klicken Sie auf OK, um die Änderungen zu speichern
- Warten Sie, bis Windows die Änderungen verarbeitet hat
- Starten Sie Ihren Computer neu, wenn Sie dazu aufgefordert werden
Überprüfen Sie nach Abschluss dieser Schritte, ob die Werkzeuge zugänglich sind und ordnungsgemäß funktionieren. Wenn Sie Probleme mit bestimmten Tools haben, müssen Sie diese möglicherweise einzeln mit den entsprechenden MSC-Dateien oder über die Microsoft Management Console wiederherstellen.
Beachten Sie, dass für einige Schritte Administratorrechte erforderlich sein können. Vergewissern Sie sich immer, dass Sie mit einem Administratorkonto angemeldet sind oder über die erforderlichen Berechtigungen verfügen, bevor Sie fortfahren.
Alternative Methoden für den Zugriff auf Verwaltungstools
Wenn die Standard-Wiederherstellungsmethoden nicht funktionieren, können Sie immer noch über alternative Methoden auf die Verwaltungstools zugreifen. Diese Methoden bieten Umgehungsmöglichkeiten für den Zugriff auf wichtige Systemverwaltungsfunktionen, auch wenn die Standardzugriffspunkte nicht verfügbar sind.
Direkte Abkürzungen erstellen
Erstellen Sie mit diesen Befehlen Verknüpfungen zu bestimmten Verwaltungstools:
- Wesentliche Werkzeugbefehle:
Event Viewer
%windir%\system32\eventvwr.msc
Services
%windir%\system32\services.msc
Geräte-Manager
%windir%\system32\devmgmt.msc
Festplattenverwaltung
%windir%\system32\diskmgmt.msc
Computer-Management
%windir%\system32\compmgmt.msc
- Shortcuts erstellen:
- Klicken Sie mit der rechten Maustaste auf den Desktop
- Wählen Sie Neue > Verknüpfung
- Einfügen des gewünschten Befehls
- Benennen Sie die Verknüpfung entsprechend
- Klicken Sie mit der rechten Maustaste auf die Verknüpfung und wählen Sie „Als Administrator ausführen“
Verwendung der Microsoft Management Console (MMC)
Die MMC bietet eine flexible Möglichkeit, auf administrative Tools zuzugreifen und diese in einer eigenen Konsole zu organisieren:
- Erstellen Sie eine neue MMC-Konsole:
- Drücken Sie Windows + R
- Geben Sie „mmc“ ein und drücken Sie die Eingabetaste
- Wenn Sie dazu aufgefordert werden, wählen Sie „Als Administrator ausführen“
- Administrative Tools hinzufügen:
- Klicken Sie auf Datei > Snap-In hinzufügen/entfernen
- Wählen Sie die gewünschten Snap-Ins aus der verfügbaren Liste aus:
- Event Viewer
- Services
- Geräte-Manager
- Festplattenverwaltung
- Lokale Benutzer und Gruppen
- Klicken Sie für jedes ausgewählte Werkzeug auf Hinzufügen
- Klicken Sie zur Bestätigung auf OK
- Passen Sie Ihre Konsole an:
- Snap-Ins in bevorzugter Reihenfolge anordnen
- Benutzerdefinierte Ansichten und Layouts erstellen
- Einrichten von Aufgabenpads für allgemeine Vorgänge
- Speichern Sie die benutzerdefinierte Konsole:
- Klicken Sie auf Datei > Speichern
- Wählen Sie einen Ort und einen Namen
- Speichern mit der Erweiterung .msc
- Erstellen Sie eine Desktop-Verknüpfung (optional)
Diese benutzerdefinierte Konsole bietet schnellen Zugriff auf die am häufigsten genutzten Tools in einem einzigen Fenster und kann so Ihre Verwaltungsaufgaben vereinfachen. Sie können mehrere benutzerdefinierte Konsolen für verschiedene Verwaltungsszenarien oder Arbeitsrollen erstellen.
Denken Sie daran, diese alternativen Zugriffsmethoden mit administrativen Rechten auszuführen, um die volle Funktionalität der Verwaltungstools zu gewährleisten.
Tipps zur Fehlerbehebung
Wenn der Zugriff auf die Verwaltungstools auch nach den Standardwiederherstellungsmethoden nicht möglich ist, führen Sie die folgenden Schritte zur Fehlerbehebung durch, um die zugrunde liegenden Probleme zu identifizieren und zu beheben.
Benutzerkontoberechtigungen prüfen
- Überprüfen Sie die Administratorrechte:
- Benutzerkonten in der Systemsteuerung öffnen
- Bestätigen Sie, dass Ihr Konto über Administratorrechte verfügt
- Gruppenmitgliedschaft in Lokale Benutzer und Gruppen prüfen
- Stellen Sie sicher, dass Sie nicht mit einem temporären Profil arbeiten
- Überprüfen Sie die Einstellungen der Benutzerkontensteuerung (UAC):
- Drücken Sie Windows + R
- Geben Sie „useraccountcontrolsettings“ ein
- Passen Sie ggf. die Benachrichtigungsstufe an
- Starten Sie Ihren Computer neu, nachdem Sie Änderungen vorgenommen haben
Benutzerberechtigungen zurücksetzen:
net localgroup Administratoren
net user %Benutzername% /Add Administratoren
Überprüfung der Systemkompatibilität
- Überprüfen Sie die Windows-Version:
- Drücken Sie Windows + R
- Geben Sie „winver“ ein, um die Windows-Version zu prüfen
- Bestätigen Sie die Kompatibilität mit Ihrer Windows-Edition
- Prüfen Sie auf ausstehende Windows-Updates
- Prüfen Sie die Systemarchitektur:
- Sicherstellen, dass die Tools zur Systemarchitektur passen (32-Bit vs. 64-Bit)
- Überprüfen Sie, ob die richtigen Versionen der Tools installiert sind
- Prüfen Sie auf Kompatibilitätsprobleme mit Software von Drittanbietern
Sicherheit und Systemzustand
- Malware-Scan:
- Führen Sie eine vollständige Systemprüfung mit Windows Defender durch
- Prüfung auf aktive Bedrohungen oder unter Quarantäne stehende Objekte
- Gegebenenfalls alternative Antivirenprogramme verwenden
- Entfernen Sie jede gefundene Malware, bevor Sie fortfahren
- Integrität der Systemdatei (in PowerShell):
- Überprüfen Sie den Status des Windows-Ressourcenschutzes:
sfc /nur-überprüfen - Überprüfen Sie die Integrität der Systemdateien:
DISM /Online /Bild aufräumen /Gesundheit prüfen
- Überprüfen Sie den Status des Windows-Ressourcenschutzes:
- Registerprüfungen:
- Sichern Sie die Registrierung, bevor Sie Änderungen vornehmen
- Überprüfen der Registrierungsberechtigungen
- Suche nach fehlenden oder beschädigten Registrierungsschlüsseln für Verwaltungstools
Erweiterte Schritte zur Fehlerbehebung
- Sauberer Boot-Status:
- Führen Sie einen Neustart durch, um Softwarekonflikte zu beseitigen
- Dienste schrittweise in die Lage versetzen, problematische Anwendungen zu erkennen
- Startprogramme auf mögliche Konflikte prüfen
- Profilprobleme:
- Erstellen Sie ein neues Administratorkonto, um die Zugänglichkeit des Tools zu testen
- Vergleich der Einstellungen zwischen funktionierenden und nicht funktionierenden Profilen
- Gegebenenfalls Neuaufbau des Benutzerprofils erwägen
- Systemwiederherstellung:
- Verwenden Sie die Systemwiederherstellung, um einen funktionierenden Zustand wiederherzustellen
- Wählen Sie einen Wiederherstellungspunkt aus der Zeit vor dem Auftreten der Probleme
- Dokumentieren Sie alle nach dem Wiederherstellungspunkt vorgenommenen Änderungen
Wenn diese Schritte zur Fehlerbehebung das Problem nicht beheben, sollten Sie dies in Erwägung ziehen:
- Ausführen der in Windows integrierten Problembehandlungsprogramme
- Durchführen eines In-Place-Upgrades von Windows
- Abfrage von Windows-Protokollen für bestimmte Fehlermeldungen
- Hilfe beim Microsoft-Support suchen
Denken Sie daran, alle während der Fehlerbehebung vorgenommenen Änderungen zu dokumentieren und Systemwiederherstellungspunkte zu erstellen, bevor Sie größere Änderungen an Ihrem System vornehmen.
Bewährte Praktiken für die Aufrechterhaltung des Zugriffs auf Verwaltungstools
Die Implementierung angemessener Wartungsroutinen und Sicherheitsmaßnahmen hilft, Probleme mit administrativen Werkzeugen zu vermeiden und einen kontinuierlichen Zugriff auf diese wichtigen Systemdienstprogramme zu gewährleisten.
Regelmäßige Wartung des Systems
- Windows-Updates:
- Automatische Windows-Updates aktivieren
- Planen Sie Aktualisierungen außerhalb der Geschäftszeiten
- Überprüfen Sie die erfolgreiche Installation des Updates
- Überwachen Sie den Aktualisierungsverlauf auf mögliche Probleme
- System-Backups:
- Regelmäßige Sicherungen des Systemabbilds erstellen
- Sichern Sie wichtige Systemdateien
- Speichern Sie Backups an einem sicheren, separaten Ort
- Testen Sie die Wiederherstellung von Sicherungskopien in regelmäßigen Abständen
- Leistungsüberwachung:
- Regelmäßige Gesundheitschecks des Systems
- Überwachung der Nutzung von Systemressourcen
- Verfolgen Sie die Leistung der Verwaltungstools
- Dokumentieren Sie jedes ungewöhnliche Verhalten
Verwaltung der Systemwiederherstellung
- Erstellen Sie regelmäßig Wiederherstellungspunkte:
- Einstellen der automatischen Wiederherstellungspunkt-Erstellung in PowerShell:
Enable-ComputerRestore -Laufwerk „C:\“ - Erstellen Sie vorher manuelle Wiederherstellungspunkte:
- Größere Systemänderungen
- Software-Installationen
- Windows-Updates
- Konfigurationsveränderungen
- Einstellen der automatischen Wiederherstellungspunkt-Erstellung in PowerShell:
- Wiederherstellungspunkte beibehalten:
- Verfügbare Wiederherstellungspunkte überwachen
- Löschen veralteter Wiederherstellungspunkte
- Überprüfen der Funktionalität von Wiederherstellungspunkten
- Erstellungsdatum des Wiederherstellungspunkts dokumentieren
Bewährte Sicherheitsverfahren
- Zugangskontrolle:
- Implementierung des Least-Privilege-Zugriffs
- Regelmäßige Überprüfung der Benutzerberechtigungen
- Überwachung der Nutzung des Administratorkontos
- Verwenden Sie separate Konten für tägliche Aufgaben
- Schutz vor Malware:
- Antiviren-Software auf dem neuesten Stand halten
- Regelmäßige Malware-Scans
- Systemänderungen überwachen
- Implementierung von Richtlinien zur Anwendungskontrolle
- Systemschutz:
- Aktivieren der Windows Defender-Funktionen
- Konfigurieren Sie den Echtzeitschutz
- Kontrollierten Ordnerzugriff einrichten
- Sicherheitsereignisprotokolle überwachen
Dokumentation und Wiederherstellungsplanung
- Systemkonfiguration:
- Aktuelle Werkzeugeinstellungen dokumentieren
- Karte der Standorte der Verwaltungswerkzeuge
- Benutzerdefinierte Konfigurationen aufzeichnen
- Aktualisierungshistorie beibehalten
- Einziehungsverfahren:
- Schritt-für-Schritt-Anleitungen zur Wiederherstellung erstellen
- Dokumentieren Sie die Verfahren zur Wiederherstellung im Notfall
- Behalten Sie relevante Befehlsreferenzen
- Checklisten für die Fehlersuche pflegen
- Regelmäßige Bewertungen:
- Monatliche Überprüfung der Systemeinstellungen
- Überprüfung der Sicherheitsrichtlinien
- Aktualisierung der Dokumentation nach Bedarf
- Test der Wiederherstellungsverfahren
Wenn Sie diese bewährten Verfahren befolgen, können Sie das Risiko eines Verlusts des Zugriffs auf Verwaltungstools minimieren und eine schnelle Wiederherstellung sicherstellen, wenn Probleme auftreten. Regelmäßige Wartung und proaktive Sicherheitsmaßnahmen sind der Schlüssel zur Aufrechterhaltung einer stabilen und sicheren Windows-Umgebung.
Zusammenfassung
Die Aufrechterhaltung des Zugriffs auf die Windows-Verwaltungstools ist für eine effektive Systemverwaltung und Fehlerbehebung unerlässlich. Unabhängig davon, ob Sie ein einzelnes Gerät oder eine Unternehmensumgebung verwalten, stellt der zuverlässige Zugriff auf diese Tools sicher, dass Sie Ihre Windows-Systeme effektiv überwachen, warten und sichern können.
Durch regelmäßige Wartung, proaktive Überwachung und angemessene Sicherheitsmaßnahmen lassen sich die meisten Probleme mit Verwaltungstools vermeiden. Wenn Probleme auftreten, hilft Ihnen die in diesem Leitfaden beschriebene systematische Vorgehensweise – von der grundlegenden Überprüfung bis zur erweiterten Fehlerbehebung – dabei, diese wichtigen Dienstprogramme schnell und effektiv wiederherzustellen.
Wenn Sie die oben genannten bewährten Verfahren anwenden und die in diesem Handbuch beschriebenen Wiederherstellungsprozesse verstehen, sind Sie besser auf alle Probleme vorbereitet, die mit den Windows-Verwaltungstools auftreten, und können einen konsistenten Zugriff auf diese wichtigen Systemverwaltungsprogramme gewährleisten.
Wenn Sie mehrere Systeme verwalten, sollten Sie die Fernüberwachungs- und -verwaltungsfunktionen von NinjaOne nutzen, um den Zugriff auf die Verwaltungstools im gesamten Netzwerk proaktiv zu überwachen und aufrechtzuerhalten und so mögliche Unterbrechungen der Systemverwaltung zu vermeiden.
Häufig gestellte Fragen
Hier finden Sie allgemeine Fragen und Antworten zu den Windows-Verwaltungstools, ihrer Wiederherstellung und Wartung in verschiedenen Windows-Versionen.
Allgemeine administrative Tools Fragen
F: Was ist der Unterschied zwischen den Verwaltungstools in Windows 10 und Windows 11?
A: Während die Kernfunktionen ähnlich bleiben, bietet Windows 11 eine modernisierte Oberfläche und hat einige Tools in die Einstellungen-App verlagert. Alle herkömmlichen Verwaltungstools sind jedoch weiterhin über verschiedene Methoden zugänglich, darunter Windows Terminal und die Systemsteuerung.
F: Benötige ich Administratorrechte, um administrative Tools wiederherzustellen?
A: Ja, die meisten Wiederherstellungsmethoden erfordern Administratorrechte. Wenn Sie ein Standard-Benutzerkonto verwenden, müssen Sie entweder die Berechtigungen erhöhen oder Ihren Systemadministrator um Unterstützung bitten.
F: Wirkt sich die Wiederherstellung der Verwaltungstools auf meine Systemeinstellungen aus?
A: Nein, die Wiederherstellung von Verwaltungstools ändert keine bestehenden Systemkonfigurationen oder Benutzereinstellungen. Der Prozess stellt nur den Zugriff auf die Verwaltungsdienstprogramme wieder her.
Fragen zur Fehlerbehebung
F: Warum verschwinden die Verwaltungstools nach Windows-Updates?
A: Windows-Updates können manchmal Systemeinstellungen oder Dateiberechtigungen ändern. Dies tritt in der Regel bei Funktionsaktualisierungen auf oder wenn die Aktualisierungen nicht ordnungsgemäß abgeschlossen werden. Die Ausführung des Systemdatei-Überprüfungsprogramms (sfc /scannow) behebt diese Probleme in der Regel.
F: Kann Malware administrative Tools deaktivieren?
A: Ja, manche Malware zielt gezielt auf administrative Tools ab, um nicht entdeckt zu werden. Führen Sie immer eine vollständige Systemprüfung mit aktueller Antivirensoftware durch, wenn Tools plötzlich nicht mehr zugänglich sind.
F: Warum kann ich die Verwaltungstools nicht sehen, obwohl ich über Administratorrechte verfüge?
A: Dies könnte auf Folgendes zurückzuführen sein:
- Einstellungen für ausgeblendete Ordner
- Gruppenrichtlinien-Einschränkungen
- Fehlerhaftes Benutzerprofil
- Falsche UAC-Einstellungen Versuchen Sie, die Ordneroptionen so anzupassen, dass versteckte Dateien angezeigt werden, und überprüfen Sie die Gruppenrichtlinieneinstellungen.
Die Automatisierung durch NinjaOne steigert die Effizienz und minimiert Risiken.
→ Testen Sie NinjaOne kostenlos oder schauen Sie sich heute noch eine Demo an.
Installation und Zugang
F: Wie kann ich einzelne Werkzeuge wiederherstellen, ohne andere zu beeinträchtigen?
A: Verwenden Sie PowerShell, um bestimmte Tools anzuvisieren:
Get-WindowsCapability -Online | Where-Object {$_.Name -like „*ToolName*“} | Add-WindowsCapability -Online
F: Beeinträchtigt die Erstellung benutzerdefinierter MMC-Konsolen die ursprüngliche Funktionalität des Tools?
A: Nein, benutzerdefinierte MMC-Konsolen sind lediglich Container für den Zugriff auf Tools und haben keinen Einfluss auf die zugrundeliegende Funktionalität der einzelnen Verwaltungstools.
Versionsspezifische Fragen
F: Gibt es Unterschiede zwischen den Verwaltungstools in Windows 10 Home und Pro?
A: Ja, einige Verwaltungstools wie der Gruppenrichtlinien-Editor sind nur in den Pro- und Enterprise-Editionen verfügbar. Die meisten wichtigen Werkzeuge sind jedoch in allen Editionen verfügbar.
F: Kann ich Windows 11-Verwaltungstools verwenden, um Windows 10-Systeme zu verwalten?
A: Ja, die Verwaltungstools behalten die Abwärtskompatibilität bei, so dass Sie frühere Windows-Versionen von neueren Systemen aus verwalten können, wenn Sie Fernverwaltungsfunktionen verwenden.
Sicherheit und bewährte Praktiken
F: Wie oft sollte ich den Zugriff auf die Verwaltungstools überprüfen?
A: Führen Sie monatliche Kontrollen durch, um sicherzustellen, dass alle erforderlichen Werkzeuge zugänglich sind und ordnungsgemäß funktionieren. So können Probleme erkannt und gelöst werden, bevor sie sich auf die Systemverwaltung auswirken.
F: Sollte ich Sicherungskopien der Konfigurationen der Verwaltungstools erstellen?
A: Ja, vor allem, wenn Sie die Werkzeugeinstellungen angepasst oder eigene MMC-Konsolen erstellt haben. Exportieren Sie diese Konfigurationen regelmäßig und bewahren Sie sie sicher auf.
Remote-Management
F: Kann ich Verwaltungswerkzeuge aus der Ferne wiederherstellen?
A: Ja, mit den entsprechenden Berechtigungen und Fernverwaltungstools wie NinjaOne oder Remote-Desktop-Zugriff können Sie Verwaltungswerkzeuge auf entfernten Systemen wiederherstellen.
Beachten Sie, dass die Lösungen je nach Windows-Version, -Edition und -Systemkonfiguration variieren können. Wenn Sie auf anhaltende Probleme stoßen, wenden Sie sich an den IT-Support Ihres Unternehmens oder an die offizielle Dokumentation von Microsoft, um versionsspezifische Hinweise zu erhalten.