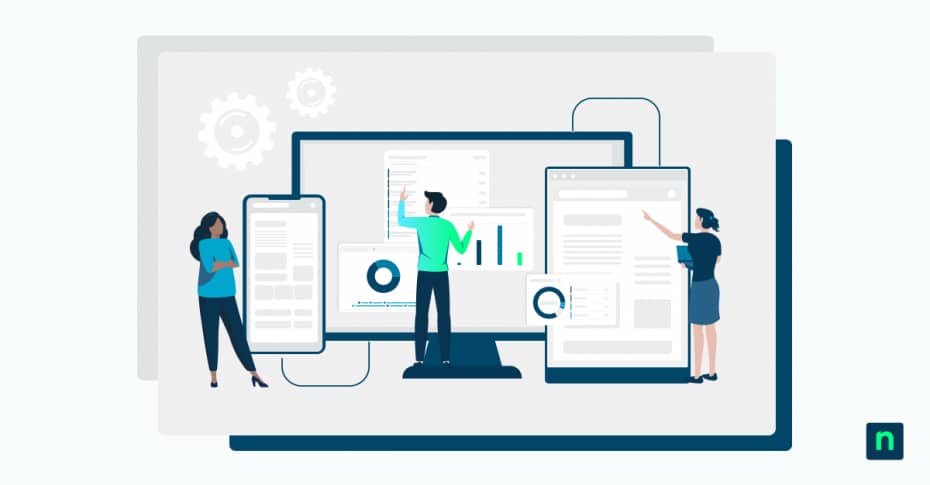Wenn Ihr PC nach der Installation von Software, Treibern oder Updates nicht mehr funktioniert, dient die Systemwiederherstellung als „Rückgängig“-Taste, um Ihr Computersystem wiederherzustellen. Diese Windows-Wiederherstellungsfunktion erstellt einen Schnappschuss des Arbeitszustands Ihres PCs und speichert ihn als „Wiederherstellungspunkt“, bevor Änderungen vorgenommen werden.
Es kann Systemdateien, Einstellungen und die Registrierung zurücksetzen, ohne persönliche Dateien zu beeinträchtigen. Dieser Leitfaden zeigt Ihnen verschiedene Möglichkeiten, wie Sie eine Systemwiederherstellung in Windows 10 durchführen können – so können Sie Probleme, die durch fehlerhafte Treiber, Softwareinstallationen oder Systemupdates verursacht wurden, schnell beheben.
So führen Sie eine Systemwiederherstellung durch (Schritt-für-Schritt-Anleitung)
Sie können eine Systemwiederherstellung auf drei Arten durchführen:
Die erste Methode: Systemwiederherstellung von Windows aus
- Öffnen Sie die Systemsteuerung über die Windows-Suchleiste.
- Klicken Sie auf Wiederherstellung > Öffnen Sie die Systemwiederherstellung.
- Wenn Sie von Windows dazu aufgefordert werden Benutzerkontensteuerung (UAC) aufgefordert wird, klicken Sie auf Ja.
- Wenn Sie die Systemwiederherstellung zum ersten Mal verwenden, klicken Sie auf Weiter. Wenn Sie den Vorgang schon einmal durchgeführt haben, wählen Sie Anderen Wiederherstellungspunkt wählen und klicken Sie dann auf Weiter.
- Wählen Sie den gewünschten Wiederherstellungspunkt und tippen Sie dann auf Nach betroffenen Programmen suchen.
- Überprüfen Sie die betroffenen Programme für den ausgewählten Wiederherstellungspunkt, und klicken Sie dann auf Schließen.
- Wählen Sie Weiter und klicken Sie dann zur Bestätigung auf Fertig stellen.
- Es erscheint eine letzte Aufforderung, die Ihnen eine letzte Chance gibt, den Vorgang abzubrechen. Um mit der Systemwiederherstellung fortzufahren, wählen Sie Ja. Ihr PC startet dann den Vorgang.
Methode 2: Systemwiederherstellung unter Verwendung des erweiterten Starts (wenn Windows nicht hochfährt)
- Wenn Ihr PC nicht startet, ruft Windows die Windows-Wiederherstellungsumgebung (WinRE) auf und zeigt die automatische Reparatur an. Klicken Sie auf Erweiterte Optionen, um fortzufahren.
- Wählen Sie Problembehandlung > Erweiterte Optionen.
- Tippen Sie auf Systemwiederherstellung.
- Wählen Sie Ihr Windows 10-Konto und geben Sie Ihr Passwort ein. Klicken Sie auf Weiter.
- Weiterdrücken.
- Wählen Sie den gewünschten Wiederherstellungspunkt und tippen Sie dann auf Nach betroffenen Programmen suchen.
- Überprüfen Sie die betroffenen Programme für den ausgewählten Wiederherstellungspunkt, und klicken Sie dann auf Schließen.
- Klicken Sie nach der Überprüfung auf Weiter > Fertigstellen, um zu bestätigen. Der Prozess wird dann beginnen.
Methode 3: Systemwiederherstellung im abgesicherten Modus
- Wenn Windows instabil ist und Sie in den Abgesicherten Modus starten möchten Abgesicherter Modus drücken und halten Sie die Umschalttaste auf Ihrer Tastatur.
- Klicken Sie auf das Windows-Symbol oder das Startmenü und tippen Sie dann auf das Energiesymbol.
- Während Sie die Umschalttaste gedrückt halten, wählen Sie Neustart. Warten Sie, bis Ihr PC mit WinRE neu gestartet ist.
- Klicken Sie auf Problembehandlung > Erweiterte Optionen.
- Wählen Sie Startup-Einstellungen > Neustart.
- Nach dem Neustart, suchen Sie nach Abgesicherten Modus aktivieren und wählen Sie die entsprechende Zahl auf Ihrer Tastatur (in diesem Fall wählen Sie 4 oder F4 ), um Ihren PC im abgesicherten Modus zu starten.
- Sobald Sie wieder angemeldet sind, tippen Sie auf das Windows-Symbol oder das Startmenü.
- Geben Sie Recovery in die Suchleiste ein, und drücken Sie die Eingabetaste, sobald Sie sie gefunden haben.
- Klicken Sie auf Systemwiederherstellung öffnen.
- Wählen Sie den gewünschten Wiederherstellungspunkt und tippen Sie dann auf Nach betroffenen Programmen suchen.
- Überprüfen Sie die betroffenen Programme für den ausgewählten Wiederherstellungspunkt, und klicken Sie dann auf Schließen.
- Klicken Sie zur Bestätigung auf Weiter > Fertigstellen.
- Es erscheint eine letzte Aufforderung, die Ihnen eine letzte Chance gibt, den Vorgang abzubrechen. Um mit der Systemwiederherstellung fortzufahren, wählen Sie Ja. Ihr PC startet dann den Vorgang.
Sichern Sie Ihre Daten mit blitzschnellen Wiederherstellungsoptionen und einer flexiblen Systemwiederherstellungslösung!
So prüfen Sie, ob die Systemwiederherstellung auf Ihrem PC aktiviert ist
Bevor Sie eine Systemwiederherstellung starten, sollten Sie prüfen, ob diese Funktion auf Ihrem PC aktiviert ist. Wenn sie aktiviert ist, werden automatisch tägliche Wiederherstellungspunkte erstellt, um den Arbeitszustand Ihres PCs zu speichern, bevor Änderungen vorgenommen werden. Hier erfahren Sie, wie Sie überprüfen können, ob sie aktiviert ist.
- Öffnen Sie Systemsteuerung über die Windows-Suchleiste.
- Wählen Sie Erweiterte Systemeinstellungen > Systemeigenschaften.
- Gehen Sie auf die Registerkarte Systemschutz.
- Wählen Sie unter Schutzeinstellungen das primäre Systemlaufwerk aus. Wenn der Schutz nicht „Ein“ ist , klicken Sie auf Konfigurieren und tippen Sie dann auf Systemschutz einschalten.
- Klicken Sie auf Übernehmen und dann auf OK.
Fehlerbehebung bei der Systemwiederherstellung
Hier finden Sie einige häufige Probleme bei der Systemwiederherstellung und wie Sie sie beheben können:
So beheben Sie den Fehler „Systemwiederherstellung fehlgeschlagen
Einige Benutzer erhalten möglicherweise Fehlermeldungen, wenn die Systemwiederherstellung fehlschlägt. Die Gründe dafür sind je nach Nachricht unterschiedlich, aber wenn Sie auf eine solche Nachricht stoßen, können Sie Folgendes tun:
-
Versuchen Sie einen anderen Wiederherstellungspunkt
Manchmal schlägt die Systemwiederherstellung aufgrund eines beschädigten oder problematischen Wiederherstellungspunkts fehl. Versuchen Sie, einen anderen Wiederherstellungspunkt auszuwählen, um dieses Problem zu beheben.
- Öffnen Sie Einen Wiederherstellungspunkt erstellen über die Windows-Suchleiste.
- Wählen Sie Systemeigenschaften > Systemschutz.
- Tippen Sie auf Systemwiederherstellung.
- Es wird eine Liste der Wiederherstellungspunkte angezeigt. Wählen Sie die aktuellste aus und klicken Sie dann auf Weiter.
-
Volume Shadow Services prüfen
Der Volumenschattendienst spielt eine Schlüsselrolle bei einer erfolgreichen Systemwiederherstellung. Prüfen Sie, ob er ordnungsgemäß läuft.
-
- Öffnen Sie Dienste über die Windows-Suchleiste.
- Vergewissern Sie sich, dass der Status der folgenden Dienste auf Gestartet und der Starttyp auf Automatisch eingestellt ist :
- Volumen-Schattenkopie
- Multimedia-Klassenplaner
- Remote Procedure Call
- DCOM-Server-Prozess-Startprogramm
- Plug and Play
Wenn einer dieser Dienste einen anderen Status hat, setzen Sie den Status auf Gestartet und den Starttyp auf Automatisch. Sie können nun eine Systemwiederherstellung durchführen.
-
SFC-Scan durchführen
Die Beschädigung von Systemdateien kann ebenfalls zu einem Fehler bei der Systemwiederherstellung führen. Ein SFC-Scan hilft, beschädigte Dateien zu erkennen und durch gesunde zu ersetzen, um das Problem zu beheben.
- Öffnen Sie Eingabeaufforderung über die Windows-Suchleiste
- Wählen Sie Als Administrator ausführen.
- Geben Sie sfc/scannow ein, um den SFC-Scan zu starten
-
Zurücksetzen oder Aktualisieren des PCs
- Gehen Sie zu Einstellungen.
- Wählen Sie Update & Sicherheit und tippen Sie dann auf Wiederherstellung.
- Klicken Sie unter Reset this PC auf Get started.
- Klicken Sie auf Meine Dateien behalten. (Wenn Sie eine vollständige Sicherung haben, können Sie stattdessen Alles entfernen wählen)
- Befolgen Sie die Anweisungen auf dem Bildschirm und tippen Sie anschließend auf Zurücksetzen.
Was ist zu tun, wenn keine Wiederherstellungspunkte verfügbar sind?
Wenn keine Wiederherstellungspunkte verfügbar sind, kann dies daran liegen, dass die Systemwiederherstellung deaktiviert ist und die automatische Erstellung von Wiederherstellungspunkten verhindert. Die manuelle Deaktivierung kann auch alle vorherigen Wiederherstellungspunkte löschen. Überprüfen Sie anhand der obigen Anweisungen, ob die Systemwiederherstellung aktiviert ist.
-
Manuelles Erstellen eines Wiederherstellungspunkts
Wiederherstellungspunkte können aufgrund von Systemaktualisierungen oder Konfigurationsänderungen gelöscht werden. Um sicherzustellen, dass Sie immer einen zur Verfügung haben, erstellen Sie bei Bedarf manuell Wiederherstellungspunkte.
- Öffnen Sie Einen Wiederherstellungspunkt erstellen über die Windows-Suchleiste.
- Gehen Sie zum Abschnitt Systemschutz und tippen Sie dann auf Erstellen.
- Geben Sie einen Namen für den Wiederherstellungspunkt ein, und klicken Sie dann auf Erstellen.
-
Wie lange dauert die Systemwiederherstellung?
Die Systemwiederherstellung dauert in der Regel 20-45 Minuten, je nach Umfang der Systemänderungen, der Geschwindigkeit Ihres PCs und der für die Wiederherstellung verwendeten Methode.
-
Speicherplatz freigeben mit Disk Cleanup
Wiederherstellungspunkte beanspruchen Speicherplatz, aber die Datenträgerbereinigung kann bei Bedarf helfen, Speicherplatz freizugeben.
- Öffnen Sie Disk Cleanup über die Windows-Suchleiste.
- Wenn Sie zur Laufwerksauswahl aufgefordert werden, wählen Sie die Systempartition (normalerweise C:) und klicken/tippen Sie auf OK.
- Tippen Sie auf Systemdateien bereinigen. Vergewissern Sie sich, dass das Kontrollkästchen Temporäre Dateien aktiviert ist. (Sie können auch die anderen von Ihnen gewünschten Felder ankreuzen).
- Drücken Sie OK.
-
Festplattenstatus mit der Eingabeaufforderung prüfen
- Öffnen Sie die Eingabeaufforderung über die Windows-Suchleiste.
- Wählen Sie Als Administrator ausführen.
- Geben Sie chkdsk / f C: ein und drücken Sie die Eingabetaste.
- Starten Sie anschließend Ihren PC neu und versuchen Sie, manuell einen Wiederherstellungspunkt zu erstellen.
-
Ihren PC zurücksetzen
Sie können Windows über die Wiederherstellungsoptionen auf seine Standardeinstellungen zurücksetzen. Befolgen Sie die oben beschriebenen Anweisungen zum Zurücksetzen.
So beheben Sie eine festgefahrene oder langsame Systemwiederherstellung
Es kann vorkommen, dass die Systemwiederherstellung bei der Initialisierung stecken bleibt oder einfriert. Versuchen Sie in diesem Fall diese Lösungen:
-
Systemwiederherstellung im abgesicherten Modus durchführen
Siehe die Anweisungen oben (Methode 3), um die Systemwiederherstellung im abgesicherten Modus durchzuführen.
-
Startup-Reparatur verwenden
- Halten Sie Shift auf Ihrer Tastatur gedrückt.
- Klicken Sie auf das Windows-Symbol oder das Startmenü und tippen Sie dann auf das Energiesymbol.
- Klicken Sie bei gedrückter Umschalttaste auf Neustart. Warten Sie, bis Ihr PC mit WinRE neu gestartet ist.
- Wählen Sie eine Option aus.
- Klicken Sie auf Problembehandlung > Erweiterte Optionen > Startup Repair.
-
SFC-Scan durchführen
Befolgen Sie die Anweisungen zum SFC-Scan in den vorangegangenen Abschnitten .
Rückgängig machen einer Systemwiederherstellung
Dieser Abschnitt enthält Schritte zur Lösung von Problemen, die während oder nach der Systemwiederherstellung auftreten können. Bei Bedarf können Sie die Wiederherstellung rückgängig machen, indem Sie die folgenden Schritte ausführen:
-
Systemwiederherstellung in Windows 10 rückgängig machen
- Öffnen Sie System über die Windows-Suchleiste.
- Wählen Sie den Systemschutz > Systemeigenschaften.
- Gehen Sie zu Systemschutz > Systemwiederherstellung.
- Tippen Sie auf Systemwiederherstellung rückgängig machen. Um zu erfahren, welche hinzugefügten Elemente von dieser Aktion betroffen sind, klicken Sie auf den Link Nach betroffenen Programmen suchen.
- Klicken Sie auf Weiter > Beenden.
- Sie werden gefragt, ob Sie den Vorgang abbrechen möchten. Wenn Sie bereit sind, die Systemwiederherstellung rückgängig zu machen, klicken Sie zur Bestätigung auf Ja.
- Klicken Sie anschließend auf Neustart, um Ihren PC neu zu starten.
- Nachdem Sie sich wieder angemeldet haben, klicken Sie im Popup-Fenster der Systemwiederherstellung von Windows 10 auf Schließen.
-
Systemwiederherstellung beim Booten rückgängig machen
- Starten Sie Ihren Computer und rufen Sie die Advanced Startup Options (Windows Recovery Environment oder WinRE) auf.
- Wählen Sie eine Option aus und klicken Sie dann auf Fehlerbehebung.
- Wählen Sie Erweiterte Optionen > Systemwiederherstellung.
- Klicken Sie beim Öffnen des Fensters Systemwiederherstellung auf Weiter.
- Wählen Sie den Wiederherstellungspunkt, der einen Rückgängig-Typ hat.
- Klicken Sie auf Fertigstellen und Ja, um den Vorgang zu starten.
- Tippen Sie auf die Schaltfläche Neustart, um Ihren PC neu zu starten.
- Wenn Sie wieder angemeldet sind, klicken Sie im Popup-Fenster der Systemwiederherstellung auf “ Schließen „.
Bewährte Verfahren für die effektive Nutzung der Systemwiederherstellung
1. Erstellen Sie regelmäßig Wiederherstellungspunkte, bevor Sie größere Änderungen vornehmen
Aktivieren Sie die Systemwiederherstellung auf Ihrem PC oder erstellen Sie bei Bedarf manuell Wiederherstellungspunkte. Dies hilft, Ihr System vor Problemen zu schützen, die durch Softwareinstallationen, Treiberaktualisierungen oder Systemänderungen verursacht werden.
2. Stellen Sie sicher, dass die Systemwiederherstellung auf den richtigen Laufwerken aktiviert ist
Stellen Sie sicher, dass die Systemwiederherstellung auf den Laufwerken mit Systemdateien und installierten Anwendungen aktiviert ist. Prüfen Sie regelmäßig, ob sie aktiviert ist, um geschützt zu bleiben.
3. Halten Sie genügend freien Speicherplatz für Wiederherstellungspunkte bereit
Wiederherstellungspunkte benötigen Speicherplatz, stellen Sie also sicher, dass genügend Platz für mehrere Wiederherstellungspunkte vorhanden ist. Wenn der Speicherplatz knapp wird, werden ältere Wiederherstellungspunkte möglicherweise gelöscht, was Ihre Wiederherstellungsoptionen einschränkt.
4. Wann sollte die Systemwiederherstellung im Vergleich zu anderen Wiederherstellungsoptionen verwendet werden?
Die Systemwiederherstellung eignet sich am besten, um Systemänderungen rückgängig zu machen, ohne persönliche Dateien zu beeinträchtigen, aber bei schwerwiegenden Problemen wie einer Systembeschädigung sind möglicherweise erweiterte Wiederherstellungsoptionen erforderlich.
Häufig gestellte Fragen (FAQs)
Wird bei der Systemwiederherstellung alles gelöscht?
Nein, die Systemwiederherstellung hat keine Auswirkungen auf persönliche Dateien. Allerdings können Systemdateien wie Anwendungen, Treiber und Updates, die nach dem Erstellen des Wiederherstellungspunkts installiert wurden, entfernt werden.
Wie oft sollte ich manuell Wiederherstellungspunkte erstellen?
Wenn aktiviert, erstellt die Systemwiederherstellung automatisch tägliche Wiederherstellungspunkte. Auch wenn es keine feste Regel für die manuelle Erstellung gibt, ist es am besten, einen Wiederherstellungspunkt zu erstellen, bevor Sie größere Änderungen an Ihrem PC vornehmen.
Kann ich eine Systemwiederherstellung von einem bootfähigen USB-Stick durchführen?
Wenn Ihr PC nicht neu gestartet werden kann, können Sie ein bootfähiges Windows-USB-Laufwerk verwenden, um Ihren Computer zu starten. Rufen Sie nach dem Booten WinRE auf, um eine Systemwiederherstellung durchzuführen.
Kann ich Windows 10 auf ein früheres Datum wiederherstellen?
Ja, gehen Sie zu Wiederherstellungspunkt erstellen, klicken Sie auf Systemwiederherstellung und wählen Sie Anderen Wiederherstellungspunkt auswählen , um die verfügbaren Wiederherstellungspunkte, einschließlich früherer Punkte, anzuzeigen und auszuwählen.
Was sind die Risiken der Systemwiederherstellung?
Die Systemwiederherstellung ist im Allgemeinen sicher, kann aber bei einer Unterbrechung zu einer Instabilität des Systems führen, Anwendungen und Updates entfernen oder systemfremde Probleme nicht beheben. Wenn das Problem dadurch nicht gelöst werden kann, sollten Sie andere Wiederherstellungsoptionen in Betracht ziehen. Wenn das Problem dadurch nicht behoben wird, prüfen Sie, ob dies die richtige Lösung ist oder ob eine andere Wiederherstellungsoption erforderlich ist.
Durchführen einer Systemwiederherstellung in Windows 10
Sie können eine Systemwiederherstellung in Windows 10 effizient über die Systemsteuerung, den erweiterten Start oder den abgesicherten Modus durchführen. Stellen Sie sicher, dass die Systemwiederherstellung aktiviert ist, da sie auf Wiederherstellungspunkte angewiesen ist, um Änderungen rückgängig zu machen. Sichern Sie regelmäßig wichtige Dateien und erstellen Sie Wiederherstellungspunkte, um die Systemstabilität aufrechtzuerhalten und ihre Vorteile zu maximieren!