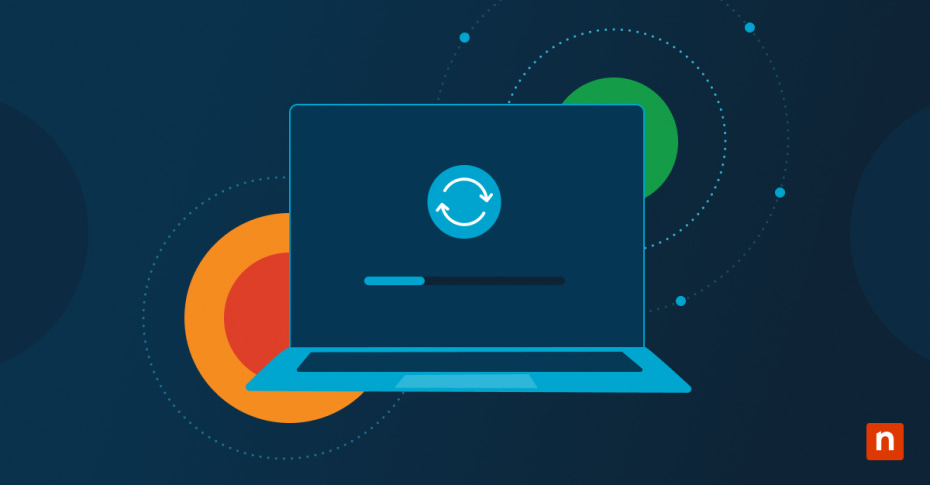In diesem Artikel werden die notwendigen Schritte zur Aktualisierung und zum Upgrade der Pakete der Windows Subsystem for Linux (WSL)-Distribution beschrieben. WSL ermöglicht es Windows-Benutzern, eine Linux-Umgebung direkt auf ihrem Rechner auszuführen, ohne dass eine virtuelle Maschine (VM) oder ein Dual-Boot-Setup erforderlich ist. Es bietet außerdem Zugriff auf beliebte Linux-Distributionen wie Ubuntu, Debian und Kali Linux, so dass Benutzer Linux-Tools und -Anwendungen neben Windows-Programmen nutzen können.
Wie Sie sich vorstellen können, ist es wichtig, die WSL Windows Distributionen auf dem neuesten Stand zu halten. Regelmäßige Updates bieten notwendige Sicherheitspatches, Fehlerbehebungen und neue Funktionen, die die Stabilität und Kompatibilität mit Windows-Updates verbessern.
Schützen Sie Ihre Geräte, indem Sie wissen, wie Sie Update-Protokolle lesen können.
→ Lesen Sie diesen Vollständigen Leitfaden: Lesen von Windows Update-Protokollen
Überprüfung der installierten WSL-Distributionen
Vor der Aktualisierung ist es hilfreich, zu prüfen, welche Linux-Distributionen installiert sind. Öffnen Sie dazu einfach Eingabeaufforderung oder PowerShell und führen Sie den folgenden Befehl aus:
wsl –list –verbose
Dies zeigt alle installierten Distributionen, ihre aktuellen Versionen und ob sie mit WSL 1 oder WSL 2 laufen. Wenn Sie die WSL-Version selbst überprüfen müssen, verwenden Sie:
wsl –version
Unterschied zwischen WSL 1 und WSL 2
Hier ein kurzer Vergleich, wie sich WSL 1 und WSL 2 unterscheiden:
- WSL 1 verwendet eine Kompatibilitätsschicht, um Linux-Systemaufrufe in Windows-Systemaufrufe zu übersetzen. Es bietet einen schnelleren Zugriff auf das Dateisystem bei der Arbeit mit Windows-Dateien, ist aber nicht vollständig kompatibel mit Linux-Anwendungen.
- WSL 2 führt einen echtenLinux-Kernel innerhalb einer VM aus, der eine bessere Kompatibilität und eine verbesserte Unterstützung für vollständige Systemaufrufe bietet. Es ist jedoch zu beachten, dass die Leistung des Dateisystems beim Zugriff auf Windows-Dateien langsamer sein kann.
🚨 Wenn Sie zwischen WSL 1 und WSL 2 wechseln möchten, können Sie den folgenden Befehl verwenden:
wsl –set-version <distro_name> 2
Ersetzen Sie <distro_name> durch den Namen Ihrer installierten Linux-Anwendung.
Aktualisierung und Upgrade von WSL-Distributionspaketen
Die erste Methode: Aktualisieren von Paketen in Ubuntu/Debian-basierten Distributionen
- Öffnen Sie WSL, indem Sie Ihre bevorzugte Linux-Distribution aus dem Startmenü starten oder indem Sie den Befehl wsl in der Eingabeaufforderung ausführen.
- Aktualisieren Sie die Paketlisten durch Ausführen:
sudo apt update
- Upgrade installierter Pakete mit:
sudo apt upgrade -y
- Führen Sie ein vollständiges System-Upgrade durch, um sicherzustellen, dass alle Abhängigkeiten auf dem neuesten Stand sind:
sudo apt full-upgrade -y
- Entfernen Sie unnötige Pakete, um Platz zu schaffen:
sudo apt autoremove -y
Jeder dieser Schritte gewährleistet, dass Softwarepakete sicher, aktuell und leistungsoptimiert bleiben.
Methode 2: Pakete in Arch Linux WSL aktualisieren
Um die Pakete der WSL-Distribution in Arch Linux zu aktualisieren, müssen Sie den folgenden Befehl in der Eingabeaufforderung ausführen:
sudo pacman -Syu
Beachten Sie, dass Arch Linux ein rollierendes Veröffentlichungsmodell verfolgt. Dies bedeutet, dass regelmäßige Aktualisierungen erforderlich sind, um Softwarekonflikte zu vermeiden.
Methode 3: Aktualisierung des WSL-Kernels (für WSL 2-Benutzer)
Führen Sie den folgenden Befehl in einem erweiterten PowerShell-Fenster aus:
wsl –update
Starten Sie die WSL nach der Aktualisierung neu, indem Sie den Befehl ausführen:
wsl –shutdown
Dadurch wird sichergestellt, dass alle Aktualisierungen ordnungsgemäß angewendet werden.
Aktualisieren von WSL-Distributionspaketen auf eine neue Release-Version
Bei Ubuntu-basierten Distributionen können Sie einfach auf die neueste Version aktualisieren, indem Sie den Befehl ausführen:
sudo do-release-upgrade
Mit diesem Befehl wird Ihr System auf die neueste verfügbare Version aktualisiert. Wenn Sie die Long-Term-Support-Version (LTS) bevorzugen, empfehlen wir ein Upgrade nur, wenn es für die Stabilität notwendig ist.
Weitere Informationen finden Sie in der offiziellen Dokumentation für Window WSL Ubuntu20.04.
Fehlerbehebung bei allgemeinen Problemen
- WSL-Aktualisierungsbefehle funktionieren nicht: Dies ist der Fall, wenn WSL-Befehle beim Aktualisierungsversuch Fehler erzeugen.
-
- Lösung des Problems: Stellen Sie sicher, dass WSL aktiviert ist, indem Sie wsl–list –verbose ausführen und WSL gegebenenfalls neu installieren.
- Paket-Upgrade-Fehler: Dies ist der Fall, wenn Aktualisierungen aufgrund fehlender oder fehlerhafter Abhängigkeiten fehlschlagen.
-
- So lösen Sie das Problem: Führen Sie sudoapt –fix-broken install aus, um fehlende Abhängigkeiten zu reparieren.
- Langsame Aktualisierungen in der WSL: Dies kann auftreten, wenn es Netzwerkprobleme gibt und die Aktualisierungen zu lange dauern, bis sie abgeschlossen sind.
-
- Behebung des Problems: Wechseln Sie zu einem schnelleren Mirror, indem Sie die Paketquellen ändern.
- WSL 1 vs. WSL 2: Die WSL-Leistung entspricht nicht den Erwartungen.
-
- So lösen Sie das Problem: Wechseln Sie zwischen den WSL-Versionen mit wsl–set-version je nach Ihren Bedürfnissen.
- Kernel-Updates schlagen in WSL 2 fehl: Dies geschieht, wenn Versuche, den WSL-Kernel zu aktualisieren, nicht funktionieren.
-
- So beheben Sie das Problem: Führen Sie PowerShell als Administrator aus und verwenden Sie wsl–update.
- Dateisystemfehler in WSL: Treten auf, wenn Dateien im Linux-Dateisystem beschädigt sind oder fehlen.
-
- Lösung des Problems: Sichern Sie wichtige Daten und installieren Sie die Distribution neu.
- Der WSL-Speicherplatz wird knapp: Die WSL-Installation benötigt zu viel Speicherplatz.
-
- So lösen Sie das Problem: Führen Sie sudoapt autoremove && sudo apt clean aus.
- WSL-Versionen können nicht gewechselt werden: Es kann nicht zwischen WSL 1 und WSL 2 gewechselt werden.
-
- Lösung des Problems: Stellen Sie sicher, dass Windows auf dem neuesten Stand ist und installieren Sie das neueste WSL-Kernelpaket.
Bewährte Praktiken für die Wartung von WSL Windows
-
Regelmäßige Aktualisierung der WSL und der installierten Distributionen
Regelmäßige Updates verhindern Kompatibilitätsprobleme zwischen Windows und Linux. Wir empfehlen, eine Routine für die Suche nach Aktualisierungen einzurichten, indem Sie wsl–update und die entsprechenden Manager-Befehle für Ihre Distro verwenden.
-
Überwachen Sie die Speicherplatznutzung und löschen Sie unnötige Dateien
Im Laufe der Zeit sammelt WSL veraltete Pakete, temporäre Dateien und Protokolle an, die viel Speicherplatz beanspruchen können. Die Ausführung von sudoapt autoremove && sudo apt clean in Ubuntu-basierten Distributionen oder sudopacman -Rns $(pacman -Qdtq) in Arch hilft beim Entfernen unnötiger Pakete.
-
Sicherung wichtiger Linux-Konfigurationen und -Daten
Beugen Sie Datenverlustenvor , indem Sie regelmäßig Sicherungskopien von Konfigurationsdateien, Datenbanken und wichtigen Skripten mit Tools wie rsync, tar oder Cloud-Speicherlösungen erstellen. Die Erstellung eines Backup-Plans verhindert Unterbrechungen bei der Neuinstallation oder Migration von WSL-Distributionen.
🚨 Sehen Sie sich diesen Leitfaden an: Linux Log Management: Fortgeschrittene Techniken und bewährte Praktiken für weitere Informationen.
-
Verwendung von WSL 2 für bessere Leistung und Kompatibilität
WSL 2 bietet eine verbesserte Leistung, da ein vollständiger Linux-Kernel in einer leichtgewichtigen virtuellen Maschine ausgeführt wird. Es bietet eine bessere Kompatibilität mit Linux-Anwendungen und Netzwerktools. Wenn Sie eine höhere Leistung und volle Systemaufrufunterstützung benötigen, verwenden Sie wsl–set-version <distro_name> 2 , um zu WSL 2 zu wechseln.
-
Wählen Sie den richtigen Vertrieb für Ihre Bedürfnisse
Verschiedene Linux-Distributionen dienen unterschiedlichen Zwecken. Ubuntu eignet sich hervorragend für den allgemeinen Gebrauch, während Kali Linux ideal für Sicherheitstests ist. Arch Linux bietet hochmoderne Updates, erfordert aber einen höheren Wartungsaufwand. Die Wahl der richtigen Distribution hilft, unnötige Fehlersuche zu vermeiden und sorgt für einen reibungsloseren Arbeitsablauf.
-
Unnötige Hintergrundprozesse einschränken
Verwenden Sie systemctl list-units –type=service , um aktive Dienste zu überprüfen und nicht benötigte Dienste zu deaktivieren. Dies trägt dazu bei, dass die WSL effizient und ohne unnötigen Overhead läuft.
-
Verwenden Sie ein separates Home-Verzeichnis für WSL und Windows
WSL ermöglicht zwar den Zugriff auf Windows-Dateien, aber die Speicherung großer Datenmengen im Windows-Dateisystem(/mnt/c/) kann die Leistung beeinträchtigen. Für eine bessere Geschwindigkeit und Zuverlässigkeit sollten Sie WSL-spezifische Dateien im Linux-Home-Verzeichnis(~/ aufbewahren.
-
Automatisierte Updates für mehr Komfort
Die Automatisierung von Aktualisierungen sorgt dafür, dass Ihr System ohne manuelle Eingriffe auf dem neuesten Stand bleibt. Erstellen Sie einen Cron-Job oder einen systemd-Timer, um die Aktualisierungsbefehle regelmäßig auszuführen.
-
Erlernen grundlegender Linux-Befehle für die Fehlersuche
Auch wenn Sie kein Linux-Experte sind, kann die Kenntnis grundlegender Befehle wie ls, cd, grepund top helfen, Probleme schnell zu diagnostizieren. Wenn Sie wissen, wie man Protokolle überprüft(journalctl -xe), Systemressourcen überwacht(htop und Prozesse verwaltet(kill oder pkill), wird die Fehlersuche einfacher.
💡 Sehen Sie sich diesen Leitfaden an: Essential Linux Commands Users Should Know.
Aktualisierung oder Upgrade der WSL unter Windows
Eine Aktualisierung oder ein Upgrade der WSL in Windows mag kompliziert erscheinen, aber wenn Sie diese Anleitung befolgen, sollte der Prozess einfacher werden. Es wird dringend empfohlen, WSL und Linux-Distributionen auf dem neuesten Stand zu halten, um Sicherheit, Leistung und nahtlose Integration mit Windows zu gewährleisten.
Häufig gestellte Fragen (FAQs)
-
Was macht WSL in Windows?
WSL ermöglicht die Ausführung einer Linux-Umgebung innerhalb von Windows, ohne dass eine separate virtuelle Maschine oder ein Dual-Boot-Setup erforderlich ist. Es ermöglicht den Zugriff auf Linux-Tools, -Skripte und -Anwendungen und lässt sich nahtlos in Windows integrieren. Dies ist besonders für Entwickler, Sysadmins und Power-User nützlich, die sowohl Windows- als auch Linux-Funktionen benötigen.
-
Kann ich die WSL unter Windows installieren?
Ja, WSL kann unter Windows 10 (Version 1903 und höher) und Windows 11 installiert werden. Sie können es installieren, indem Sie wsl–install in einer erweiterten Eingabeaufforderung oder einem PowerShell-Fenster ausführen.
-
Was ist der Nachteil der WSL?
WSL ist zwar leistungsstark, hat aber im Vergleich zu vollständigen Linux-Installationen einige Einschränkungen. WSL 1 hat Kompatibilitätsprobleme mit bestimmten Linux-Anwendungen, und WSL 2 hat einen langsameren Dateizugriff auf Windows-Verzeichnisse. Darüber hinaus unterstützt WSL ohne zusätzliche Konfigurationen keine grafischen Anwendungen von Haus aus.
-
Kann mein Computer WSL ausführen?
Auf den meisten modernen Computern kann WSL ausgeführt werden, für WSL 2 sind jedoch zusätzliche Systemanforderungen erforderlich, z. B. die Unterstützung von Virtualisierung. Sie können überprüfen, ob Ihr System WSL 2 unterstützt, indem Sie systeminfo in der Eingabeaufforderung ausführen und nach „Hyper-V-Anforderungen“ suchen Wenn Ihr System diese Anforderungen erfüllt, können Sie WSL 2 verwenden, um ein besseres Ergebnis zu erzielen.
-
Was sind die Voraussetzungen für die WSL?
Zum Ausführen von WSL benötigen Sie Windows 10 oder Windows 11, wobei die Funktion „Windows Subsystem für Linux“ aktiviert sein muss. Für WSL 2 muss Ihr System Virtualisierung unterstützen (VT-x für Intel oder AMD-V für AMD). Außerdem sollten Sie über genügend Festplattenplatz für die von Ihnen gewählte Linux-Distribution verfügen.
-
Was ist der Unterschied zwischen der Aktualisierung der WSL und der Aktualisierung von Linux-Distributionen?
Die Aktualisierung von WSL bezieht sich auf die Aktualisierung des Windows-Subsystems für Linux selbst, einschließlich Verbesserungen des Kernels und der Systemintegration. Die Aktualisierung einer Linux-Distribution beinhaltet die Aktualisierung der installierten Softwarepakete innerhalb der WSL. Wir empfehlen, beide zu aktualisieren, um Sicherheit und Kompatibilität zu gewährleisten.
-
Wie kann ich überprüfen, welche WSL-Version ich verwende?
Sie können Ihre WSL-Version überprüfen, indem Sie wsl–list –verbose in Command Prompt oder PowerShell ausführen. Dieser Befehl zeigt die installierten Distributionen an und ob sie WSL 1 oder WSL 2 verwenden. Wenn Sie die gesamte WSL-Version überprüfen möchten, verwenden Sie wsl–version.
-
Kann ich die Aktualisierung von WSL-Paketen automatisieren?
Ja, Sie können Aktualisierungen mit Hilfe von Cron-Jobs in Linux oder Windows Task Scheduler automatisieren. Sie können zum Beispiel einen Cron-Job erstellen, der sudoapt update && sudo apt upgrade -y täglich ausführt. Dadurch wird sichergestellt, dass Ihre Pakete ohne manuelle Eingriffe auf dem neuesten Stand bleiben.
-
Verbessert die Aktualisierung der WSL die Leistung?
Ja, eine Aktualisierung von WSL (insbesondere WSL 2) kann die Leistung verbessern, indem ein optimierter Kernel und eine bessere Integration in Windows bereitgestellt wird. Regelmäßige Updates beheben außerdem Fehler, verbessern die Vernetzung und die Leistung des Dateisystems, so dass die WSL noch reibungsloser läuft.
-
Wie mache ich ein Update rückgängig, wenn etwas schief geht?
Wenn ein WSL-Update Probleme verursacht, können Sie WSL deinstallieren und neu installieren, während Ihre Linux-Distributionen erhalten bleiben. Alternativ können Sie zu WSL 1 zurückkehren, wenn WSL 2 Probleme verursacht, indem Sie wsl–set-version <distro_name> 1 ausführen.