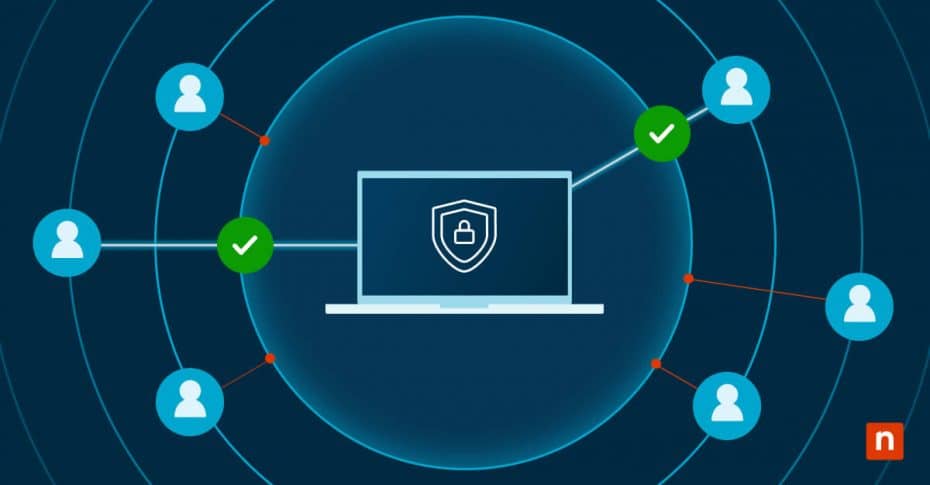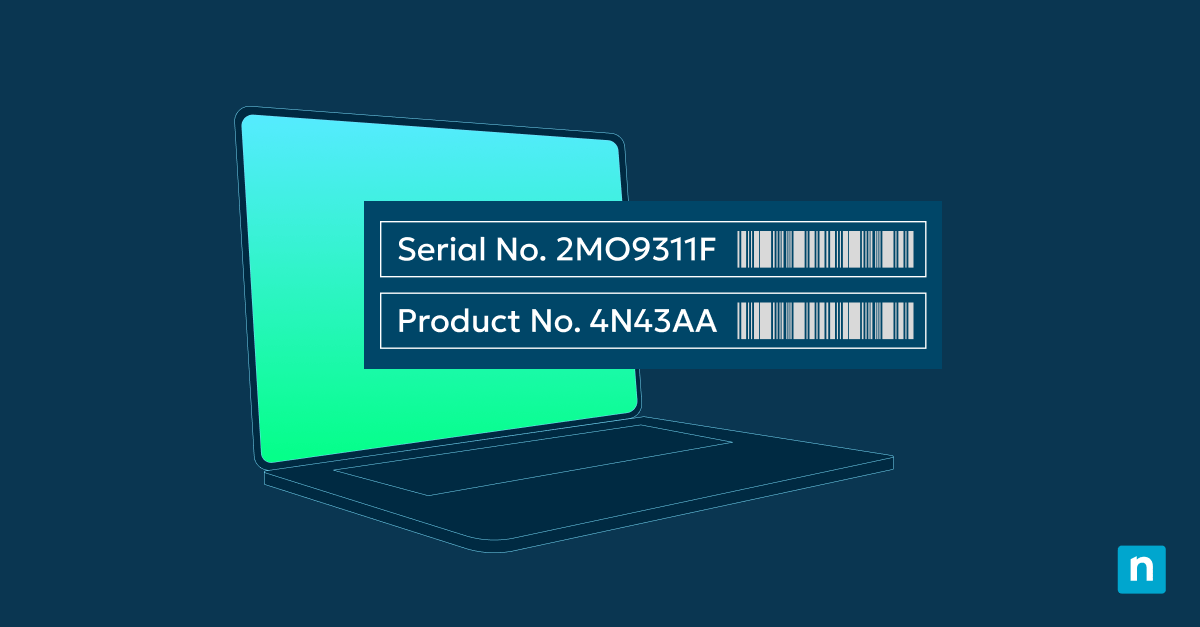Diese Anleitung erklärt, wie Sie Secure Boot auf Windows 10- und Windows 11-PCs aktivieren oder deaktivieren. Es wird beschrieben, was Secure Boot ist, warum es wichtig ist, und es werden Informationen bereitgestellt, mit denen Sie feststellen können, ob Secure Boot von Ihrem Gerät unterstützt wird.
Was ist Secure Boot?
Secure Boot ist eine Funktion von PCs mit UEFI-Firmware, die es nur vertrauenswürdiger Software erlaubt, beim Starten des PCs ausgeführt zu werden. Dadurch wird verhindert, dass Malware (einschließlich Rootkits) vor dem Betriebssystem geladen wird. Windows 10 und Windows 11 unterstützen beide Secure Boot, ebenso wie viele Linux-Betriebssysteme. Secure Boot wird nur von UEFI-Firmware unterstützt und ist auf PCs, die ein älteres BIOS verwenden, nicht verfügbar.
Secure Boot überprüft die kryptografischenSignaturen der Software, die beim Booten geladen wird, und ermöglicht nur die Ausführung von Software, die mit einem vertrauenswürdigen Schlüssel signiert wurde (Ihr Windows-Betriebssystem wird beispielsweise nicht gebootet, wenn seine Signatur nicht als von Microsoft stammend verifiziert werden kann).
Secure Boot ist in der modernen Cybersicherheitslandschaft von entscheidender Bedeutung. Es schützt Sie vor Malware, die sich vor Windows und Anti-Malware-Tools versteckt, indem sie vor dem Booten geladen wird, und gewährleistet die Integrität Ihrer Firmware, Bootloader und Ihres Betriebssystems.
Wenn Secure Boot deaktiviert ist, werden diese Prüfungen nicht durchgeführt, und jede Software kann beim Booten ausgeführt werden.
Warum Secure Boot aktivieren oder deaktivieren?
Im Allgemeinen sollten Sie Secure Boot auf allen Ihren Geräten aktiviert lassen, da es einen Sicherheitsvorteil bietet. Es gibt jedoch einige Szenarien, in denen Sie diese Funktion deaktivieren müssen:
- Bei Verwendung von Betriebssystemen, die Secure Boot nicht unterstützen (z. B. einige Linux-Distributionen)
- Beim dualen Booten von Windows und Linux
- Wenn Sie benutzerdefinierte Treiber verwenden müssen, die keine gültigen digitalen Signaturen aufweisen
Bevor Sie Secure Boot deaktivieren, sollten Sie prüfen, ob dies notwendig ist und ob die Software, die Sie mit deaktiviertem Secure Boot booten wollen, aus einer vertrauenswürdigen Quelle stammt.
Voraussetzungen vor dem Ändern der Secure Boot-Einstellungen
Bevor Sie versuchen, Secure Boot zu aktivieren oder zu deaktivieren, sollten Sie Ihre wichtigen Daten unter sichern. Die Konfiguration der Secure Boot-Einstellungen wirkt sich zwar nicht auf Ihre Windows-Lizenz oder -Aktivierung aus und entfernt oder verändert keine Dateien auf Ihren Festplatten, aber Ihr System kann danach nicht mehr starten, wenn es nicht korrekt konfiguriert ist. Wenn Sie BitLocker aktiviert haben, müssen Sie nach dem Ändern der Secure Boot-Einstellungen möglicherweise einen -Wiederherstellungsschlüssel eingeben – stellen Sie also sicher, dass Sie diesen zur Hand haben, bevor Sie Änderungen vornehmen.
Sie sollten auch prüfen, ob Secure Boot bereits aktiviert oder deaktiviert ist, indem Sie den Status überprüfen.
Anleitung: So aktivieren oder deaktivieren Sie Secure Boot
Das Aktivieren oder Deaktivieren von Secure Boot muss über die UEFI-Einrichtungsoberfläche Ihres Systems erfolgen – nicht über Windows 10 oder Windows 11.
Der Zugriff auf diese Einrichtungsschnittstelle erfolgt in der Regel durch Drücken einer bestimmten Taste auf Ihrer Tastatur oder Ihrem Gerät, während es hochfährt. Normalerweise wird dies durch eine Meldung auf dem Bildschirm angezeigt (z. B. Press ESC to enter setup). Ist dies nicht der Fall, müssen Sie im Benutzerhandbuch Ihres Geräts nachsehen oder es durch Ausprobieren herausfinden. Dies ist in der Regel eine der Tasten DELETE, ESCAPE, F1, F2, F10 oder F12 .
Sobald Sie auf die UEFI-Setup-Schnittstelle zugegriffen haben, müssen Sie die Secure Boot-Einstellung finden, um sie ein- oder auszuschalten. Je nach Hersteller Ihres Geräts ist dies unterschiedlich und kann entweder durch Nachschlagen im Benutzerhandbuch oder durch Blättern in den Einstellungsbildschirmen gefunden werden (zum Glück unterstützt UEFI in der Regel Maus- und Tastatureingaben, was die Navigation erleichtert).
Nachfolgend werden die Schritte zur Konfiguration von Secure Boot für verschiedene gängige PC-Hersteller beschrieben. Beachten Sie jedoch, dass diese Schritte je nach Gerätemodell variieren können. Möglicherweise müssen Sie andere Tastenkombinationen verwenden, andere Formulierungen finden oder zu einem anderen Menüpunkt navigieren:
Ändern der Secure Boot-Einstellungen auf Dell-Geräten
- Starten Sie Ihr Gerät neu und drücken Sie die Taste F2 , wenn es beginnt, die UEFI-Oberfläche aufzurufen
- Die Secure Boot-Einstellungen können unter Boot Configuration umgeschaltet werden
- Speichern Sie die Änderungen und beenden Sie den Vorgang, indem Sie die Taste F10 drücken
Ändern der Secure Boot-Einstellungen auf HP Geräten
- Starten Sie Ihr Gerät neu und drücken Sie die Taste F10 , wenn es beginnt, die UEFI-Oberfläche aufzurufen
- Secure Boot kann unter Advanced > Secure Boot Configuration ein- oder ausgeschaltet werden
- Speichern Sie die Änderungen und beenden Sie den Vorgang, indem Sie die Taste F10 drücken
Ändern der Secure Boot-Einstellungen auf Asus-Geräten
- Starten Sie Ihr Gerät neu und drücken Sie die Taste F2 oder DELETE , wenn es beginnt, die UEFI-Oberfläche aufzurufen
- Die Secure Boot-Einstellungen finden Sie entweder auf der Registerkarte Boot oder Advanced
- Speichern Sie die Änderungen und beenden Sie den Vorgang, indem Sie die Taste F10 drücken
Ändern der Secure Boot-Einstellungen auf Acer-Geräten
- Starten Sie Ihr Gerät neu und drücken Sie die Taste F2 , wenn es beginnt, die UEFI-Oberfläche aufzurufen
- Secure Boot kann unter Boot > aktiviert oder deaktiviert werden
- Speichern Sie die Änderungen und beenden Sie den Vorgang, indem Sie die Taste F10 drücken
Fehlerbehebung bei allgemeinen Secure Boot-Problemen
Secure Boot ist möglicherweise nicht verfügbar, wenn Fast Boot auf Ihrem Gerät aktiviert ist oder kein Administratorkennwort festgelegt ist. Wenn Ihr System nach dem Ändern der Secure Boot-Einstellungen nicht mehr startet, müssen Sie möglicherweise den vorherigen Zustand wiederherstellen oder in den Windows-Wiederherstellungsmodus wechseln und die Starthilfe ausführen, um das Problem zu beheben.
Wenn Sie Probleme mit den Boot-Signaturen haben, kann es notwendig sein, Ihr UEFI über die beim Booten verfügbare Setup-Schnittstelle vollständig auf die Standardeinstellungen zurückzusetzen.
Sicherung von Geräten in Unternehmens- und Bildungsumgebungen
Die Verwaltung von Flotten von Windows 10- und 11-Geräten, einschließlich der Verwaltung von Sicherheitseinstellungen und der Konfiguration von Secure Boot, ist für mehr als nur ein paar Geräte eine gewaltige Aufgabe.
Die Endpunktverwaltung von NinjaOne ermöglicht die zentrale Verwaltung von Windows 10, Windows 11 sowie Apple- und Android-Geräten in großem Umfang. Sie können Ihre gesamte IT-Infrastruktur über eine einheitliche Oberfläche einsehen und sicherstellen, dass Ihre Sicherheitsrichtlinien und -einstellungen (einschließlich Secure Boot) für alle Geräte in Ihrem Unternehmen durchgesetzt werden.