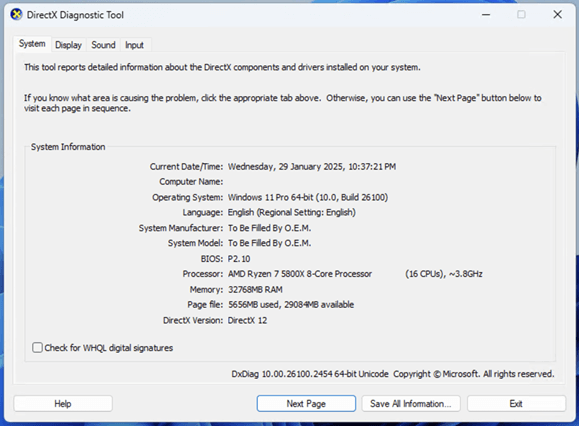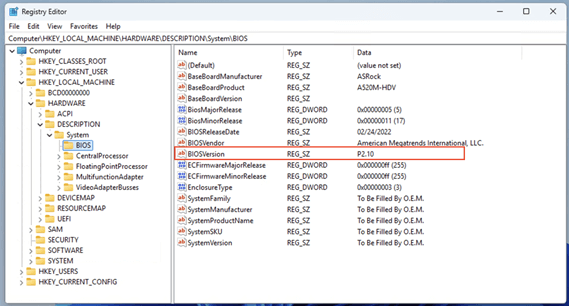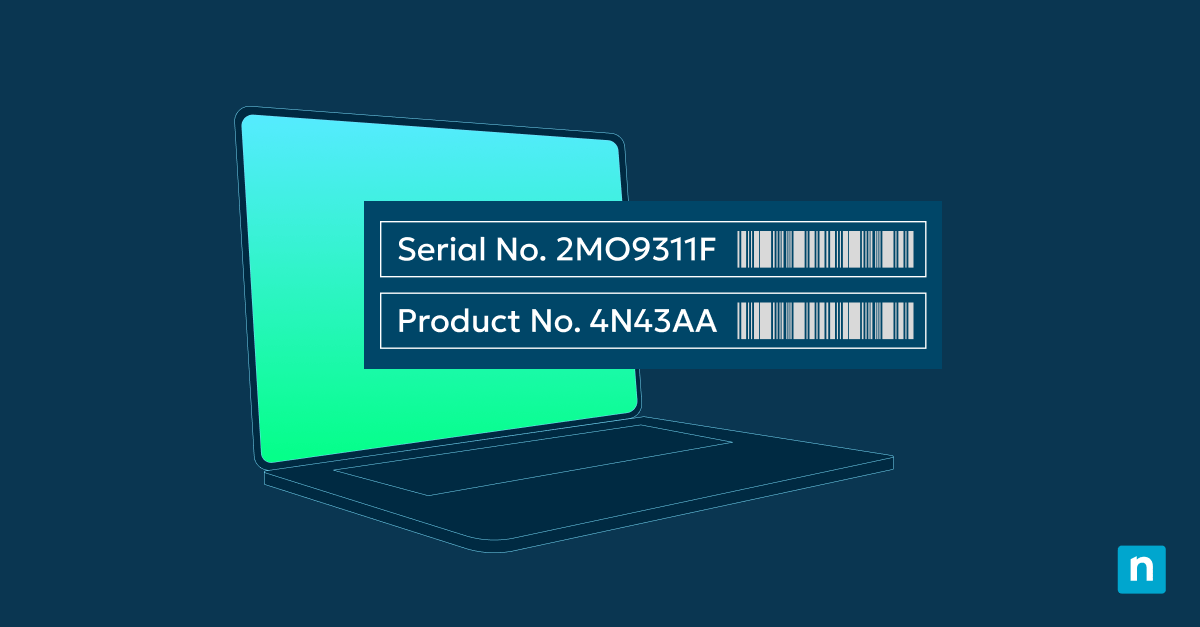Dieser Leitfaden erklärt, wie Sie die BIOS- oder UEFI-Firmware-Version auf Windows 10- und Windows 11-Geräten (sowie für andere Windows-Versionen, Linux und jeden anderen PC) überprüfen können. Er umfasst die Verwendung der integrierten Windows-Systeminformationen und DirectX-Tools, die Registrierung, die Befehlszeile und die direkte Überprüfung des BIOS selbst, um herauszufinden, welche Firmware-Version installiert ist.
Ressourcen zum Nachlesen (Englisch): Verstehen von BIOS und UEFI
Das BIOS (Basic Input/Output System) ist die Firmware, die mit der Hardware Ihres Computers interagiert, sie initialisiert und es ihr ermöglicht, in einen brauchbaren Zustand zu booten, um Ihr Betriebssystem zu laden.
Unified Extensible Firmware Interface (UEFI) ist ein modernerer Firmware-Standard, der das BIOS ersetzen soll. Es erfüllt denselben Zweck, bietet aber modernere Funktionen wie sicheres Booten und Unterstützung für das Booten sowohl von älteren MBR- als auch von modernen GPT-Partitionen (was die Unterstützung größerer Laufwerke mit einer größeren Anzahl von Partitionen ermöglicht).
BIOS“ bezieht sich zwar auf eine bestimmte Reihe von Standards und eine bestimmte Art von Firmware, wird aber oft als allgemeiner Begriff für jede PC-Firmware verwendet. Dies kann zu einer gewissen Verwirrung führen. Um dies klarzustellen, wird manchmal der Begriff „Legacy BIOS“ für Nicht-UEFI-Systeme verwendet.
Unterschiede zwischen BIOS und UEFI
| Funktion | Älteres BIOS | UEFI (Einheitliche erweiterbare Firmware-Schnittstelle) |
| Firmware-Typ | 16-Bit | 32-Bit oder 64-Bit |
| Teilungsschema | MBR (Master Boot Record) | GPT (GUID-Partitionstabelle) |
| Unterstützung der Laufwerksgröße | Unterstützt Festplatten bis zu 2 TB | Unterstützt Festplatten größer als 2 TB |
| Anzahl der Fächer | Maximal 4 primäre Partitionen, oder 3 primäre + 1 erweiterte | Unterstützt bis zu 128 Partitionen |
| Boot-Modus | Legacy-Stiefel | Sicherer Start und schneller Start |
| Sicherheit | Keine eingebauten Sicherheitsfunktionen | Unterstützt Secure Boot, um die Ausführung von Malware beim Start zu verhindern |
| Standort des Bootloaders | Gespeichert im ersten Sektor der Festplatte (MBR) | Gespeichert in der EFI-Systempartition (ESP) |
| Energieverwaltung | Grundlegende Energieverwaltung | Unterstützung für Advanced Power Management (APM) und Advanced Configuration and Power Interface (ACPI) |
| Aktualisierungsprozess | BIOS-Firmware-Updates müssen in der Regel manuell oder mit einem speziellen Tool geflasht werden | Firmware-Updates können über Windows Update oder andere integrierte Betriebssystem-Dienstprogramme bereitgestellt werden |
Warum Sie Ihre BIOS- oder UEFI-Version kennen müssen
Es gibt mehrere Szenarien, in denen Sie Ihre BIOS- oder UEFI-Version kennen müssen:
- Fehlerbehebung: Einige Schritte zur Fehlerbehebung sind möglicherweise spezifisch für eine BIOS- oder UEFI-Version.
- Aktualisieren: Motherboard-Hersteller veröffentlichen regelmäßig Firmware-Updates, die Fehler beheben und neue Funktionen oder Unterstützung für neu veröffentlichte Hardware einführen. Wenn Sie überprüfen, ob auf Ihrem Motherboard bereits die neueste Version installiert ist, können Sie vermeiden, dass Sie Ressourcen für die Aktualisierung verschwenden.
- Kompatibilität: Manche Hardware ist nur mit bestimmten BIOS/UEFI-Versionen kompatibel. Ein bekanntes Beispiel sind AMD Ryzen-CPUs, die nur mit bestimmten Firmware-Versionen funktionieren und ein Update erfordern, bevor sie verwendet werden können.
So überprüfen Sie die BIOS- oder UEFI-Firmware-Version auf Windows 10, Windows 11 und anderen PCs
Es gibt mehrere Möglichkeiten, wie Sie die Version in Windows 10, Windows 11 und auf anderen PCs finden können.
Direkt im BIOS oder der UEFI-Setup-Oberfläche selbst
Diese Methode funktioniert auf jedem PC mit Windows 10, Windows 11 oder einem anderen Betriebssystem.
Wenn Ihr Gerät eingeschaltet wird (nicht aus dem Standby-Modus oder neu gebootet, sondern aus einem komplett ausgeschalteten Zustand), haben Sie die Möglichkeit, eine Taste oder einen Knopf auf Ihrer Tastatur oder Ihrem Gerät zu drücken, um den Boot-Vorgang zu unterbrechen und die BIOS- oder UEFI-Setup-Schnittstelle zu starten.
Welche Taste dies genau tut, ist von Gerät zu Gerät unterschiedlich, aber normalerweise ist es die Taste DELETE , die Taste ESCAPE oder eine der Tasten F1, F2, F10 oder F12 . Die Taste, die Sie drücken müssen, kann auf dem Bildschirm angezeigt werden, wenn Ihr Computer startet (z. B. Press ESC to enter SETUP), oder Sie finden sie im Benutzerhandbuch. Als letzten Ausweg können viele IT-Techniker auch durch Ausprobieren herausfinden, welche Taste das BIOS öffnet.
Sobald die BIOS/UEFI-Setup-Oberfläche geöffnet ist, können Sie durch sie navigieren, um die Firmware-Version zu überprüfen.
Verwendung der Systeminformationen in Windows 10 und Windows 11, um die BIOS- oder UEFI-Version zu finden
Das Systeminformationstool in Windows 10 und Windows 11 kann verwendet werden, um die aktuelle BIOS- und UEFI-Firmware-Version Ihres Motherboards zu überprüfen:
- Klicken Sie mit der rechten Maustaste auf die Schaltfläche Start
- Wählen Sie Ausführen
- Geben Sie msinfo32 in das Dialogfeld Ausführen ein und drücken Sie OK
- Klicken Sie in der linken Navigationsstruktur auf Systemzusammenfassung
- Blättern Sie in der Liste der Werte auf der rechten Seite des Systeminformationsfensters nach unten zum Element BIOS Version/Date
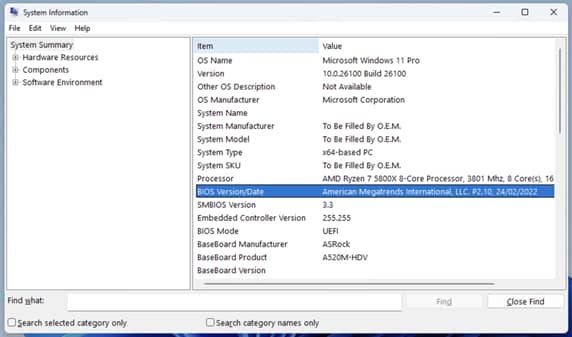
Sie können auch den BIOS-Modus-Wert überprüfen, um festzustellen, ob Ihr System ein Legacy-BIOS oder UEFI verwendet.
Ermittlung der BIOS- oder UEFI-Firmware-Version mit dem DirectX-Diagnosetool
Sie können auch das DirectX-Diagnosetool in Windows 10 und Windows 11 verwenden, um die BIOS- oder UEFI-Version zu ermitteln:
- Klicken Sie mit der rechten Maustaste auf die Schaltfläche Start
- Wählen Sie Ausführen
- Geben Sie dxdiag in das Dialogfeld Ausführen ein und drücken Sie OK
- Optionale Prüfung auf signierte Treiber
- Im DirectX-Diagnosetool wird die BIOS/UEFI-Version angezeigt
Beachten Sie, dass dies wesentlich weniger Informationen liefert als die Verwendung des Tools Systeminformationen.
Überprüfung der aktuellen BIOS/UEFI-Version im Registrierungseditor
Der Windows 10- und Windows 11-Registrierungseditor kann auch verwendet werden, um die BIOS- oder UEFI-Version zu überprüfen:
- Öffnen Sie den Registrierungseditor
- Navigieren Sie zu HKEY_LOCAL_MACHINE\HARDWARE\DESCRIPTION\System\BIOS
- Überprüfen Sie die BIOSVersion Taste, um Ihre aktuelle BIOS/UEFI-Firmware-Version zu finden
Firmware und Software im Unternehmen auf dem neuesten Stand halten
Für die Sicherheit und Stabilität von Windows 10- und Windows 11-Geräten ist es wichtig, Software und Firmware auf dem neuesten Stand zu halten. Je mehr Geräte Sie an verschiedenen Standorten verwalten, desto schwieriger wird es, dies manuell zu tun.
NinjaOne bietet eine unternehmensweite MDM- und Endpoint-Management-Lösung , mit der Sie alle Windows-, Apple-, Android- und Linux-Geräte in Ihrem Unternehmen über eine einzige Weboberfläche verwalten können. Sie können überprüfen, ob Geräte und UEFI-Firmware auf dem neuesten Stand sind, und Software-Updates bereitstellen und testen, um sicherzustellen, dass alle Ihre Geräte optimal und sicher funktionieren.