Dieser umfassende Leitfaden zeigt, wie ein Schlafstudienbericht unter Windows erstellt wird, einschließlich der Verwendung des Befehls powercfg , um den Bericht als HTML-Webseite zu speichern, und wie der Inhalt des Schlafstudienberichts zu interpretieren ist.
Das Erstellen und Verstehen von Schlafstudienberichten hilft Ihnen, die Energienutzung Ihres Windows-Geräts besser zu verstehen und die Ursachen für unerwarteten Akkuverbrauch und Leistungsprobleme zu ermitteln.
Den Schlafstudienbericht verstehen
Die Energieverwaltung in Windows bietet eine Reihe von Funktionen zur Überwachung und Verwaltung der Ressourcen- und Energienutzung Ihres PCs. Dies reicht von Energiemodi , die Ihnen umfassende Optionen für die Energienutzung (beste Leistung, ausgewogen oder beste Energieeffizienz) sowie weitere Anpassungsoptionen für die Optimierung der Leistung oder der Akkulaufzeit bieten.
Zusätzlich zu den Energieverwaltungstools, die in der Windows-Einstellungs-App verfügbar sind, kann das powercfg Befehlszeilentool für eine fein abgestufte Energieverwaltung und zur Automatisierung der Energieverwaltung verwendet werden. Es ist auch das Werkzeug, mit dem Sie Schlafstudienberichte erstellen werden.
Schlafstudienberichte können in Windows 11 und Windows 10 erstellt werden, die Modern Standby unterstützen – eine Funktion, die es modernen Windows-Geräten ermöglicht, den Stromverbrauch besser zu verwalten, so dass mobile Geräte sofort in den Ruhezustand versetzt und wieder aufgenommen werden können, was die Akkulaufzeit verbessert. Schlafstudien enthalten Informationen über die Systemaktivität, als das System das letzte Mal im Energiesparmodus (z. B. Ruhezustand oder Standby) war, so dass Sie sehen können, wie viel Energie verbraucht wurde, und Probleme mit der Akkulaufzeit beheben können. Wenn Sie z. B. Ihren Laptop aufladen, bevor Sie zur Arbeit fahren, und dann mit einem schwachen Akku ankommen, hilft Ihnen ein Schlafstudienbericht, die Ursache zu ermitteln.
Die im Schlafstudienbericht enthaltenen Informationen umfassen:
- Informationen über Ihr System, einschließlich BIOS und Betriebssystemversionen, und ob Modern Standby unterstützt wird.
- Wie lange Ihr Gerät zuletzt geschlafen hat und wie viel Akku in dieser Zeit verbraucht wurde.
- Ob Ihr Gerät während dieses Zeitraums mit einem Netzwerk verbunden war.
- Detaillierte Informationen über die letzten Sleep-Sitzungen (einschließlich Dauer und Akkuleistung) und was die Sitzung beendet hat (geplante Aufgaben, Hardware-Ereignisse oder Netzwerkaktivitäten).
- Welche Hardware im Ruhezustand den meisten Strom verbraucht, z. B. Wi-Fi oder Festplatten.
- Informationen über Stromübergänge, die Ihnen helfen können, herauszufinden, warum Ihr Gerät möglicherweise nicht richtig schläft.
- Die Liste der aktiven Hintergrundaufgaben, die weiterhin ausgeführt wurden, während sich Ihr Gerät im Energiesparmodus befand.
Die nützlichste Funktion des Schlafstudienberichts sind die Top-Täter. Dies ist eine Liste der Anwendungen, Treiber und Hintergrundaufgaben, die den meisten Akku verbraucht haben, während Ihr System im Ruhezustand war.
powercfg kann auch verwendet werden, um andere nützliche Berichte über den Stromverbrauch Ihres Geräts zu erstellen, einschließlich Batterieberichte und Stromeffizienz .
Vorbereitung auf die Erstellung eines Schlafstudienberichts
Schlafstudienberichte können nur auf mobilen Windows 11- und Windows 10-Geräten mit Hardware, die Modern Standby unterstützt, erstellt werden.
Um eine Schlafstudie unter Windows zu erstellen, müssen Sie als Administrator angemeldet sein oder eineerweiterte PowerShell-Sitzung unter öffnen können.
Wie man unter Windows mit powercfg einen Schlafstudienbericht erstellt
Gehen Sie folgendermaßen vor, um einen Schlafstudienbericht in Windows 11 zu erstellen:
- Öffnen Sie PowerShell als Administrator, indem Sie mit der rechten Maustaste auf die Schaltfläche Start klicken und auf Terminal (Admin). Wenn Sie noch Windows 10 verwenden, klicken Sie stattdessen auf Eingabeaufforderung (Admin) .
- Geben Sie powercfg /sleepstudy ein und drücken Sie die Eingabetaste, um den Befehl auszuführen.
- Der Schlafstudienbericht wird als HTML-Datei gespeichert und der Pfad zur Datei wird angezeigt. Normalerweise befindet sich dies in Ihrem Benutzerverzeichnis.
- Suchen Sie die Berichtsdatei und öffnen Sie sie in Ihrem Standard-Webbrowser, indem Sie darauf doppelklicken.
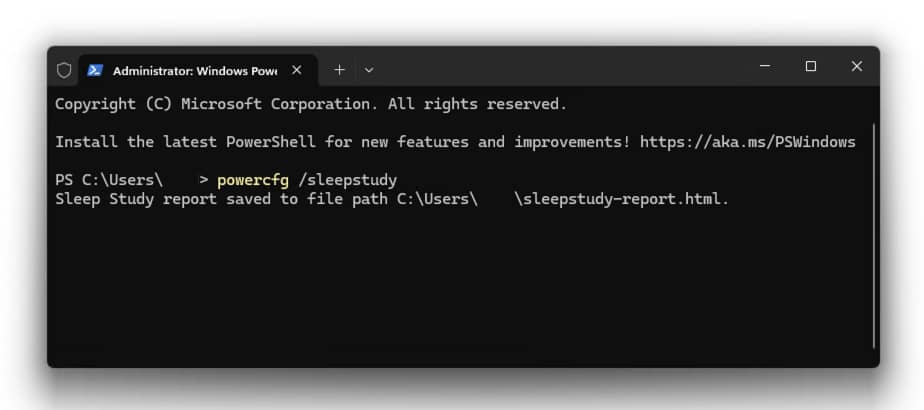
Sobald Ihr Bericht erstellt ist, können Sie ihn an einen anderen Ort verschieben. Wenn Sie die Erstellung Ihres Berichts anpassen möchten, führen Sie powercfg /aus, um eine Liste der verfügbaren Optionen anzuzeigen, einschließlich der Möglichkeit, den Ausgabeordner festzulegen oder rohe XML-Daten anstelle eines formatierten HTML-Dokuments zu generieren.
Interpretation des Schlafstudienberichts zur Behebung von Problemen bei der Energieverwaltung
Der Bericht einer Schlafuntersuchung enthält eine Vielzahl von Informationen, die bei der Behebung von Schlafproblemen überwältigend wirken können.
Der obere Bereich für Angreifer nimmt Ihnen die meiste Arbeit ab: Er identifiziert die Software und die Hardware, die während des Ruhezustands am meisten Strom verbrauchen oder die verhindern, dass Ihr Gerät überhaupt schläft. Achten Sie auf Komponenten, die einen hohen Akkuverbrauch aufweisen oder aktiv bleiben, während Ihr Gerät schläft, um mögliche Ursachen für eine kurze Akkulaufzeit zu erkennen.
Sobald Sie die problematische App identifiziert haben, können Sie die folgenden Schritte zur Fehlerbehebung durchführen:
- Installieren Sie die Anwendung erneut (und aktualisieren Sie sie auf die neueste Version, falls eine solche verfügbar ist).
- Setzen Sie die Anwendungskonfiguration zurück.
- Konfigurieren Sie die Anwendung so, dass sie nicht im Hintergrund weiterläuft, wenn diese Option verfügbar ist.
Wenn ein Gerät im Ruhezustand viel Strom verbraucht:
- Versuchen Sie, den Gerätetreiber neu zu installieren oder zu aktualisieren (versuchen Sie, auf der Website des Herstellers nach neueren Versionen zu suchen, die möglicherweise noch nicht in Windows Update enthalten sind).
- Trennen Sie das Gerät, während der Computer im Ruhezustand ist.
- Überprüfen Sie das Gerät auf physikalische Fehler.
Wenn Sie feststellen, dass mehr Schlafsitzungen als erwartet stattfinden, überprüfen Sie die Aufwachquellen, um herauszufinden, was dazu führt, dass Ihr Gerät aufwacht und wieder in den Schlafzustand übergeht, während es nicht in Gebrauch ist. Im Allgemeinen sollten Sie bei einem gesunden Akku in einem Gerät mit normalem Stromverbrauch im Ruhezustand eine Entleerungsrate von unter 1 % pro Stunde erwarten.
Fehlersuche bei allgemeinen Problemen auf der Grundlage des Schlafstudienberichts
Das häufigste Problem bei der Erstellung von Energieberichten unter Windows ist, dass Sie nicht als Administrator angemeldet sind. Sie können auch an der Ausführung des Schlafstudienberichts gehindert werden, wenn Sie Teil einer Windows-Domäne sind und nicht über die erforderlichen Berechtigungen verfügen.
Wenn Ihr Windows-Gerät die Anforderung „Moderner Standby“ für die Erstellung von Schlafstudien nicht unterstützt, wird stattdessen ein System-Energiebericht erstellt (der Name der HTML-Ausgabedatei lautet jedoch weiterhin sleep study). Dies entspricht der Ausführung von powercfg /systempowerreport.
Weitere Tipps zur Optimierung der Energieverwaltung in Windows
Generell sollten Sie auf mobilen Geräten, bei denen die Mobilität im Vordergrund steht, in der Windows-Einstellungs-App die akkuoptimierten Energieeinstellungen aktivieren.
Wenn Sie feststellen, dass die Batterie Ihres Geräts nicht wie erwartet funktioniert, sollten Sie einen Batteriebericht erstellen, indem Sie powercfg /batteryreport von der Eingabeaufforderung oder Powershell aus ausführen. Sie können auch einen Bericht über die Energieeffizienz erstellen, indem Sie powercfg /energy ausführen, der Fehler und Warnungen zu möglichen Energieproblemen und deren Ursache anzeigt.
Es gibt auch Tools von Drittanbietern, die Sie für die Energieverwaltung von Windows verwenden können:
- Batterymon kann Ihnen bei der Diagnose von Batterieproblemen mit detaillierten Statistiken über die Batterieleistung und Vergleichen mit dem erwarteten Verhalten helfen.
- HWMonitor überwacht die Systemleistung und kann dabei helfen, die Ursache für unerwarteten Ressourcenverbrauch oder Batterieentladung durch Software oder Hardware zu finden.
In den meisten Fällen ist die integrierte Windows-Funktionalität für normale Benutzer jedoch ausreichend. Bei Tools von Drittanbietern fehlen möglicherweise Leitplanken, die Sie davor schützen, Energieoptionen einzustellen, die zu Instabilität oder Schäden an Ihrem System führen können.
Skalierbare Windows-Energieverwaltung mit Fernüberwachung und -verwaltung (RMM)
Die Identifizierung und Behebung von Problemen mit der Windows-Energieverwaltung und der Akkubetriebsdauer durch die Erstellung von Schlafstudienberichten, die Interpretation ihres Inhalts und die anschließende Behebung jedes Problems für jedes einzelne Gerät ist selbst für einige wenige Geräte unpraktisch. Wenn Sie für Dutzende oder Tausende von Geräten verantwortlich sind, benötigen Sie einen vollständigen Überblick über den Zustand jedes einzelnen Geräts, damit Probleme zum günstigsten Zeitpunkt behoben werden können – nicht erst, wenn der Benutzer mit einem nicht funktionierenden Laptop zu einer Konferenz aufbricht.
Die Plattform NinjaOne Remote Monitoring and Management (RMM) ermöglicht die Verwaltung von Windows-, Apple- und Android-Geräten über eine zentrale Weboberfläche. Es ist direkt in die Windows-Energieverwaltungsfunktionen integriert und ermöglicht Ihnen die Fernüberwachung der Gerätehardware, die Aufzeichnung des Verlaufs des Akkustands jedes Geräts und sogar die automatische Erstellung von Support-Tickets, wenn die Leistung eines Akkus so weit nachgelassen hat, dass ein Austausch erforderlich ist.








