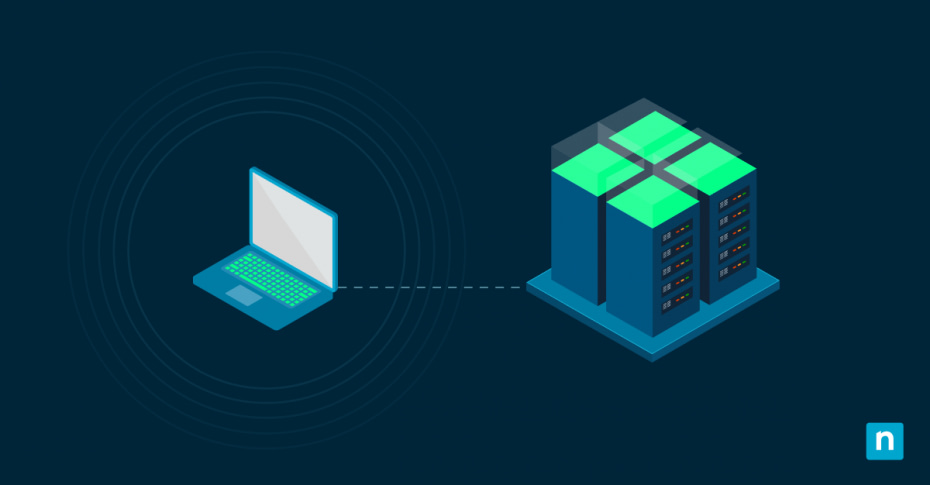Microsoft enthält XPSViewer seit dem Windows 10 April 2018 Update (Version 1803) nicht mehr standardmäßig. Wenn Sie eine Neuinstallation von Version 1803 durchgeführt oder ein neues Gerät mit dieser Version eingerichtet haben, müssen Sie XPS Viewer möglicherweise manuell installieren. Andererseits kann das Entfernen des Programms dazu beitragen, Systemressourcen freizugeben, wenn es nicht benötigt wird.
Aber was ist Windows XPS Viewer? Es ist ein integriertes Windows-Tool zum Anzeigen und Verwalten von XPS-Dateien, ähnlich wie ein PDF-Reader. Im Folgenden erfahren Sie Schritt für Schritt, wie Sie den XPS Viewer in Windows 10 verwalten.
Hinzufügen von XPS Viewer in Windows 10 (eine Schritt-für-Schritt-Anleitung)
HINWEIS: Sie müssen als Administrator registriert sein, um XPS Viewer in Windows 10 hinzuzufügen.
Die erste Methode: Einstellungen verwenden, um XPS Viewer in Windows 10 hinzuzufügen
- Öffnen Sie Einstellungen über die Windows-Suchleiste und klicken Sie dann auf Apps im linken Bereich.
- Klicken Sie im rechten Fensterbereich auf Optionale Funktionen > Funktion hinzufügen.
- Blättern Sie nach unten und suchen Sie nach XPSViewer.
- Aktivieren Sie das Kontrollkästchen XPSViewer und klicken Sie dann auf Installieren.
- Nach Abschluss des Vorgangs starten SieIhren Computerneu falls erforderlich
Methode 2: Verwenden von PowerShell zum Hinzufügen von XPS Viewer in Windows 10
- Klicken Sie mit der rechten Maustaste auf das Windows-Symbol oder auf das Startmenü.
- Klicken Sie auf Windows Powershell (Admin) oder Windows Terminal (Admin).
Jetzt benötigt PowerShell einen Befehl. Wie lautet der Befehl für XPS Viewer?
- Kopieren Sie in der Powershell-Konsole den folgenden Befehl und fügen Sie ihn ein oder geben Sie ihn ein: DISM /Online /Add-Capability /CapabilityName: XPS.Viewer~~~~0.0.1.0
- Drücken Sie Enter, und warten Sie, bis der Vorgang abgeschlossen ist.
- Starten Sie Ihren Computer neu, wenn Sie dazu aufgefordert werden.
- Öffnen Sie XPS Viewer, indem Sie auf das Windows-Symbol oder das Startmenü klicken.
- Geben Sie XPSViewer in die Suchleiste ein und drücken Sie dann Enter .
Methode 3: Verwendung von DISM (Deployment Image Servicing and Management) zum Hinzufügen von XPS Viewer in Windows 10
- Klicken Sie mit der rechten Maustaste auf das Windows-Symbol oder das Startmenü.
- Klicken Sie auf Eingabeaufforderung (Verwalter)
- Kopieren Sie den folgenden Befehl und fügen Sie ihn ein oder geben Sie ihn ein: DISM /Online /Add-Capability /CapabilityName:XPS.Viewer~~~~0.0.1.0
- Drücken Sie Enter, und warten Sie, bis der Vorgang abgeschlossen ist.
- Starten Sie Ihren Computer neu, wenn Sie dazu aufgefordert werden.
- Rufen Sie XPS Viewer auf, indem Sie auf das Windows-Symbol oder das Startmenü klicken.
- Geben Sie XPSViewer in die Suchleiste ein und drücken Sie dann Enter .
So entfernen Sie XPS Viewer in Windows 10 (eine schrittweise Anleitung)
HINWEIS: Sie müssen als Administrator angemeldet sein, um XPS Viewer in Windows 10 zu entfernen.
Die erste Methode: Einstellungen verwenden, um XPS Viewer in Windows 10 zu entfernen
- Öffnen Sie Einstellungen über die Windows-Suchleiste und klicken Sie dann auf Apps im linken Fensterbereich.
- Wählen Sie im rechten Fensterbereich Optionale Funktionen.
- Scrollen Sie nach unten und suchen Sie nach XPSViewer.
- Wählen Sie XPSViewer, und klicken Sie dann auf die Schaltfläche Deinstallieren .
Methode 2: Verwenden von PowerShell zum Entfernen von XPS Viewer in Windows 10
- Klicken Sie mit der rechten Maustaste auf das Windows-Symbol oder das Startmenü.
- Öffnen Sie Powershell als Administrator. Klicken Sie auf Windows Powershell (Admin) oder Windows Terminal (Admin).
- Kopieren Sie den folgenden Befehl und fügen Sie ihn ein oder geben Sie ihn ein: DISM /Online /Remove-Capability /CapabilityName:XPS.Viewer~~~~0.0.1.0
- Drücken Sie Enter, und warten Sie, bis der Vorgang abgeschlossen ist.
Methode 3: DISM verwenden, um XPS Viewer in Windows 10 zu entfernen
- Klicken Sie mit der rechten Maustaste auf das Windows-Symbol oder das Startmenü.
- Klicken Sie auf Eingabeaufforderung (Admin).
- Kopieren Sie den folgenden Befehl und fügen Sie ihn ein oder geben Sie ihn ein: DISM /Online /Remove-Capability /CapabilityName:XPS.Viewer~~~~0.0.1.0
- Drücken Sie Enter, und warten Sie, bis der Vorgang abgeschlossen ist.
Prüfen, ob XPS Viewer installiert ist
- Option 1: Öffnen Sie XPSViewer über die Windows-Suchleiste.
- Option 2: mit PowerShell oder Eingabeaufforderung:
- Klicken Sie mit der rechten Maustaste auf das Windows-Startmenü. Wählen Sie PowerShell (Admin) oder Eingabeaufforderung (Admin).
- Geben Sie den folgenden Befehl ein: DISM /Online /Get-Capabilities /Format:Table
- Dadurch wird eine Liste der optionalen Funktionen und deren Status angezeigt.
- Suchen Sie XPSViewer in der Liste und überprüfen Sie deren Status:
- Installiert → XPS Viewer ist verfügbar.
- Nicht vorhanden → XPS Viewer ist nicht installiert.
Fehlerbehebung bei der Installation/Deinstallation von XPS Viewer
XPS Viewer fehlt in den optionalen Funktionen
Wenn XPS Viewer nicht als optionales Feature verfügbar ist, können Sie es manuell mit PowerShell oder DISM installieren.
- Öffnen Sie PowerShell oder die Eingabeaufforderung als Administrator.
- Führen Sie den folgenden Befehl aus:
DISM /Online /Add-Capability /CapabilityName:XPS.Viewer~~~~0.0.1.0
XPS Viewer-Installation schlägt mit Fehlermeldungen fehl
Da der XPS Viewer in neueren Windows 10-Versionen nicht standardmäßig enthalten ist, können Sie in den Windows Update-Einstellungen nach Updates suchen, um sicherzustellen, dass Ihr System den XPS Viewer unterstützt und er installiert werden kann. Sie können sich auch vergewissern, ob XPS Viewer auf Ihrem Windows-System installierbar ist, indem Sie die Verfügbarkeit unter Optionale Funktionen überprüfen.
XPS-Dateien werden nach der Installation nicht geöffnet
Wenn sich XPS-Dateien nach der Installation von XPS Viewer nicht öffnen lassen, können Sie in den Einstellungen unter Optionale Funktionen überprüfen, ob das Programm korrekt installiert wurde.
Eine andere Lösung zum Anzeigen von XPS-Dokumenten besteht darin, XPS Viewer als Standard einzustellen, indem Sie mit der rechten Maustaste auf eine beliebige XPS-Datei klicken, dann auf Öffnen mit > Andere Anwendung wählen > XPS Viewer und die Schaltfläche Immer diese Anwendung zum Öffnen von .xps-Dateien verwenden aktivieren.
XPS Viewer Deinstallationsoption ist ausgegraut
Wenn die Option zum Deinstallieren von XPS Viewer in den Einstellungen ausgegraut ist, blockiert Windows möglicherweise die Aktion. Sie können das Eigentum an dieser Deinstallationsdatei übernehmen, indem Sie die Eingabeaufforderung als Administrator öffnen und über die Befehlszeile Berechtigungen zuweisen:
- takeown /f C:\Windows\System32\XPSViewer.exe
Dadurch erhält der aktuelle Benutzer die Rechte an der Datei. Um den Administratoren volle Rechte zu gewähren, führen Sie den folgenden Befehl aus:
- icacls C:\Windows\System32\XPSViewer.exe /gewähren Administratoren:F
Nachdem Sie die vollständigen Eigentumsrechte übernommen und die Berechtigungen festgelegt haben, können Sie XPS Viewer über PowerShell oder DISM wie oben beschrieben deinstallieren.
Bewährte Verfahren zur Verwaltung der optionalen Windows-Funktionen
Installieren Sie XPS Viewer nur bei Bedarf, um unnötigen Ballast zu vermeiden
Da XPS Viewer in neueren Windows 10-Versionen nicht mehr vorinstalliert ist, können Sie es nicht installieren, wenn Sie es nicht benötigen. Durch das Vermeiden unnötiger Installationen können Sie Ihr Windows-System schlank halten.
Powershell/DISM für eine schnellere XPS-Viewer-Verwaltung verwenden
Zur schnelleren Verwaltung von Windows Optional Features wie XPS Viewer, maximieren Sie PowerShell oder DISM. Diese Befehle ermöglichen eine effizientere Installation und Entfernung von XPS Viewer.
Verwalten Sie Software-Installationen und -Entfernungen mit Leichtigkeit.
→ Starten Sie noch heute Ihre kostenlose Testversion von NinjaOne Endpoint Management!
Erwägen Sie die Verwendung von PDF-Viewern von Drittanbietern
Es gibt viele moderne PDF-Viewer von Drittanbietern , die Sie zum Anzeigen und Verwalten von XPS-Dateien verwenden können. Wenn Sie diese Optionen ausprobieren, müssen Sie den Windows XPS Viewer nicht mehr manuell installieren, was zu einer geringeren Systembelastung führen kann.
Häufig gestellte Fragen (FAQs)
-
Was ist eine XPS-Datei und warum wird sie verwendet?
XPS (XML Paper Specification) ist ein von Microsoft entwickeltes Format für digitale Dokumente. Sie ähnelt einer PDF-Datei und bewahrt das Layout, die Schriftarten und den Stil eines Dokuments, so dass die Konsistenz unabhängig von dem Gerät, dem Betriebssystem oder dem Drucker, der für den Zugriff verwendet wird, gewährleistet ist.
-
Kann ich XPS-Dateien auch ohne XPS Viewer drucken?
Ja, es gibt mehrere Möglichkeiten, XPS-Dateien ohne XPS Viewer zu drucken. Zunächst können Sie Microsoft XPS Document Writer (MXDW) verwenden, um die XPS-Datei in PDF zu konvertieren. Zweitens können Sie Software von Drittanbietern verwenden, um die Datei in PDF zu konvertieren. Drittens: Verwenden Sie XPS-Viewer von Drittanbietern, um XPS-Dateien zu drucken.
-
Gibt es eine Alternative zu XPS Viewer?
Ja, es gibt Alternativen, die XPS-Dateien in Windows 10 verwalten und lesen können, darunter Adobe Acrobat Reader, MuPDF, etc.
-
Warum hat Microsoft den XPS Viewer aus den Standard-Windows-Installationen entfernt?
XPS Viewer ist Microsofts Version eines PDF-Readers. Zu dem Zeitpunkt, als XPS eingeführt wurde, waren PDF-Dateien jedoch bereits weit verbreitet. XPS Viewer verfügt zwar über nützliche Funktionen, ist aber nicht so flexibel wie andere PDF-Viewer. Und um Windows leichter und effizienter zu machen, hat Microsoft den XPS Viewer optional gemacht.
-
Hat die Installation von XPS Viewer Auswirkungen auf die Systemleistung?
Ja, die Installation von XPS Viewer kann eine minimale Auswirkung auf die Systemleistung haben. Der Zugriff auf große oder komplexe Dateien über XPS Viewer kann mehr Arbeitsspeicher erfordern, was zu einer Verlangsamung Ihres Windows führen kann. Außerdem können geladene beschädigte XPS-Dateien zu hoher CPU-Auslastung führen, die Hänger oder Abstürze verursacht.
-
Wie öffnet man eine .xps-Datei unter Windows?
Um eine .xps-Datei in Windows anzuzeigen, aktivieren Sie XPS Viewer über Einstellungen > Apps > Optionale Funktionen. Sie können auch Software von Drittanbietern verwenden, die XPS-Dateien unterstützt, oder die Datei zur Online-Ansicht in Google Drive hochladen.
Verwalten von Microsoft XPS Viewer in Windows 10
Verwalten Sie den XPS Viewer einfach über die Einstellungen unter Optionale Funktionen. Wenn das nicht funktioniert, bieten PowerShell oder DISM effiziente Alternativen, indem sie Befehle ausführen. Obwohl der XPS Viewer in neueren Windows 10-Versionen optional ist, bevorzugen einige Benutzer ihn vielleicht immer noch für XPS-spezifische Funktionen. Überlegen Sie vor der Installation, ob XPS Viewer für Ihren Arbeitsablauf unverzichtbar ist oder ob eine vielseitigere Lösung Ihren Anforderungen besser entspricht.