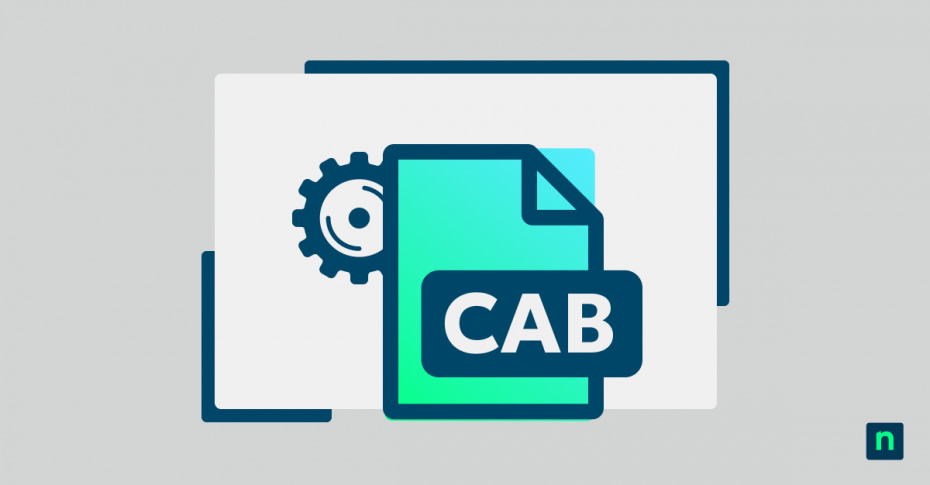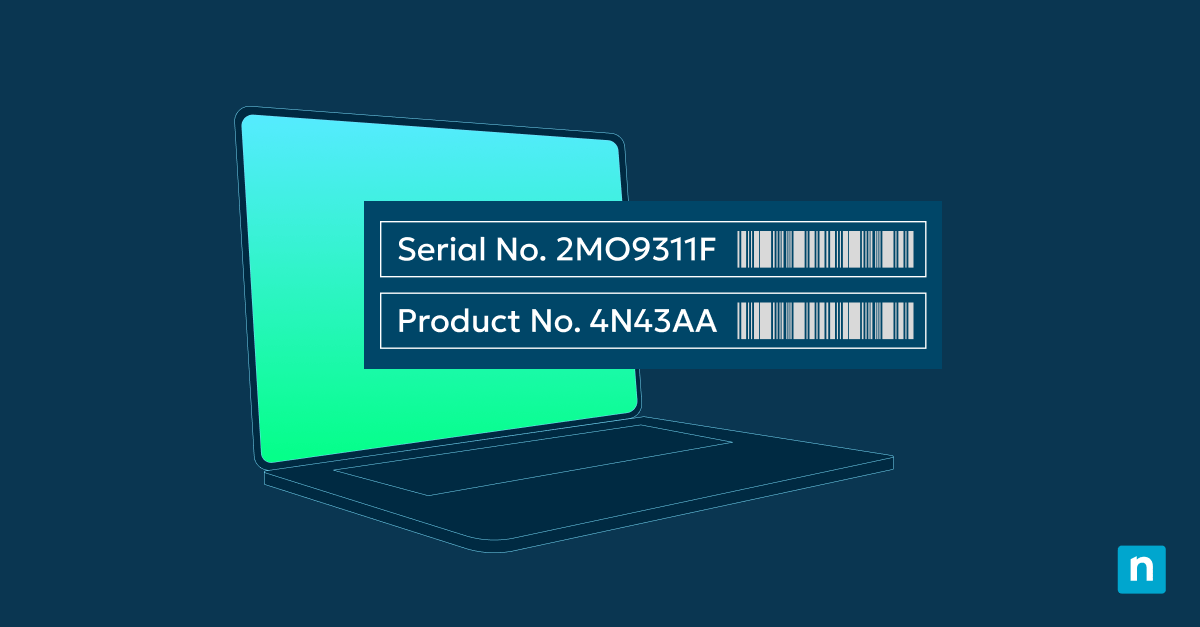In diesem Handbuch wird erklärt, was Windows CAB-Dateien sind, und es enthält eine schrittweise Anleitung zur Installation einer CAB-Datei mit der Eingabeaufforderung, PowerShell und dem DISM-Tool. So können Sie CAB-Dateien manuell installieren, um Treiber zu aktualisieren und Updates oder andere Windows-Funktionen zu installieren.
Was ist eine CAB-Datei?
Eine CAB-Datei (Cabinet) hat die Dateierweiterung . cab und ist ein Archivformat, das von Windows für die Verteilung von Software wie Updates, Treibern und Systemkomponenten verwendet wird. CAB-Dateien fassen mehrere Dateien zusammen und speichern sie als eine einzige Datei, um die Verteilung und das Herunterladen von Software zu vereinfachen.
CAB-Dateien sind komprimiert (damit sie schneller heruntergeladen werden können) und können digital signiert werden, um sicherzustellen, dass sie nicht manipuliert wurden und aus einer legitimen Quelle stammen. Windows bietet native Unterstützung für das Extrahieren von CAB-Dateien, so dass keine zusätzliche Software erforderlich ist.
💻 Schützen Sie Ihre entfernten Daten mit der Cloud-basierten Datensicherung von NinjaOne.
Während Windows-Updates und Treiberinstallationen in der Regel automatisch erfolgen, werden sie auch als CAB-Dateien verteilt, die Sie selbst herunterladen und installieren können.
Möglicherweise müssen Sie Windows-Updates oder -Funktionen mithilfe von CAB-Dateien manuell installieren, wenn ein automatisches Update fehlschlägt, oder für die Offline-Installation in Situationen, in denen Sie keine Internetverbindung haben (typischerweise in sicheren Geschäftsumgebungen, nicht wenn Sie nur in den Urlaub fahren und ein paar Tage oder Wochen lang keine Verbindung haben). Gerätetreiber werden auch oft in CAB-Archiven verteilt.
Im Gegensatz zu ausführbaren MSI-Dateien, die Installationsskripte und zusätzliche Daten zur Konfiguration der Software enthalten, werden bei CAB-Dateien nur Dateien komprimiert. Das bedeutet, dass Sie CAB-Dateien auch für alltägliche Komprimierungsaufgaben verwenden können, z. B. zum Komprimieren eines Ordners voller Dateien für die Archivierung oder Übertragung.
Was Sie tun müssen, bevor Sie Windows-Funktionen, Updates, Treiber oder Software aus CAB-Dateien installieren
Bevor Sie eine aus dem Internet heruntergeladene Software installieren, sollten Sie eine vollständige Sicherungskopie Ihres Systems erstellen, für den Fall, dass die Installation nicht vollständig erfolgreich ist, unbeabsichtigte Nebenwirkungen hat oder Malware enthält.
Sie sollten sich auch darüber im Klaren sein, welche Auswirkungen die Ausführung von Befehlszeilenbefehlen oder Skripten haben wird. Dazu müssen Sie die Dokumentation für jeden Befehl oder jedes Programm lesen und sicherstellen, dass Sie verstehen, was die Software, die Sie installieren, tun wird.
Überprüfen des Ursprungs und der Integrität einer CAB-Datei
Bevor Sie eine Software auf Ihrem PC installieren oder ausführen, sollten Sie sich vergewissern, dass sie von einer offiziellen Quelle stammt. Sie sollten die Legitimität und den Ruf von Websites überprüfen, von denen Sie Dateien herunterladen, und optional die digitalen Signaturen von Installationsprogrammen, Archiven und ausführbaren Dateien überprüfen.
Sie können die Integrität von CAB-Dateien in Windows überprüfen, indem Sie den folgenden signtool (als Teil von Visual Studio enthalten) Befehl von der Eingabeaufforderung oder PowerShell ausführen:
signtool verify /pa /v FILENAME.cab
Dabei ist FILENAME.cab der Pfad zu der CAB-Datei, die Sie überprüfen möchten.
Wie extrahiert man eine CAB-Datei unter Windows?
In Windows 11 und Windows 10 können Sie auf eine CAB-Datei doppelklicken, um sie im Windows Explorer zu öffnen, und Dateien aus ihr herausziehen, um sie zu dekomprimieren.
Sie können auch den mit Windows gelieferten Befehl extract verwenden, um eine komplette CAB-Datei zu extrahieren. Sie können es über die Eingabeaufforderung oder PowerShell verwenden, indem Sie es ausführen:
expandieren MY_ARCHIVE.cab -F:* DESTINATION_PATH
Ersetzen Sie MY_ARCHIVE.cab mit dem Pfad zu Ihrer CAB-Datei und DESTINATION_PATH mit dem Zielort, an dem Sie die Dateien extrahieren möchten. Der Parameter -F* weist den Befehl extract an, alle in der CAB-Datei enthaltenen Dateien zu extrahieren.
Es ist wichtig zu beachten, dass der extract -Befehl keine Verzeichnisse beim Extrahieren beibehält: Alle Dateien werden ohne Unterordner in das Zielverzeichnis extrahiert. Wenn Sie die Struktur der extrahierten Dateien beibehalten wollen, müssen Sie ein Drittanbieterprogramm wie 7-Zip verwenden:
7z x MY_ARCHIVE.cab -o „ZIEL_PATH“
Dieser 7-Zip-Befehl extrahiert eine CAB-Datei, wobei die ursprüngliche Verzeichnisstruktur der komprimierten Dateien beibehalten wird, sofern sie enthalten war. 7-Zip bietet auch eine grafische Oberfläche für die Interaktion mit komprimierten Dateien.
Installation von CAB-Dateien mit dem Tool DISM (Deployment Image Servicing and Management)
DISM (Deployment Image Servicing and Management) ist ein integriertes Windows-Befehlszeilentool, das zur Installation von Windows-Updates und Features (wie Sprachpakete oder optionale Windows-Features) verwendet werden kann, die als CAB-Dateien bereitgestellt werden.
Um eine kompatible CAB-Datei mit dem DISM-Befehl zu installieren, öffnen Sie die Eingabeaufforderung als Administrator und führen Sie den folgenden Befehl aus:
dism /online /add-package /packagepath:MY_FILE.cab
Ersetzen Sie MY_FILE.cab durch den Pfad zur gewünschten CAB-Datei.
Installation von Treibern aus CAB-Dateien mit dem Tool pnputil
Sie können Treiber direkt aus CAB-Dateien installieren, indem Sie den folgenden Befehl pnputil verwenden (wiederum von einer Eingabeaufforderung mit Administratorrechten):
pnputil /add-driver MY_FILE.cab /install
Dieser Befehl fügt die in MY_FILE.cab gespeicherten Treiber dem Treiberspeicher auf Ihrem Windows-System hinzu. Die /install -Option weist pnputil an, den Treiber für kompatible Hardware zu installieren, sobald er im Treiberspeicher hinzugefügt wurde.
Sie können den Inhalt der CAB-Datei auch manuell extrahieren und dann pnputil verwenden, um die enthaltenen Treiberdateien einzeln zu installieren, wenn Sie nicht alle installieren möchten.
Installieren von Windows-Features aus CAB-Dateien mit PowerShell
Das Cmdlet PowerShell Add-WindowsPackage (Teil des DISM-Tools) kann verwendet werden, um Windows-Updates und -Features zu installieren, die als CAB-Dateien bereitgestellt werden:
Add-WindowsPackage -Online -PackagePath „MY_FILE.cab“
Manuelle Installation von Updates und Treibern aus CAB-Dateien
Es ist nicht möglich, Windows-Updates oder -Funktionen durch manuelles Extrahieren von CAB-Dateien und Verschieben der Dateien an ihren Platz zu installieren. Sie können jedoch Treiber manuell aus CAB-Dateien extrahieren (mit der oben beschriebenen Methode) und sie dann über den Geräte-Manager installieren:
- Klicken Sie mit der rechten Maustaste auf die Schaltfläche Start und klicken Sie auf Geräte-Manager
- Suchen Sie das Gerät, für das der Treiber benötigt wird, in der zuvor extrahierten CAB-Datei
- Klicken Sie mit der rechten Maustaste auf das Gerät und wählen Sie Treiber aktualisieren
CAB-Dateien deinstallieren
Da es sich bei CAB-Dateien nur um Archive handelt, können sie nicht „deinstalliert“ werden. Die aus einem CAB-Archiv extrahierten Dateien können einfach gelöscht werden. Um einen Treiber zu deinstallieren, der aus einer CAB-Datei stammt, suchen Sie das Gerät im Geräte-Manager (wie oben beschrieben), klicken Sie mit der rechten Maustaste darauf und wählen Sie Treiber deinstallieren.
Wenn Sie ein Windows-Update oder eine Funktion mit dem DISM-Tool installiert haben, können Sie es/sie über die Windows-Einstellungen-App entfernen, indem Sie zu Windows Update > Updateverlauf > Updates deinstallieren navigieren.
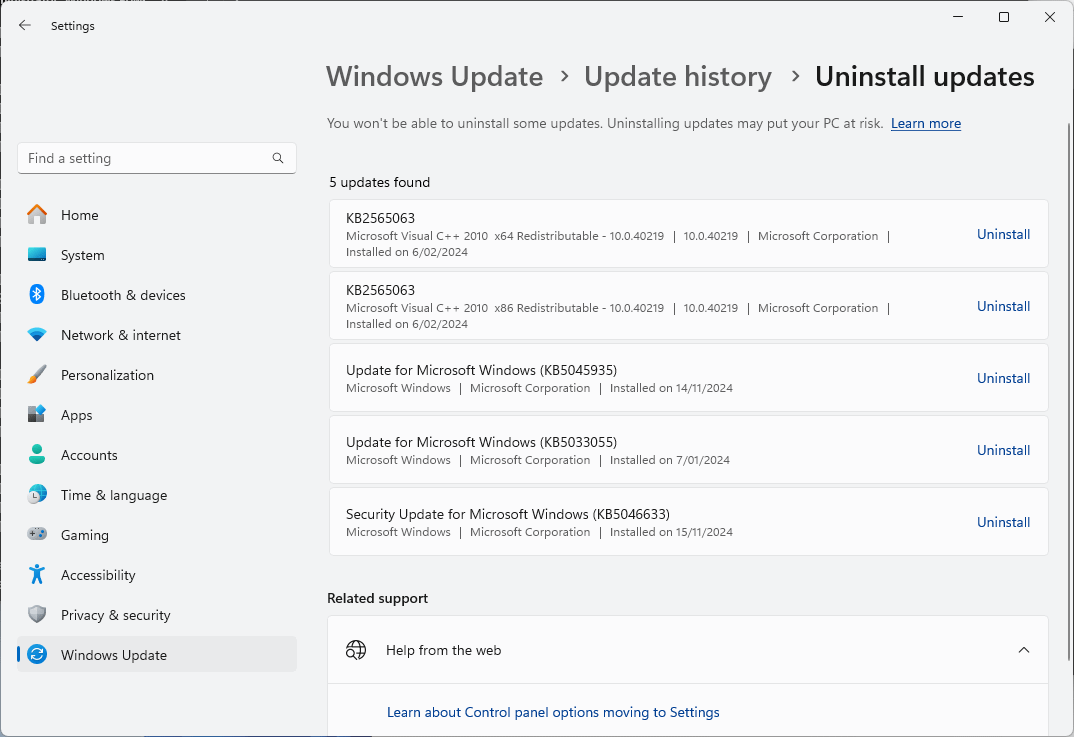
Sie können dazu auch das DISM-Tool verwenden, indem Sie es ausführen:
dism /online /Paket entfernen /Paketname:PACKAGENAME
Wenn Sie den Namen des Pakets nicht kennen, führen Sie den folgenden Befehl aus, um sie aufzulisten:
dism /online /get-packages
Wie man eine CAB-Datei erstellt
Um eine einzelne Datei in eine CAB-Datei zu archivieren, verwenden Sie den Befehl makecab :
makecab MY_DATEI.txt MY_ARCHIVE.cab
Ersetzen Sie MY_FILE.txt durch den Pfad zu der Datei, die Sie komprimieren möchten, und MY_ARCHIVE.cab durch den Namen der CAB-Datei, die Sie erstellen möchten.
Um mehrere Dateien in eine CAB-Datei zu komprimieren, müssen Sie eine Direktive-Datei mit der Erweiterung . ddf erstellen, in der die einzuschließenden Dateien aufgeführt sind. Sie können diese Datei in Notepad erstellen:
. OPTION EXPLIZIT
sET CabinetNameTemplate=MY_ARCHIVE.cab
sET DiskDirectoryTemplate=.
. SET CompressionType=LZX
. SET MaxDiskSize=0
. SET Cabinet=on
. SET Compress=on
„datei1.txt“
„datei2.txt“
„folder1\file3.txt“
Die Zeilen, die mit . OPTION und . SET beginnen, sind obligatorisch und sollten von der Liste der zu komprimierenden Dateien gefolgt werden.
Führen Sie dann den folgenden Befehl aus und ersetzen Sie MY_FILES.ddf durch den Pfad zu Ihrer Direktiven-Datei:
makecab /F MY_FILES.ddf
Beachten Sie, dass Sie den Namen der CAB-Ausgabedatei hier nicht angeben müssen, da die Einstellungen für die Ausgabedatei in der Datei . ddf angegeben werden.
Zusätzlich zur CAB-Datei wird eine Datei setup.inf mit Informationen über die erstellte CAB-Datei erstellt.
Implementieren Sie Patches automatisch im großen Stil.
Erfahren Sie jetzt mehr über das Patch-Management von NinjaOne.
Bereitstellung und Verwaltung von Anwendungen, Treibern und Updates für mehrere Windows-PCs
Einer der wichtigsten Anwendungsfälle für CAB-Dateien ist die Bereitstellung von Windows-Updates in Unternehmensumgebungen. Anstatt Hunderte (oder Tausende) von Windows-PCs zu haben, die Updates einzeln von den Microsoft-Servern herunterladen (was Zeit und Internet-Bandbreite verschwendet) und zu unterschiedlichen Zeiten installieren, können Updates einmal heruntergeladen und auf Arbeitsstationen und mobilen Geräten bereitgestellt werden, sobald sie mit Ihrer Hardware und Software getestet wurden.
Patch Management von NinjaOne automatisiert Windows-Updates und Updates für Software von Drittanbietern, rationalisiert deren Test und Verteilung und gewährleistet eine zuverlässige Update-Erfahrung für Endanwender. Sie können sogar fehlerhafte oder problematische Patches remote zurücksetzen.
Mit NinjaOne’s einheitlicher Remote Monitoring und Management (RMM) Plattform können Ihre Windows-, Apple- und Android-Geräte zentral verwaltet, auf dem neuesten Stand gehalten und gegen die neuesten Bedrohungen geschützt werden, ohne dass die Arbeit des manuellen Testens und Verteilens von Updates auf jedes einzelne Gerät notwendig ist.