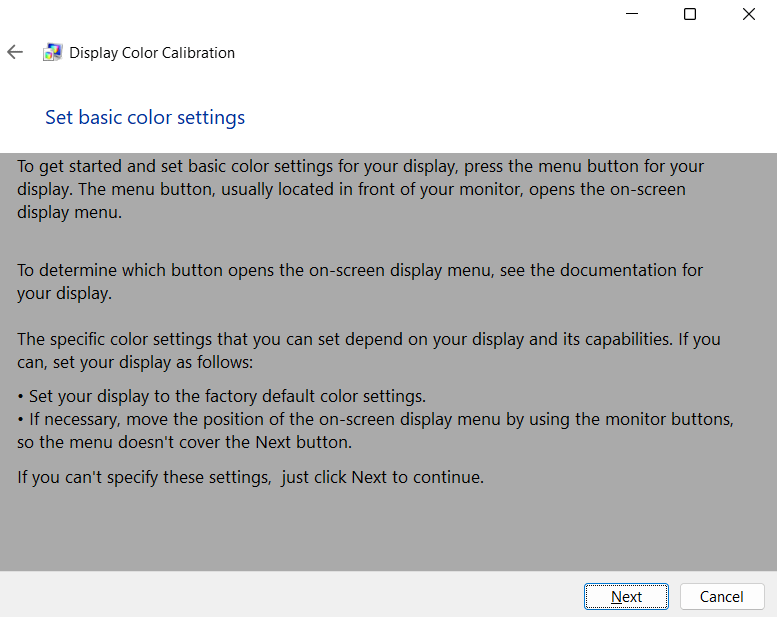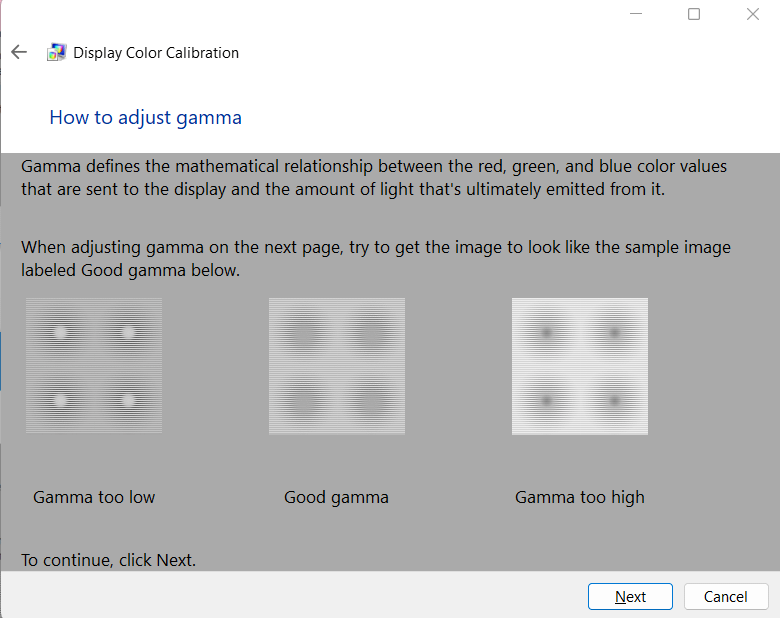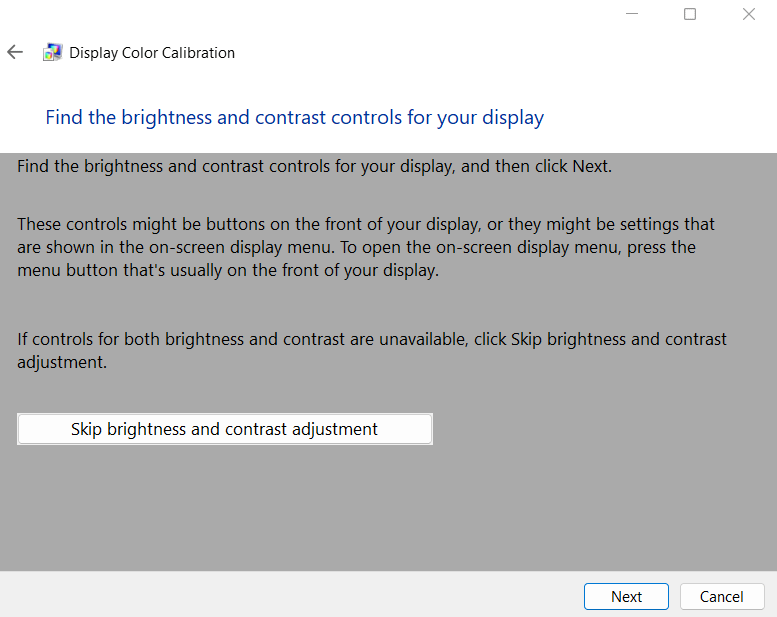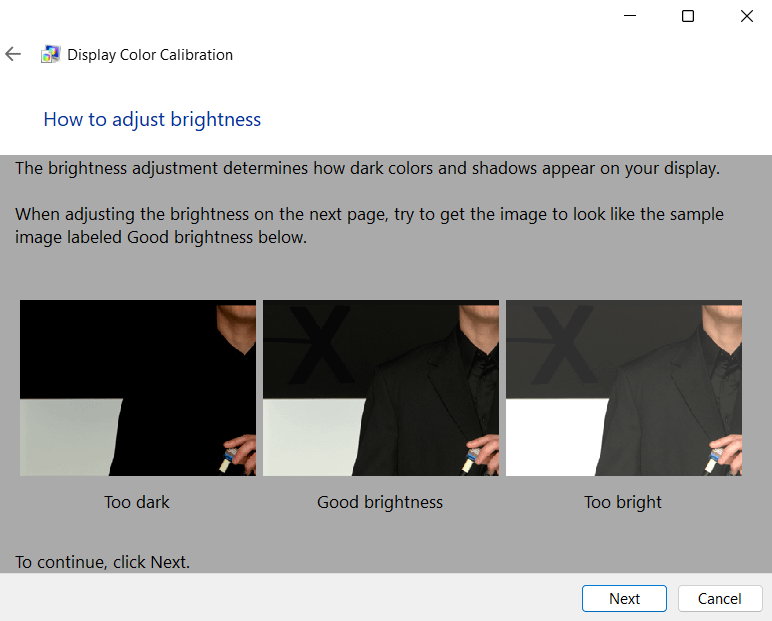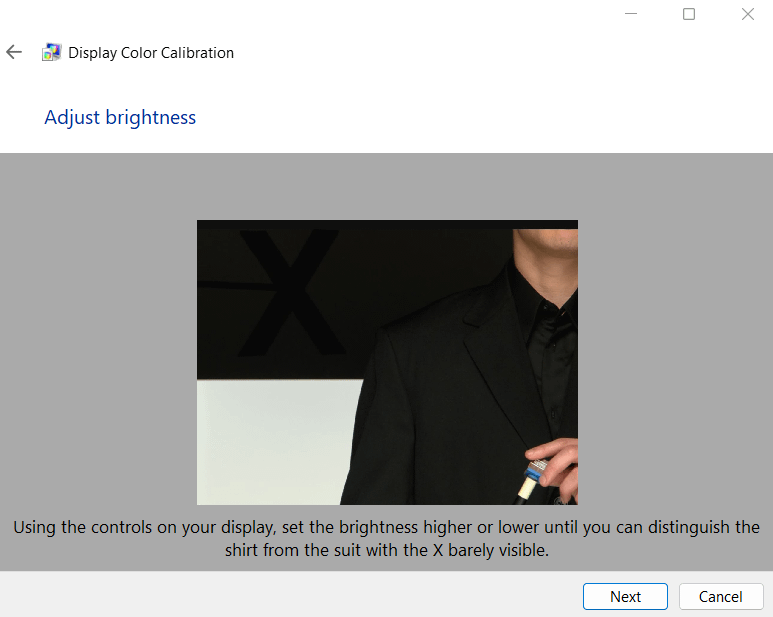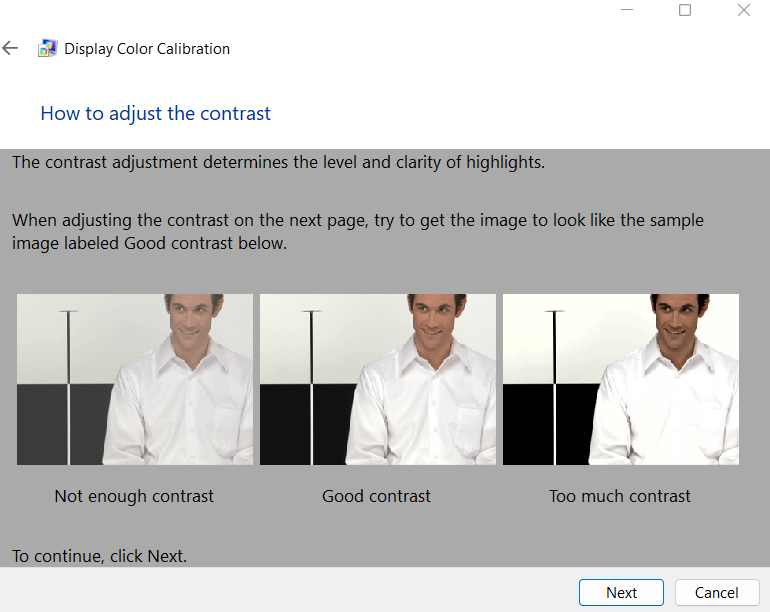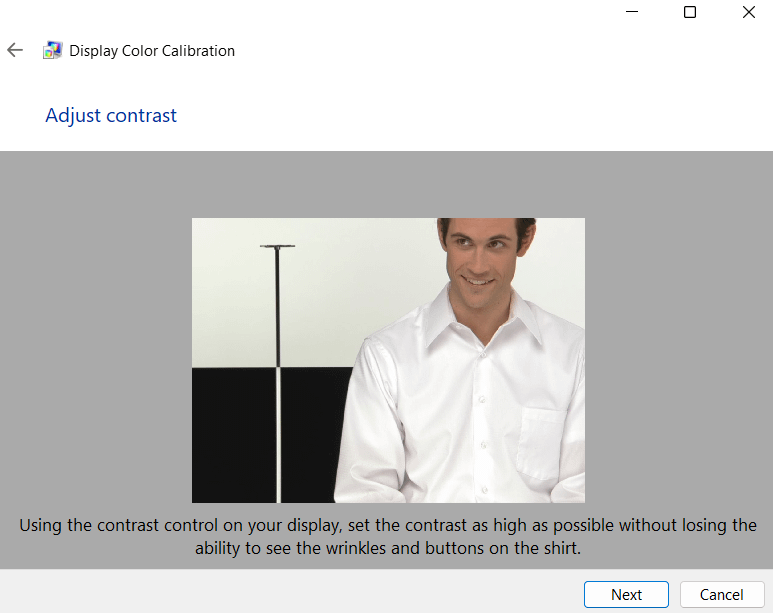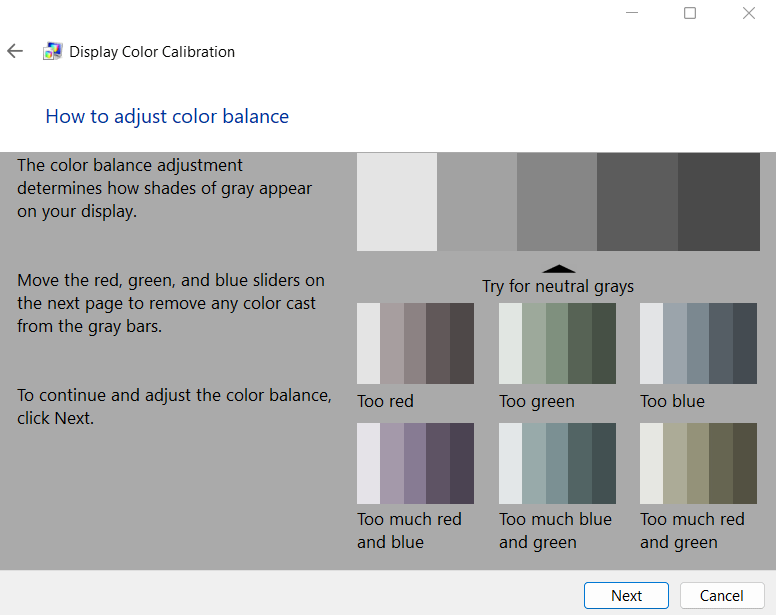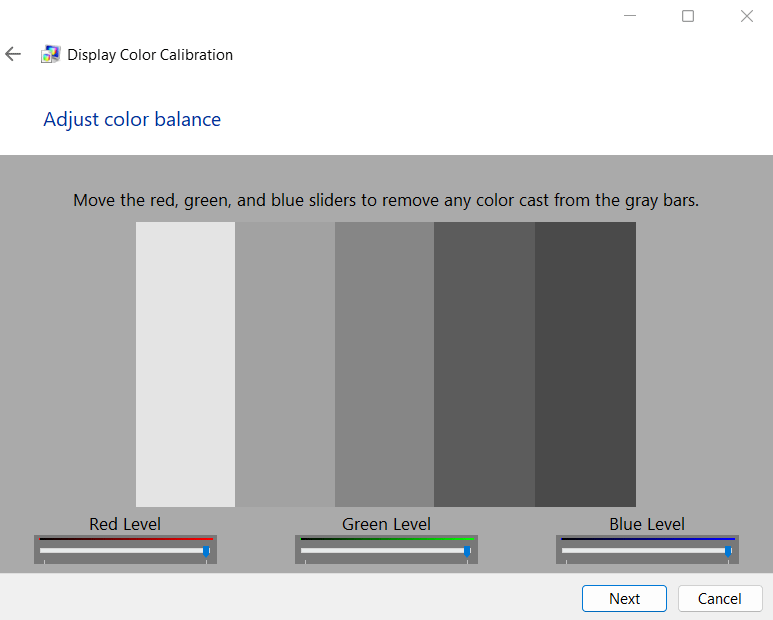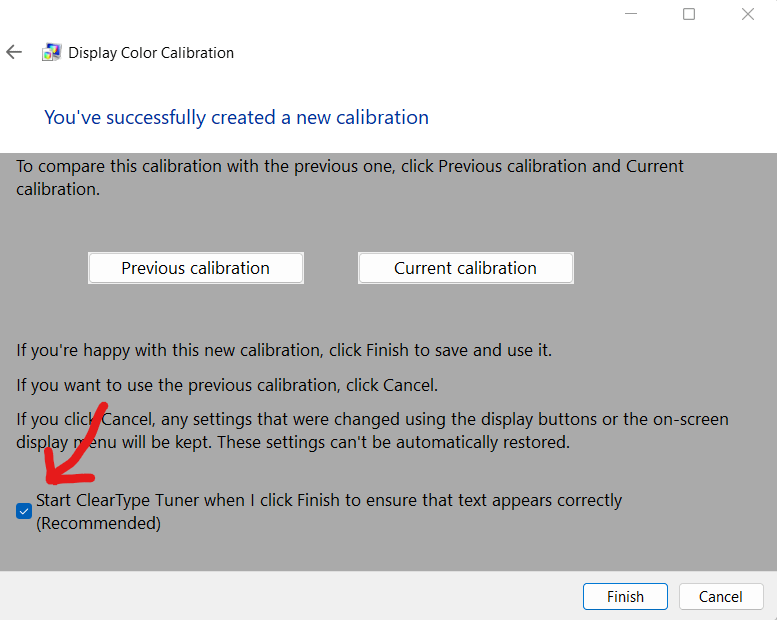Dies ist eine Schritt-für-Schritt-Anleitung zur Kalibrierung Ihres Monitors in Windows. Die Bildschirmkalibrierung sorgt für präzise Farben, optimale Helligkeit und einen ausgewogenen Kontrast, was die Augen entlastet und Ihre Arbeit effizienter und produktiver macht. Diese Übersicht ist besonders dann von Vorteil, wenn Sie Ungenauigkeiten in Ihren Monitoreinstellungen feststellen oder zu einer anderen Arbeitsumgebung wechseln. Eine regelmäßige Kalibrierung ist der Schlüssel zur Erhaltung der bestmöglichen Bildqualität.
Verstehen der Bildschirmkalibrierung in Windows
Die Bildschirmkalibrierung hilft Ihnen bei der Feinabstimmung der Einstellungen Ihres Monitors, so dass Sie die genaueste Farbwiedergabe und Bildschärfe erzielen können. Dabei werden Parameter wie Gamma (zur Gewährleistung einer ausgewogenen Graustufe), Helligkeit und Kontrast (zur Gewährleistung der Sichtbarkeit von Details) und Farbbalance (zur Gewährleistung der beabsichtigten Farbwiedergabe) angepasst, um standardisierte Werte zu verwalten.
Sie denken vielleicht, dass dies nur für Unternehmen wichtig ist, die stark auf visuelle Produktion angewiesen sind, wie Grafikdesign, Spiele oder Videobearbeitung. Die Kenntnis der Einstellungen für die Monitorkalibrierung ist jedoch von entscheidender Bedeutung für die Stärkung derbetrieblichen Effizienz Ihres Unternehmens . Kalibrierte Monitore verbessern nicht nur die Farbgenauigkeit des Bildschirms, sondern sind auch entscheidend für die Schaffung und Aufrechterhaltung einer angenehmen Arbeitsumgebung. Ein gut kalibrierter Bildschirm in Windows 10/11 verringert die Belastung der Augen und die Ermüdung der Mitarbeiter durch eine optimale Helligkeitseinstellung.
Man kann die Kalibrierung gut mit einer Brille vergleichen. Die Menschen können auch ohne Brille Objekte „sehen“, aber sie arbeiten viel schneller und mit weniger Stress, wenn sie eine Brille tragen.
Schritt-für-Schritt-Anleitung zur Kalibrierung Ihres Bildschirms
Um Ihren Bildschirm zu kalibrieren, benötigen Sie die richtigen Werkzeuge. Windows bietet ein kostenloses und leicht zugängliches integriertes Kalibrierungswerkzeug, aber es gibt auch Software von Drittanbietern, mit der Sie eine professionelle Genauigkeit erzielen können. Die Auswahl hängt von Ihren spezifischen Anforderungen und IhremIT-Budget ab.
1. Drücken Sie gleichzeitig die Windows-Taste + R, um Ausführen zu öffnen.
2. Geben Sie „dccw“ ein und drücken Sie „Ok“, um den Assistenten für die Farbkalibrierung des Displays zu öffnen.
3. Weiter drücken.
*Alternativ können Sie auch einfach „Bildschirmfarbe kalibrieren“ in die Windows-Suchleiste eingeben.
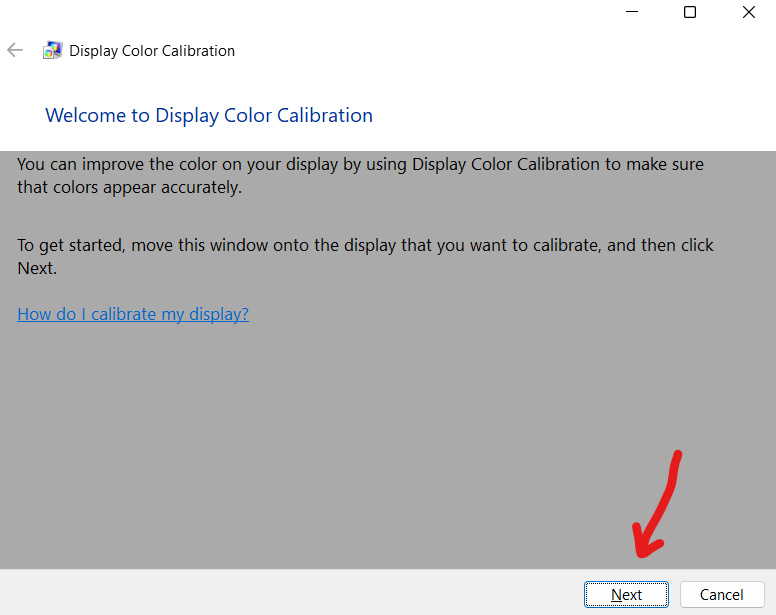
*Wenn Sie mehrere Bildschirme haben, verschieben Sie das Fenster Display Color Calibration auf den gewünschten Bildschirm. Wenn Sie nur ein Display haben, können Sie einfach auf Weiter drücken, wie abgebildet.
4. Lesen Sie das Menü „Grundlegende Farbeinstellungen festlegen“. Drücken Sie weiter auf Weiter.
5. Lesen Sie das nächste Menü, „Einstellen des Gammas“. Weiter drücken.
6. Folgen Sie den Anweisungen auf dem Bildschirm. Bewegen Sie den Schieberegler, um das Gamma so einzustellen, dass es so nah wie möglich an „gutes Gamma“ (wie oben gesehen) liegt. Klicken Sie auf Weiter.
7. Sie werden zu „Finden Sie die Helligkeits- und Kontrastregler für Ihren Bildschirm“ weitergeleitet. Lesen Sie das Menü und drücken Sie Weiter.
8. Lesen Sie das nächste Menü und beachten Sie die verschiedenen Helligkeitsbeispiele. Klicken Sie auf Weiter, um die Helligkeit anzupassen.
9. Befolgen Sie die Anweisungen auf dem Bildschirm und stellen Sie die Helligkeit Ihres Bildschirms so ein, dass sie dem vorherigen Beispiel für „gute Helligkeit“ entspricht Klicken Sie dann auf Weiter.
10. Sie werden nun einige Kontrastbeispiele sehen. Klicken Sie auf Weiter.
11. Stellen Sie wie bei den vorherigen Parametern den Kontrastregler ein, bis Sie das Bild auf „guten Kontrast“ eingestellt haben.
12. Sie werden nun zu einigen Beispielen für die Farbbalance weitergeleitet. Notieren Sie sich diese und klicken Sie auf Weiter.
13. Verschieben Sie die roten, grünen und blauen Dias, um Farbstiche in den grauen Balken zu entfernen. Klicken Sie auf Weiter.
14. Aktivieren Sie das Kontrollkästchen „ClearType Tuner starten“ und drücken Sie auf Fertig stellen.
15. Wenn Sie mit Ihrer Einstellung zufrieden sind, speichern Sie das neue Kalibrierungsprofil. Testen Sie die Ergebnisse, indem Sie sich Bilder oder Videos in hoher Qualität ansehen, um sicherzustellen, dass Farben und Details korrekt erscheinen.
Verwendung von Kalibrierungswerkzeugen von Drittanbietern
Für fortgeschrittene Benutzer oder Berufsgruppen können Tools von Drittanbietern präzisere Einstellungen bieten. Einige geläufige Optionen sind:
- CalMAN: Ein funktionsreiches Werkzeug, das von vielen Fachleuten wegen seiner fortgeschrittenen Fähigkeiten genutzt wird.
- DisplayCAL: Eine vielseitige Open-Source-Lösung, die eine Reihe von Geräten unterstützt.
- Hardware-Kalibrierungsgeräte: Geräte wie das X-Rite i1Display kalibrieren Displays mit verbesserter Genauigkeit durch direkte Messung der Lichtleistung.
Diese Tools bieten oft die besten Einstellungen für die Bildschirmkalibrierung für Grafikdesign und andere visuelle ressourcenintensive Arbeiten. Während das integrierte Windows-Tool für den gelegentlichen Gebrauch ausreicht, sind Optionen von Drittanbietern für wichtige Aufgaben eine Überlegung wert.
Fehlerbehebung bei allgemeinen Problemen
Selbst mit den besten Tools zur Monitorkalibrierung kann es immer noch zu Problemen kommen. Hier finden Sie einige Tipps zur Verbesserung der Farbgenauigkeit von Windows-Monitoren:
- Zu helle oder zu schwache Bildschirme: Überprüfen Sie Ihre Helligkeits- und Kontrasteinstellungen. Achten Sie bei der Helligkeit darauf, dass der Bildschirm hell genug ist, um Details in schattigen Bereichen erkennen zu können, ohne dass die Schwarztöne grau erscheinen. Stellen Sie den Kontrast so ein, dass die hellen Bereiche Details enthalten, ohne auszubleichen.
- Farbstreifen: Dies wird häufig durch falsche Gamma- oder Farbbalance-Einstellungen verursacht. Um dies zu beheben, sollten Sie Ihre Gamma-Einstellungen feinabstimmen und die Farbkanäle (Rot, Grün, Blau) ausgleichen. Wenn das Problem weiterhin besteht, sollten Sie ein Kalibrierungsgerät eines Drittanbieters verwenden.
- Falsches Gamma: Falsche Gamma-Einstellungen können dazu führen, dass Bilder übermäßig dunkel oder unnatürlich verwaschen aussehen. Verwenden Sie dazu das integrierte Windows-Kalibrierungswerkzeug und passen Sie den Gamma-Schieberegler an das Zielmuster an. Achten Sie darauf, dass keine zu dunklen oder zu hellen Bereiche zu erkennen sind.
- Anhaltende Kalibrierungsprobleme: Wenn trotz der Anpassungen wiederholt Probleme auftreten, setzen Sie Ihren Monitor zurück und starten Sie den Kalibrierungsprozess neu. Vergewissern Sie sich, dass Ihre Bildschirmtreiber und Firmware auf dem neuesten Stand sind, da veraltete Software zu Inkonsistenzen führen kann. Verwenden Sie ein zuverlässiges Patch-Management-Tool wie NinjaOne , um Sie bei diesem Prozess zu unterstützen.
Tipps und bewährte Verfahren für eine optimale Kalibrierung
Wenn Sie wissen möchten, wie Sie Ihren Monitor unter Windows 10/11 kalibrieren können, finden Sie hier ein paar Tipps:
- Führen Sie die Kalibrierung in einem gut beleuchteten Raum oder in genau der Umgebung durch, in der Sie arbeiten werden. Dadurch wird eine genauere Kalibrierung gewährleistet.
- Stellen Sie Ihren Bildschirm auf Augenhöhe und in einem angenehmen Betrachtungsabstand auf. Eine leichte Neigung oder eine falsche Höhe kann die wahrgenommenen Farben und die Helligkeit verzerren.
- Achten Sie darauf, den Bildschirm vor der Kalibrierung zu reinigen. Staub oder Fingerabdrücke können die Lichtinteraktion mit dem Bildschirm verändern.
- Kalibrieren Sie regelmäßig , um eine gleichbleibende Qualität zu gewährleisten, insbesondere bei anspruchsvolleren visuellen Aufgaben. Denken Sie daran, sich jeden Monat oder nach wesentlichen Änderungen der Nutzung an die Kalibrierung erinnern zu lassen.
- Stellen Sie sicher, dass Ihre Hardware auf dem neuesten Stand ist , um Konflikte oder Ungenauigkeiten zu vermeiden. Informieren Sie sich auf der Website des Herstellers über die neuesten Software-Updates.
- Verwenden Sie Referenzbilder oder Videos, um Ihre Einstellungen zu optimieren und die Ergebnisse effektiv zu testen.
- Legen Sie während der Kalibrierung Pausen ein, insbesondere wenn Sie ständig online sind. Eine längere Beschäftigung mit einem Monitor kann zu Ermüdung führen und Ihre Fähigkeit, genaue Einstellungen vorzunehmen, beeinträchtigen.
So kalibrieren Sie Ihren Monitor unter Windows
Die Optimierung Ihrer Monitorkalibrierungseinstellungen wird in ihrer Nützlichkeit und Bedeutung oft unterschätzt. Dennoch ist die Bildschirmkalibrierung für jeden, der optimale Qualität und Komfort sucht, ein entscheidender Faktor. Wenn Sie ein wenig Zeit in die Feinabstimmung Ihrer Einstellungen investieren, können Sie das volle Potenzial Ihres Monitors ausschöpfen – und damit effizienter und produktiver werden.
Häufig gestellte Fragen (FAQs)
1. Kann ich meinen Laptop-Bildschirm auf die gleiche Weise kalibrieren wie einen Desktop-Monitor?
Ja, das können Sie, vor allem, wenn Ihr Laptop mit Windows als Betriebssystem ausgestattet ist.
2. Ist eine manuelle Kalibrierung besser als automatisierte Tools?
Eine manuelle Kalibrierung ist für die meisten Benutzer ausreichend, aber automatisierte Tools können präzisere Konfigurationen liefern.
3. Was sind ICC-Profile, und sollte ich sie verwenden?
ICC-Profile sind Dateien, die festlegen, wie Farben auf dem Bildschirm dargestellt werden. Verwenden Sie sie, um konsistente Ergebnisse zu erzielen, insbesondere wenn Sie Kalibrierungswerkzeuge von Drittanbietern verwenden.