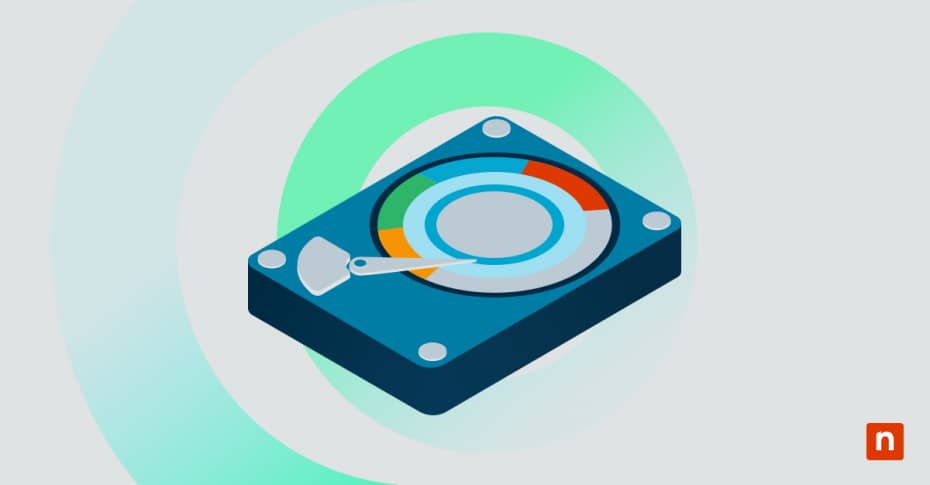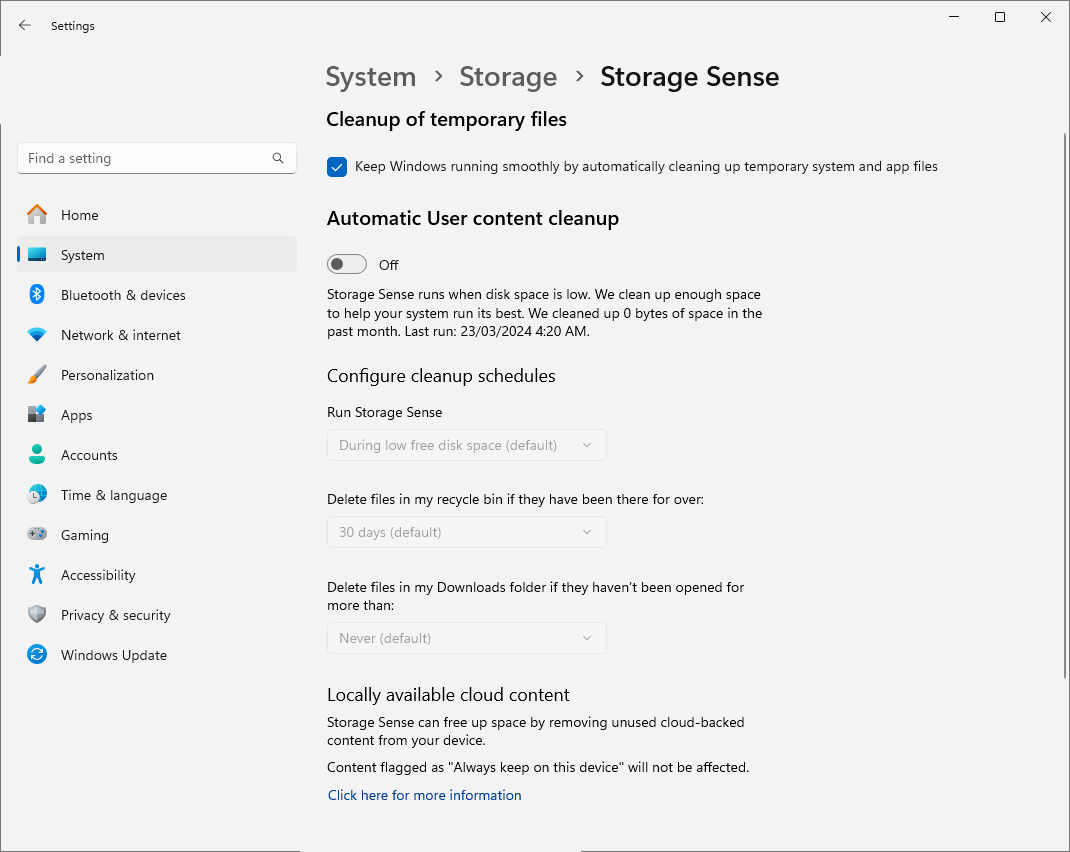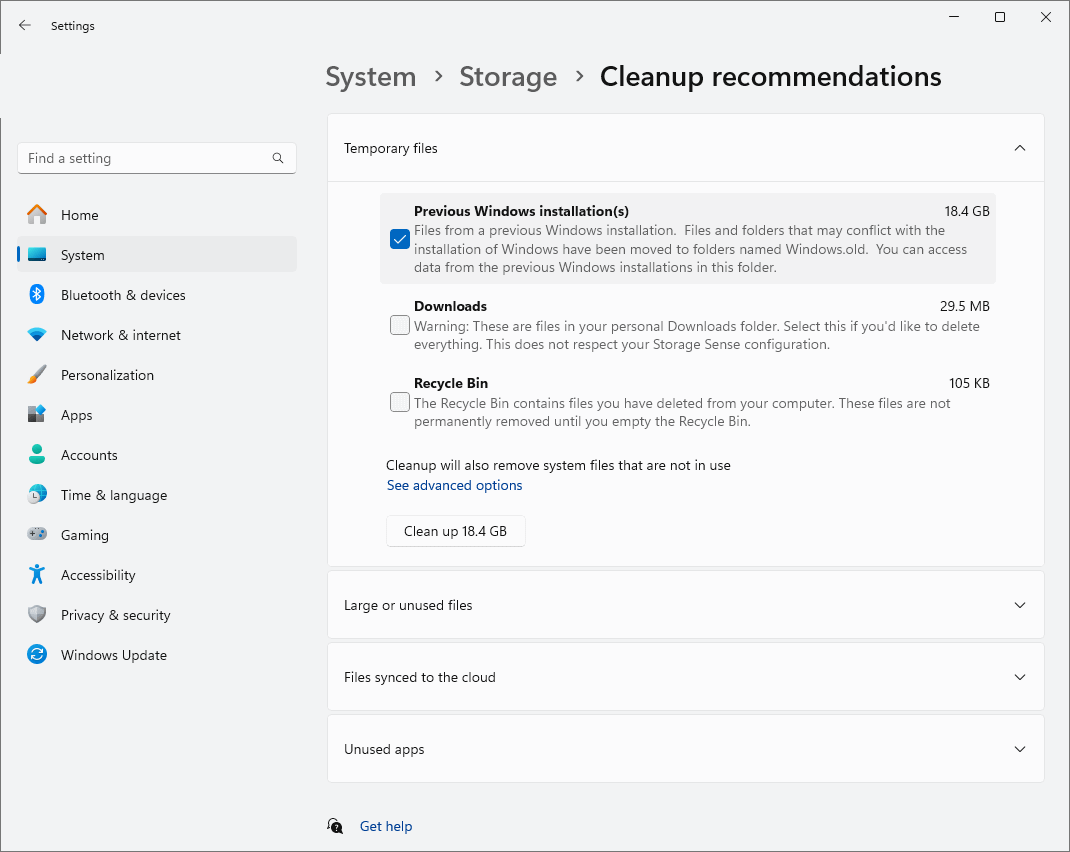In diesem Artikel erfahren Sie, wie Sie in Windows 10 und 11 Speicherplatz freigeben können. Diese Anleitung zeigt Ihnen, wie Sie Storage Sense in Windows 10 und Windows 11 aktivieren, um automatisch Speicherplatz zu bereinigen. Es wird erklärt, was Storage Sense ist, wie es funktioniert und wie es Speicherplatz freigibt, der auf Ihrem Windows-PC möglicherweise verschwendet wird.
Was ist Storage Sense in Windows 10 und Windows 11?
Storage Sense ist eine Funktion von Windows 10- und Windows 11-PCs, die Festplattenspeicher freimacht, indem sie versteckte Cache- und temporäre Dateien (einschließlich alter Windows-Update-Dateien) löscht, optional den Inhalt des Papierkorbs leert und alles in Ihrem Download-Ordner löscht.
Storage Sense kann manuell oder automatisch nach einem Zeitplan ausgeführt werden. Es bietet Benutzern eine Alternative zu manuellen Speicherverwaltungsprogrammen wie Disk Cleanup , bei denen Sie regelmäßig nach Dateien suchen müssen, die gelöscht werden könnten, um Speicherplatz freizugeben.
Vorteile der Verwendung von Storage Sense
Windows Storage Sense sorgt dafür, dass Ihnen so viel Speicherplatz wie möglich zur Verfügung steht. Dies bietet mehrere entscheidende Vorteile:
- Sie haben mehr Platz für Ihre eigenen Dateien, da dieser nicht für nicht mehr benötigte temporäre und Cache-Dateien verschwendet wird
- Ihr PC ist leistungsfähiger, da er mehr Platz für neue Cache-Dateien hat
- Es ist unwahrscheinlicher, dass Ihnen der Speicherplatz ausgeht, was die Systemstabilität beeinträchtigen kann
- Wenn Sie Storage Sense so einstellen, dass es automatisch ausgeführt wird, reduziert es den Umfang der regelmäßigen PC-Wartung, die Sie selbst durchführen müssen
- Sie können mehr von dem Speicherplatz nutzen, für den Sie bezahlt haben
So aktivieren Sie Storage Sense in Windows 10 und Windows 11
Bevor Sie Storage Sense aktivieren, sollten Sie ein vollständiges Backup Ihres Windows-PCs unter erstellen. So stellen Sie sicher, dass alle Änderungen an Ihrer Konfiguration rückgängig gemacht werden können oder dass Sie alle gelöschten Dateien wiederherstellen können, falls Storage Sense sich nicht so verhält, wie Sie es erwarten.
Storage Sense bietet eine Reihe von Konfigurationsoptionen. Sie können es so einstellen, dass nur die gewünschten Dateien entfernt werden, von der Löschung temporärer Dateien bis hin zur vollständigen Aktivierung zum Leeren des Papierkorbs, zum Löschen von Dateien aus dem Ordner Downloads und zum Verschieben von Dateien in die Cloud.
Bevor Sie fortfahren, sollten Sie sich darüber im Klaren sein, dass die Aktivierung von Storage Sense mit bestimmten Optionen automatisch (und dauerhaft) Dateien aus dem Ordner Downloads und dem Papierkorb löscht.
Das automatische Löschen des Ordners „Downloads“ ist für viele Benutzer nicht empfehlenswert und sollte mit Bedacht durchgeführt werden. Wenn Sie vergessen, dass Sie Storage Sense so eingestellt haben, dass der Ordner „Downloads“ regelmäßig gelöscht wird, und etwas Wichtiges darin hinterlassen, kann es verloren gehen.
Aktivieren von Storage Sense in Windows 10 und Windows 11
Unter Windows 10 und Windows 11 aktivieren Sie Storage Sense, indem Sie die folgenden Schritte ausführen:
- Öffnen Sie die App Einstellungen über das Startmenü
- Navigieren Sie zu System > Speicher
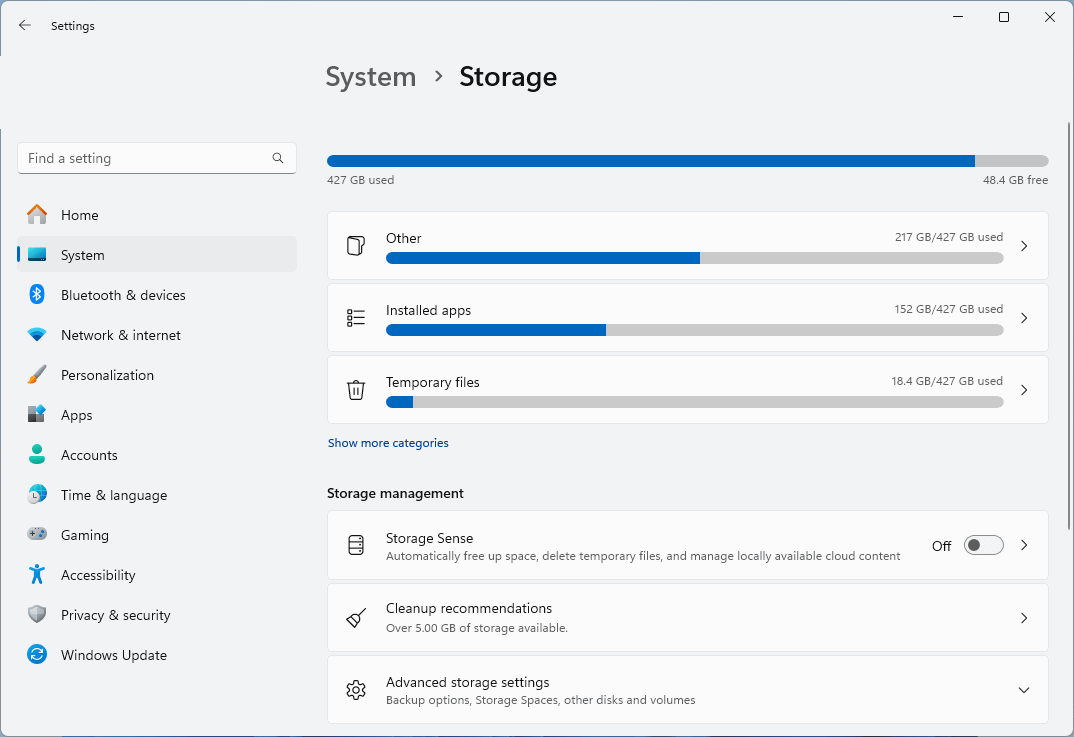
- Schalten Sie Storage Sense ein
- Um erweiterte Optionen anzuzeigen, klicken Sie auf Storage Sense in der Einstellungsliste (Windows 11) oder auf Configure Storage Sense (Windows 10)
In den Optionen von Storage Sense können Sie festlegen, ob Ihr Download-Ordner und der Papierkorb automatisch geleert werden sollen und wie häufig dies geschehen soll (z. B. Löschen von Dateien, die älter als 14, 30 oder 60 Tage sind). Sie können auch festlegen, wann Storage Sense ausgeführt wird und ob es temporäre Dateien löschen soll.
Beachten Sie, dass die Einstellungen für Windows 11, die nur das automatische Löschen temporärer Dateien vorsehen, leicht abweichen (siehe unten).
Storage Sense so einstellen, dass nur temporäre Dateien in Windows 11 bereinigt werden
In Windows 11 können Sie Storage Sense so einstellen, dass nur temporäre Dateien gelöscht werden, indem Sie die folgenden Schritte ausführen:
- Öffnen Sie die App Einstellungen über das Startmenü
- Navigieren Sie zu System > Speicher
- Ausschalten Storage Sense
- Klicken Sie auf Storage Sense, um die erweiterten Optionen anzuzeigen
- Überprüfen Sie Damit Windows reibungslos läuft, werden temporäre System- und Anwendungsdateien automatisch bereinigt
Dadurch wird Storage Sense nicht vollständig aktiviert, sondern es werden nur temporäre System- und Anwendungsdateien gelöscht. So haben Sie die Möglichkeit, Ihre eigenen Dateien zu verwalten, und es wird sichergestellt, dass keine Ihrer Dateien automatisch gelöscht werden.
Optimieren Sie den Windows-Speicher durch Verschieben von Dateien in die Cloud
Sowohl unter Windows 10 als auch unter Windows 11 bietet Ihnen Storage Sense die Möglichkeit, Lokal verfügbare Cloud-Inhalte zu löschen. Dadurch werden lokale Kopien von in OneDrive gespeicherten Dateien gelöscht, wenn Sie nach einem bestimmten Zeitraum nicht darauf zugegriffen haben, so dass eine Kopie auf OneDrive in der Cloud verbleibt, die bei der nächsten Verwendung heruntergeladen wird.
Diese Funktion kann zwar dazu beitragen, Speicherplatz für Dateien freizugeben, die Sie nicht häufig verwenden, aber die Aufbewahrung einer Kopie Ihrer Dateien ausschließlich in der Cloud birgt auch Risiken in sich. Wenn Sie zum Beispiel den Zugriff auf Ihr Microsoft-Konto verlieren, verlieren Sie auch den Zugriff auf Ihre Dateien in OneDrive. In vielen Fällen ist es ratsam, eine eigene Sicherungskopie aller wichtigen Dateien auf einer separaten Festplatte zu erstellen, die an einem sicheren Ort aufbewahrt wird.
Fehlersuche bei häufigen Storage Sense-Problemen
Wenn Storage Sense keine Dateien zu löschen scheint, können Sie die von Storage Sense verwalteten Dateien manuell löschen, indem Sie in der App Einstellungen zu System > Storage > Cleanup recommendations navigieren.
Wenn Storage Sense und andere Speicherverwaltungsfunktionen auf einem Windows-Gerät, das von Ihrem Arbeitgeber oder einer anderen Organisation verwaltet wird, nicht angezeigt werden, erkundigen Sie sich bei Ihren IT-Administratoren, ob sie diese Funktionen deaktiviert haben.
Sie können System- und Festplattenprobleme auch mit den Befehlen chkdsk und sfc/scannow beheben.
Verwaltung von Storage Sense und Durchführung der Systemwartung für mehrere PCs
NinjaOne’s Endpoint Management ermöglicht die Fernüberwachung und das Freigeben von Speicherplatz für Flotten von Windows Geräten. Sie können sicherstellen, dass alle Geräte in Ihrem Unternehmen auf dem neuesten Stand sind und optimal funktionieren, so dass Supportanfragen von Benutzern, die keinen Platz mehr für ihre Dateien haben, vermieden werden. Sie können auch den Fernzugriff auf Geräte für bestimmte Wartungsaufgaben zentral verwalten und die Sicherung geschäftskritischer Dateien steuern.