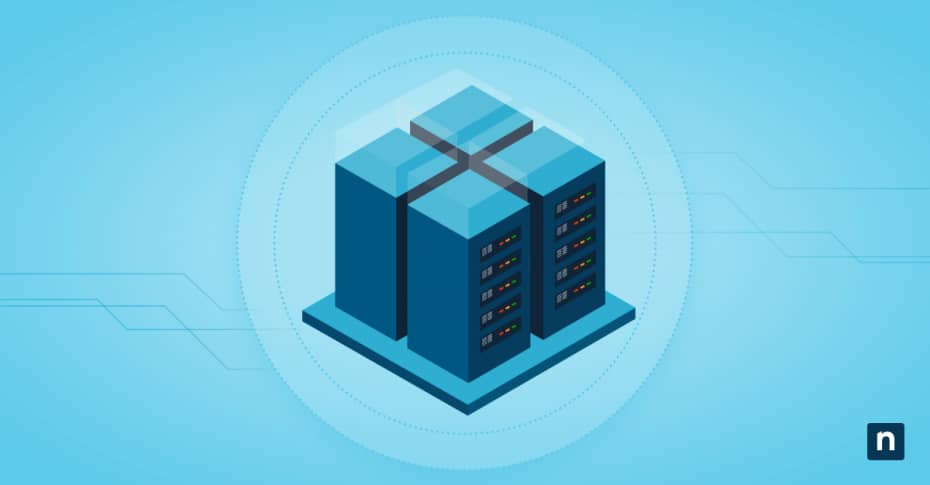Leitfaden: Festlegen von Datennutzungslimits in Windows 10 und Windows 11
Diese Anleitung erklärt, wie Sie die Internet-Datennutzung unter Windows 10 und Windows 11 einschränken können. Das Festlegen von Datenverbrauchslimits ist besonders hilfreich bei Mobilfunkverbindungen mit begrenztem Datenvolumen oder hohen Gebühren. Mit den folgenden Schritten können Sie die Datennutzung optimieren und Hintergrunddienste einschränken, um Leistung und Kosten zu kontrollieren.
Machen Sie mehr mit Ihrem Windows-Endpunkt, indem Sie NinjaOne nutzen.
Starten Sie eine kostenlose Testversion der am besten bewerteten Endpunktverwaltung
1. Verbindung als gebührenpflichtig festlegen
Durch das Einstellen einer Netzwerkverbindung auf „gemessen“ signalisiert Windows dem System und Anwendungen, die Datennutzung zu reduzieren. Dies schließt Funktionen wie automatische Updates und Synchronisierungen ein.
Schritte:
- Klicken Sie mit der rechten Maustaste auf die Start-Schaltfläche und wählen Sie Einstellungen.
- Gehen Sie zu Netzwerk & Internet.
- Wählen Sie Ihre aktive Netzwerkverbindung aus und klicken Sie auf Eigenschaften.
- Aktivieren Sie die Option Gebührenpflichtige Verbindung.
2. Datennutzungslimit festlegen
Sie können Datenlimits für gebührenpflichtige Verbindungen festlegen, um den Verbrauch automatisch zu stoppen, wenn das Limit erreicht wird.
Schritte:
- Navigieren Sie zu Netzwerk & Internet > Datennutzung.
- Wählen Sie Ihre Verbindung aus dem Dropdown-Menü.
- Klicken Sie auf Limit eingeben und geben Sie die gewünschte Datenmenge sowie den Reset-Zeitraum (z. B. monatlich) an.
3. Hintergrunddatennutzung von Apps verwalten
Einige Apps können im Hintergrund Daten verbrauchen. Dies können Sie gezielt einschränken.
Unter Windows 10:
- Öffnen Sie Einstellungen > Datenschutz > Hintergrund-Apps.
- Deaktivieren Sie die Option Apps im Hintergrund laufen lassen, oder schalten Sie die Hintergrundaktivität für einzelne Apps aus.
Unter Windows 11:
- Gehen Sie zu Einstellungen > Apps > Installierte Apps.
- Suchen Sie die gewünschte App, klicken Sie auf das Optionsmenü (drei Punkte) und wählen Sie Erweiterte Optionen.
- Stellen Sie die Einstellung Diese App im Hintergrund laufen lassen auf Nie.
4. Windows Update vorübergehend pausieren
Windows Updates können viel Datenvolumen verbrauchen. Sie können diese vorübergehend deaktivieren.
Schritte:
- Öffnen Sie Einstellungen > Update & Sicherheit (Windows 10) oder Windows Update (Windows 11).
- Wählen Sie Updates pausieren und legen Sie die Dauer der Pause fest.
- Hinweis: Wenn Ihre Verbindung als gebührenpflichtig eingestellt ist, pausiert Windows Updates automatisch.
5. Automatische App-Updates im Microsoft Store deaktivieren
Um Daten zu sparen, können Sie automatische Updates von Apps im Microsoft Store deaktivieren.
Schritte:
- Öffnen Sie den Microsoft Store.
- Klicken Sie auf Ihr Benutzerprofil und gehen Sie zu Einstellungen.
- Schalten Sie App-Updates auf Aus.
6. Synchronisierungseinstellungen deaktivieren
Das Online-Synchronisieren von Einstellungen und Daten in Ihrem Microsoft-Konto kann den Datenverbrauch erhöhen.
Unter Windows 10:
- Gehen Sie zu Einstellungen > Konten > Synchronisierungseinstellungen.
- Schalten Sie die Option Einstellungen synchronisieren auf Aus.
Unter Windows 11:
- Öffnen Sie Einstellungen > Konten > Windows-Backup.
- Klicken Sie auf Meine Einstellungen speichern und deaktivieren Sie die gewünschten Synchronisierungsoptionen.
7. OneDrive-Synchronisierung pausieren
OneDrive kann automatisch große Datenmengen synchronisieren.
Schritte:
- Öffnen Sie den Windows Datei-Explorer.
- Klicken Sie mit der rechten Maustaste auf das OneDrive-Symbol in der Seitenleiste und wählen Sie Einstellungen.
- Stellen Sie sicher, dass die Option Synchronisierung unterbrechen bei gebührenpflichtigen Verbindungen aktiviert ist.
8. Datennutzung überwachen
Windows bietet integrierte Tools, um die Datennutzung nach Anwendungen zu verfolgen.
Schritte:
- Gehen Sie zu Einstellungen > Netzwerk & Internet > Datennutzung.
- Überprüfen Sie die Liste der Apps, um deren Datennutzung zu sehen.
- Scrollen Sie nach unten und klicken Sie auf Statistik zurücksetzen, um die Zählung zu aktualisieren.
Häufig gestellte Fragen (FAQ)
Kann ich ein Limit für mobile Hotspots festlegen?
Ja, Sie können Datenlimits für jede Netzwerkverbindung, einschließlich mobiler Hotspots, festlegen.
Wie oft wird das Datenverbrauchslimit zurückgesetzt?
Das Limit wird basierend auf Ihrem festgelegten Intervall automatisch zurückgesetzt (z. B. monatlich).
Wie genau ist der Datennutzungs-Tracker von Windows?
Windows überwacht den Datenverbrauch genau auf Geräteebene, jedoch nicht netzwerkübergreifend.
Erhalten Sie eine umfassende Überwachung Ihrer Windows-Geräte.
Erfahren Sie mehr über NinjaOne für Windows oder schauen Sie sich eine Demo an.
Tipp für Unternehmen
In Unternehmensumgebungen können unerwartete Datennutzung und Sicherheitsprobleme durch Richtlinien und Monitoring-Tools wie NinjaOne besser überwacht und verwaltet werden. NinjaOne bietet eine Plattform zur Fernüberwachung, die Einblicke in Bandbreitenverbrauch und mögliche Bedrohungen ermöglicht.