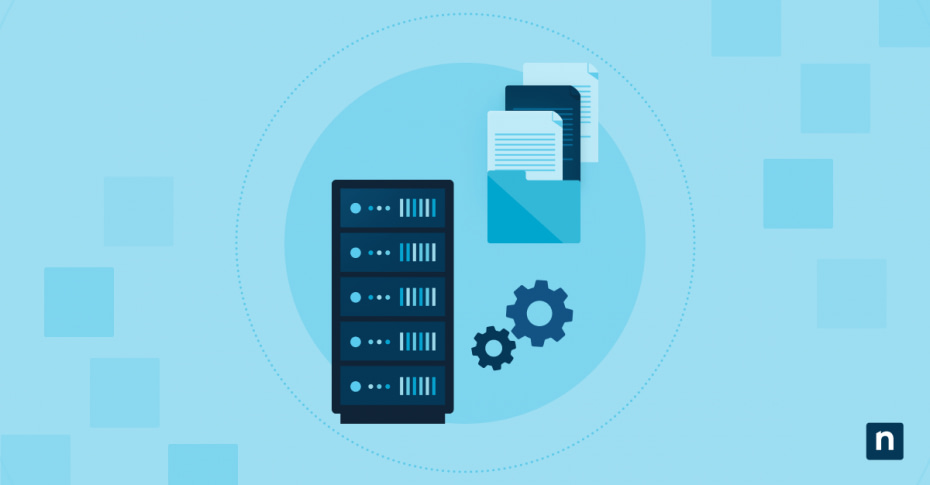Unabhängig von der Branche, in der Sie tätig sind, verwaltet Ihr Unternehmen eine Vielzahl digitaler Dokumente und Dateien, die abteilungs- und standortübergreifend gemeinsam genutzt werden müssen. Um die gemeinsame Nutzung von Dateien im Unternehmensnetzwerk zu erleichtern, müssen Sie eine Windows-Dateiserverkonfiguration einrichten und diese an die strukturellen, kollaborativen und sicherheitsrelevanten Anforderungen Ihres Unternehmens anpassen.
Überblick über Windows File Server
Die Verwendung von Windows-Dateiservern zentralisiert die Speicherung und Verwaltung von Dateien. Sie können das robuste Windows Server-Dateisystem verwenden und Tools wie den File Server Resource Manager (FSRM) einbinden, um die Datenklassifizierung und -verwaltung zu automatisieren, Quoten durchzusetzen und Speicherberichte zu erstellen.
Obwohl der SMB-Serverdienst von Haus aus in Windows vorhanden ist, ist er standardmäßig nicht aus der Ferne zugänglich, da die integrierte Firewall TCP/445 blockiert. Hier erfahren Sie, wie Windows-Dateiserver die Zusammenarbeit erleichtern und die Datensicherheit gewährleisten:
- Mehrere Benutzer können von einem zentralen Repository aus auf Dateien zugreifen, was für die unternehmensinterne Dateifreigabe entscheidend ist. Die Mitarbeiter interagieren oft indirekt mit dem Dateiserver über Anwendungen wie QuickBooks, AutoCAD, Photoshop und Microsoft Office.
- Protokolle wie SMB, NFS, FTP und SFTP werden zur sicheren Verwaltung von Dateiübertragungen eingesetzt. Darüber hinaus verhindern Dateisperren und eine zentralisierte Rechteverwaltung die Beschädigung von Dateien bzw. den unbefugten Zugriff.
- Bietet hervorragende Kosteneffizienz, Anpassbarkeit, Kapazität und Metadatenverarbeitung.
Planung und Gestaltung Ihrer Verzeichnisstruktur
Bei der Planung Ihrer Verzeichnisstruktur für einen Windows-Dateiserver ist es wichtig, mit einer klaren Strategie zu beginnen, um eine effiziente Dateiverwaltung und -abfrage zu gewährleisten. Im Folgenden finden Sie einige Schritte, die Sie durch den Prozess führen:
- Führen Sie ein Inhaltsaudit durch: Informieren Sie sich zunächst über die Arten von Inhalten, die Sie speichern möchten. Führen Sie eine Bestandsaufnahme oder ein Audit der Inhalte durch und befragen Sie die Benutzer:innen, um ihre Bedürfnisse und Arbeitsabläufe zu ermitteln.
- Entwickeln Sie eine hierarchische Struktur: Erstellen Sie eine hierarchische Ordnerstruktur mit übergeordneten Ordnern, die Unterordner enthalten, die logische Kategorien oder Klassifizierungen von Assets darstellen. Vergewissern Sie sich, dass jedes Objekt mit Metadaten versehen ist, damit es leicht identifiziert und wiedergefunden werden kann.
- Implementierung von Namenskonventionen: Legen Sie einheitliche Namenskonventionen für Dateien und Ordner fest, ohne Sonderzeichen und breite oder redundante Namen.
- Plan für Wachstum: Erstellen Sie Unterordnerstrukturen und Vorlagen für zukünftige Ordner. Archivieren oder Löschung alter Dateien festlegen.
Wenn Sie Ihren Windows-Dateiserver systematisch organisieren, erleichtern Sie nicht nur den reibungslosen Betrieb, sondern ermöglichen es Ihrem Team auch, Dateien effektiver zu finden und zu nutzen.
Einrichten eines Windows-Dateiservers
Sobald Sie Ihre Verzeichnisstruktur festgelegt haben, können Sie mit der Einrichtung Ihres Windows-Dateiserver-Systems beginnen.
Festlegen von Dateiberechtigungen für Windows-Server
Bevor Sie mit dem Einstellen von Windows-Server-Dateiberechtigungen beginnen, sollten Sie wissen, dass NTFS-Berechtigungen (NT File System) eine detailliertere Kontrolle bieten als Freigabeberechtigungen, die auf drei allgemeine Ebenen beschränkt sind. NTFS-Berechtigungen reichen von voller Kontrolle bis hin zu Read-Only-Berechtigungen, so dass Sie genau festlegen können, welche Aktionen jeder Benutzer für Dateien und Ordner durchführen darf.
Gehen Sie folgendermaßen vor, um Berechtigungen zu vergeben:
- Bei freigegebenen Ordnern setzen Sie die Gruppe „Jeder“ auf der Freigabeebene auf „Vollzugriff“.
- Konzentrieren Sie sich auf die Einstellung von NTFS-Berechtigungen für eine feinere Zugriffskontrolle. Weisen Sie Rollen Berechtigungen wie „Ändern“ oder „Lesen“ & „Ausführen“ zu, und weisen Sie diesen Rollen dann Benutzer:innen zu.
- Wenden Sie das Prinzip der minimalen Rechtevergabe an und gewähren Sie den Benutzer:innen die restriktivsten Berechtigungen , die für ihre Arbeit erforderlich sind.
- Entfernen Sie die Berechtigung „Jeder“ von allen Ressourcen, mit Ausnahme eines bestimmten globalen Austauschordners, falls erforderlich.
- Erstellen Sie eine globale Verweigerungsgruppe, um den Dateizugriff zu beschleunigen, wenn ein Mitarbeiter das Unternehmen verlässt.
Überprüfen Sie regelmäßig die Einstellungen für die Dateiberechtigungen Ihres Windows-Servers, damit alle Änderungen nachvollzogen werden können, und überprüfen Sie Ihre Berechtigungshierarchie jährlich, um die Integrität Ihres Windows-Server-Dateisystems zu wahren.
Einrichten von Benutzer-Sicherheitsgruppen
Die Einrichtung von Benutzergruppen ist wichtig für die Kontrolle des Zugangs zu gemeinsamen Ressourcen. Gehen Sie folgendermaßen vor, um Ihre Gruppen einzurichten:
- Beginnen Sie mit der Erstellung von Sicherheitsgruppen innerhalb Ihres Windows-Dateiservers. Diese Gruppen können nach den von Ihnen festgelegten Kriterien organisiert werden – Abteilung, Teamfunktion, erforderliche Zugriffsebene oder eine andere Kennzahl.
- Verwenden Sie die sechs Standardberechtigungstypen – Vollzugriff, Ändern, Lesen & Ausführen, Ordnerinhalt auflisten, Lesen und Schreiben – um die Zugriffsebene für jede Gruppe festzulegen. So kann die IT-Abteilung beispielsweise volle Kontrolle benötigen, während das Marketingteam nur Änderungsrechte benötigt.
- Wenden Sie erweiterte Berechtigungen auf Ordnerebene für benutzerdefinierte Einstellungen an, die Benutzeraktionen innerhalb des Ordners anpassen. Denken Sie daran, dass nur der Eigentümer oder eine autorisierte Person diese Berechtigungen ändern kann.
Folgen Sie der AGDLP-Methode – Konten, globale Gruppen, lokale Domänengruppen und dann Berechtigungen – für einen strukturierten Ansatz zur Freigabe von Datenordnern mithilfe von Sicherheitsgruppen. Diese Methode verbessert die Verwaltbarkeit und Sicherheit Ihres Windows-Server-Dateisystems.
Einrichten der Indizierung von Windows-Dateiservern
Um die Indizierung Ihres Windows-Dateiservers zu optimieren, gehen Sie folgendermaßen vor:
- Aktivieren Sie den Windows-Suchdienst auf Ihrem Server.
- Navigieren Sie zum Serverkontrollpanel und aktualisieren Sie die Indizierungsoptionen auf dem Server, auf dem sich die freigegebenen Dateien befinden.
- Wenn Sie innerhalb von Dateitypen wie ZIP, PDF oder JPG suchen müssen, installieren Sie die entsprechenden iFilter.
- Achten Sie auf den belegten Speicherplatz, insbesondere auf Laufwerk C. Die Indexdatei kann erheblich wachsen, wenn weitere Dateifreigaben hinzugefügt und weitere iFilter zur Indizierung verschiedener Dateiinhalte integriert werden.
- Wenn Sie die Indizierung mit MyWorkDrive integrieren, stellen Sie sicher, dass der Windows-Suchdienst für eine effektive Datei- und Inhaltssuche in dieser Umgebung aktiviert ist.
So aktivieren Sie die Versionierung von Windows-Dateiservern
Sie können die Versionierung von Windows-Dateiservern aktivieren, indem Sie die folgenden Schritte ausführen:
- Gehen Sie zur Systemsteuerung > System und Sicherheit > Dateiverlauf und klicken Sie auf „Einschalten“, um das Tool Dateiverlauf zu aktivieren.
- Schließen Sie ein externes Sicherungslaufwerk an Ihr System an; der Dateiverlauf sichert die Dateien automatisch, sobald dieses Laufwerk angeschlossen wird.
- Für sofortige Backups wählen Sie „Jetzt ausführen“, um den Prozess manuell zu starten.
- Rufen Sie „Persönliche Dateien wiederherstellen“ über die Einstellungen des Dateiverlaufs auf, um zu früheren Dateiversionen zurückzukehren.
- Installieren Sie alle Datei- und Speicherdienste und melden Sie sich als lokaler Administrator an, um Schattenkopien zu verwenden.
- Planen Sie die Erstellung von Shadow-Copies, die in bestimmten Zeitabständen und nicht bei jeder Änderung Schnappschüsse von Dateien erstellen.
- Um eine Datei wiederherzustellen, klicken Sie mit der rechten Maustaste auf die Datei, wählen Sie Eigenschaften, navigieren Sie zur Registerkarte Vorherige Versionen und klicken Sie auf die Schaltfläche Wiederherstellen.
Sicherungs- und Wiederherstellungsverfahren
Um die Sicherheit und Wiederherstellung Ihrer Daten innerhalb des Windows-Dateiservers zu gewährleisten, verwenden Sie das integrierte Windows Server Backup Tool. Beachten Sie, dass diese Schritte je nach Ihrer Windows-Version unterschiedlich sein können.
Windows Server Backup installieren und verwenden
Gehen Sie folgendermaßen vor, um das Windows Server Backup Tool zu installieren.
- Zugriff auf den Server Manager auf Ihrem Windows Server
- Wählen Sie „Funktionen“
- Wählen Sie „Funktionen hinzufügen“, um Windows Server Backup zu installieren.
Mit diesem Tool können Sie Backups des gesamten Servers, bestimmter Dateien, Ordner oder Volumes durchführen, sofern die Daten unter 2 TB liegen.
Ihren Server wiederherstellen
Im Falle eines Datenverlusts oder Systemausfalls bietet Windows Server Backup auch einfache Wiederherstellungsoptionen.
- Zugriff auf „Wiederherstellung“ in Windows Server Backup: Dies kann über das Menü Tools im Server Manager erfolgen.
- Wählen Sie den Sicherungsort: Wenn sich Ihre Sicherung auf einem lokalen Laufwerk befindet, wählen Sie „Dieser Server“. Für Sicherungen, die an einem Netzwerkstandort oder auf einem anderen Server gespeichert sind, wählen Sie „Eine an einem anderen Standort gespeicherte Sicherung“.
- Wählen Sie die Wiederherstellungsart: Je nach Bedarf können Sie bestimmte Dateien und Ordner, bestimmte Volumen oder den gesamten Server wiederherstellen.
- Folgen Sie dem Assistenten: Der Wiederherstellungsprozess umfasst die Auswahl der spezifischen Sicherung, von der wiederhergestellt werden soll, und des Ziels für die Wiederherstellung. Stellen Sie sicher, dass Sie die richtigen Daten wiederherstellen, um das Überschreiben wichtiger Dateien zu vermeiden.
Abschließende Überlegungen
Die Einrichtung von Windows-Dateiservern ist eine Grundvoraussetzung für jedes Unternehmen. Sobald Sie diese Schritte durchgeführt haben, können Sie schnell, bequem und sicher Dateien zwischen Mitarbeitern, Kunden und Partnern austauschen. Machen Sie es noch einfacher, indem Sie NinjaOnes Vereinheitlichte Endpunktverwaltungslösung von NinjaOne für vollständige Transparenz und Kontrolle über die Geräte in Ihrem Unternehmen. Mit NinjaOne können Sie sich auf das konzentrieren, was am wichtigsten ist – Ihr Business.