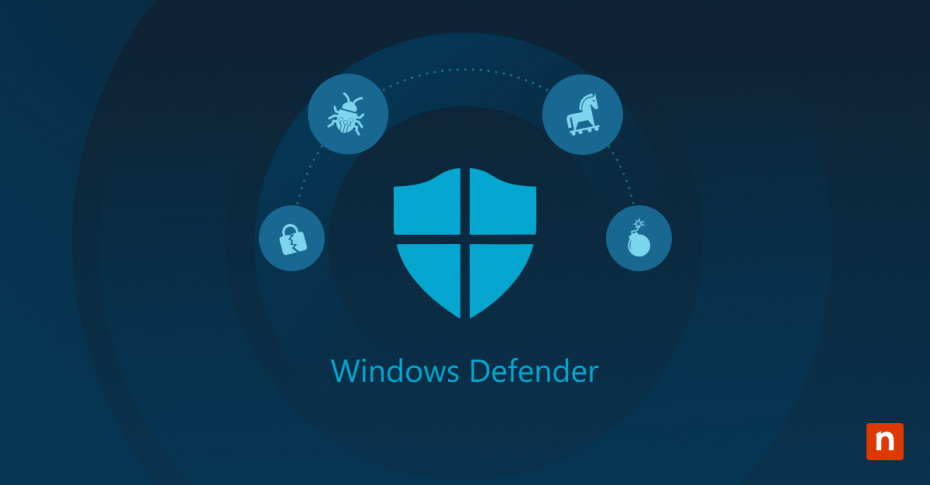Datenschutz ist heute, wo die meisten Informationen digitalisiert sind, zu einer grundlegenden Praxis geworden. Ein System ist nur dann anfällig für Bedrohungen, wenn es nicht gegen Risiken geschützt ist, die zu Datenverlust, Diebstahl oder Kompromittierung führen. Das Gute daran ist, dass die meisten großen Betriebssysteme, wie z. B. Windows, über integrierte Sicherheitsfunktionen verfügen, die beim Datenschutz helfen können. Speziell für Windows verhindern die Einstellungen von Windows Defender Exploit Protection die erfolgreiche Ausführung von Exploits auf Ihrem Gerät. Dieser Artikel befasst sich mit dem Feature, seinen Konfigurationen, den Anwendungsfällen von Windows Defender Exploit Protection und mehr.
Ein Überblick über den Exploit-Schutz von Windows Defender
Was ist der Exploit-Schutz von Windows Defender?
Windows Defender Exploit Protection ist eine in das Windows-Betriebssystem integrierte Funktion, die Schwachstellen entschärfen und Geräte vor schädlichen Sicherheitsbedrohungen und raffinierten Angriffen schützen soll. Die Funktion wendet fortschrittliche Exploit-Abwehrtechniken an und fügt eine zusätzliche Schutzebene hinzu, um vor Malware und Cyberangriffenzu schützen, die Software-Schwachstellen ausnutzen.
Die Bedeutung des Exploit-Schutzes von Windows Defender
Windows Defender Exploit Protection spielt eine wichtige Rolle bei der Entschärfung von Schwachstellen. Die Konfiguration der Funktionen kann in folgenden Fällen erforderlich sein:
- Verbesserung des Schutzes in risikoreichen Umgebungen.
- Lösung von Kompatibilitätsproblemen mit bestimmten Anwendungen.
- Anpassung der Sicherheitskonfigurationen an die Anforderungen des Unternehmens.
Die Rolle von Windows Defender Exploit Protection im Windows-Sicherheitsökosystem
Exploit Protection ergänzt Antiviren- und Firewall-Lösungen und bekämpft Bedrohungen, die Schwachstellen ausnutzen, anstatt sich ausschließlich auf bösartige Dateien zu verlassen. Sie ist entscheidend für:
- Schutz vor Zero-Day-Schwachstellen.
- Schutz von hochwertigen Gütern in Unternehmensumgebungen.
So greifen Sie auf die Einstellungen für den Exploit-Schutz von Windows Defender zu
Sie können auf die Einstellungen von Windows Defender Exploit Protection über die Windows Security App und die Gruppenrichtlinie oder PowerShell für fortgeschrittene Benutzer zugreifen. Das erfolgt folgendermaßen:
A. Verwendung von Windows Windows Security App
- Öffnen Sie die Einstellungen und gehen Sie zu Update & Sicherheit > Windows-Sicherheit.
- Wählen Sie die App & browser control.
- Klicken Sie unter dem Abschnitt„Exploit-Schutz“ auf Einstellungen für den Exploit-Schutz.
B. Verwendung von Gruppenrichtlinien oder PowerShell
1. Gruppenrichtlinien verwenden:
-
- Öffnen Sie die Gruppenrichtlinien-Verwaltungskonsole (GPMC) durch Drücken von Win + R. Geben Sie gpmc. msc ein und drücken Sie Enter.
- Navigieren Sie im Fenster Gruppenrichtlinienverwaltung zu dem Gruppenrichtlinienobjekt (GPO), das Sie ändern möchten, oder erstellen Sie ein neues Objekt, indem Sie mit der rechten Maustaste auf Gruppenrichtlinienobjekte klicken und Neu wählen. Benennen Sie das neue GPO und klicken Sie auf OK.
- Klicken Sie mit der rechten Maustaste auf das neu erstellte GPO und wählen Sie Bearbeiten.
- Gehen Sie im Fenster Gruppenrichtlinien-Verwaltungseditor zu:
- Computerkonfiguration > Administrative Vorlagen > Windows-Komponenten > Windows Defender Exploit Guard > Exploit-Schutz.
- Hier können Sie die Einstellungen für den Exploit-Schutz anzeigen und konfigurieren.
2. PowerShell verwenden:
-
- Öffnen Sie PowerShell als Administrator, indem Sie mit der rechten Maustaste auf das Startmenü klicken und Windows PowerShell (Admin) auswählen.
- Um die aktuellen Exploit-Schutzeinstellungen für einen Prozessanzuzeigen, verwenden Sie den folgenden Befehl:
- Get-ProcessMitigation -Name <process_name>
- Ersetzen Sie <process_name> durch den gewünschten Prozess (z. B. notepad).
- Um die globalen Einstellungen für den Exploit-Schutz anzuzeigen, verwenden Sie den folgenden Befehl:
- Get-MpPreference
- HINWEIS: Die Get-MpPreference wird verwendet, um die Einstellungen von Microsoft Defender Antivirus anzuzeigen. Dieser Befehl bietet zwar einen Einblick in die Gesamtkonfiguration von Defender, ist aber nicht direkt mit der Anzeige oder Verwaltung der feinkörnigen Exploit-Schutz-Einstellungen verbunden. Für detaillierte Konfigurationen zur Abwehr von Sicherheitslücken verwenden Sie die Windows Security UI oder andere spezielle Tools.
- Um dieglobalen Exploit-Schutzeinstellungen von zu konfigurieren, verwenden Sie das Cmdlet Get-MpPreference , um die aktuellen Einstellungen anzuzeigen:
- Get-MpPreference
So ändern Sie die Einstellungen für den Exploit-Schutz
Über die Windows-Sicherheitseinstellungen
A. Anpassen der Systemeinstellungen für den Exploit-Schutz
1. Zugang zu den Einstellungen für den Exploit-Schutz
-
-
- Öffnen Sie Windows Security.
- Klicken Sie auf das Symbol App & browser control .
- Scrollen Sie nach unten und klicken Sie auf den Link Exploit-Schutzeinstellungen.
-
2. Ändern der Systemeinstellungen
-
-
- Passen Sie auf der Registerkarte Systemeinstellungen die einzelnen Schutzeinstellungen nach Bedarf an.
- Beispiele für Einstellungen sind DEP, CFG und zufällige Speicherzuweisung.
- Nachdem Sie die Änderungen vorgenommen haben, klicken Sie auf Übernehmen.
- Einige Änderungen können einen Neustart des Computers erfordern.
- Passen Sie auf der Registerkarte Systemeinstellungen die einzelnen Schutzeinstellungen nach Bedarf an.
-
3. Speichern und Beenden
-
-
- Schließen Sie anschließend das Fenster Windows-Sicherheit.
-
B. Programme für benutzerdefinierte Einstellungen hinzufügen
1. Ein Programm zum Exploit-Schutz hinzufügen
-
-
- Öffnen Sie Windows Security und navigieren Sie zum Symbol App & browser control .
- Klicken Sie auf den Link Exploit-Schutzeinstellungen .
- Klicken Sie unter Programmeinstellungen auf Programm zum Anpassen hinzufügen und wählen Sie Exakten Dateipfad wählen.
- Suchen Sie die Datei . exe des Programms (z. B. notepad.exe) und wählen Sie sie aus.
-
2. Anpassen der Programmeinstellungen
-
-
- Wählen Sie das hinzugefügte Programm aus der Liste aus.
- Klicken Sie auf Bearbeiten und ändern Sie die verfügbaren Einstellungen entsprechend Ihren Anforderungen.
- Klicken Sie auf Übernehmen , um die Änderungen zu speichern.
-
C. Ein Programm aus dem Exploit-Schutz entfernen
1. Zugang zu den Programmeinstellungen
-
-
- Öffnen Sie Windows Security und gehen Sie auf das Symbol App & Browsersteuerung .
- Klicken Sie auf Einstellungen für den Exploit-Schutz und navigieren Sie zur Registerkarte Programmeinstellungen.
-
2. Ein Programm entfernen
-
-
- Wählen Sie das Programm, das Sie entfernen möchten.
- Klicken Sie auf Entfernen und bestätigen Sie mit Ja , wenn Sie dazu aufgefordert werden.
-
D. Anpassen bestimmter Programmeinstellungen
1. Zugriff auf spezifische Programmeinstellungen
-
-
- Öffnen Sie Windows Security und klicken Sie auf das Symbol App & browser control .
- Klicken Sie auf Exploit-Schutzeinstellungen und navigieren Sie zu Programmeinstellungen.
-
2. Programmeinstellungen bearbeiten
-
-
- Wählen Sie ein aufgelistetes Programm und klicken Sie auf Bearbeiten.
- Passen Sie individuelle Einstellungen wie DEP, CFG oder ASLR an Ihre Sicherheitsbedürfnisse an.
- Klicken Sie auf Übernehmen , um die Änderungen zu speichern.
-
PowerShell-Befehle verwenden
Sie können auch PowerShell verwenden, um die Einstellungen von Windows Defender Exploit Protection zu verwalten. Beachten Sie jedoch, dass nicht alle Einstellungen direkt über PowerShell-Befehle verfügbar sind. Die über PowerShell verfügbaren Optionen sind begrenzter als die, die Sie über die grafische Oberfläche von Windows Security ausführen können. Im Folgenden sind die Einstellungen aufgeführt, die Sie mit PowerShell verwalten können und nicht können.
A. Anpassen der Systemeinstellungen für den Exploit-Schutz mit PowerShell
1. Zugang zu den Einstellungen für den Exploit-Schutz
-
-
- PowerShell startet die Windows Security UI nicht direkt, aber Sie können einige Einstellungen über Cmdlets ändern.
- Um auf die Einstellungen für den Exploit-Schutz zuzugreifen und sie zu ändern, verwenden Sie das Cmdlet Set-MpPreference , um einige systemweite Einstellungen anzupassen. Um beispielsweise bestimmte Schutzmechanismen, wie Data Execution Prevention (DEP), zu aktivieren oder zu deaktivieren, können Sie bestimmte Befehle verwenden. (HINWEIS: Diese Befehle bieten nicht die feinkörnige Steuerung, die in der Windows-Sicherheitsoberfläche verfügbar ist, aber sie ändern grundlegende Sicherheitseinstellungen)
- Set-MpPreference -EnableControlledFolderAccess Disabled # Deaktivieren des kontrollierten Ordnerzugriffs
- Set-MpPreference -DisableIntrusionPreventionSystem $true # Intrusion Prevention deaktivieren
-
2. Ändern der Systemeinstellungen
-
-
- Zum Aktivieren oder Deaktivieren von Schutzmaßnahmen wie DEP, Control Flow Guard (CFG) oder Randomized Memory Allocation kann PowerShell für bestimmte Aspekte verwendet werden.
- Beispiel für die Deaktivierung von Data Execution Prevention (DEP):
- bcdedit /set nx AlwaysOff
- Beispiel für die Aktivierung von DEP:
- bcdedit /set nx AlwaysOn
- Beispiel für die Deaktivierung von Data Execution Prevention (DEP):
- HINWEIS: Es gibt keinen direkten PowerShell-Befehl, um jede einzelne Einstellung unter Systemeinstellungen in Exploit Protection über die Benutzeroberfläche umzuschalten (z. B. CFG, ASLR). Die Verwendung der Benutzeroberfläche ist für diejenigen, die damit nicht vertraut sind, der einfachste Ansatz.
- Zum Aktivieren oder Deaktivieren von Schutzmaßnahmen wie DEP, Control Flow Guard (CFG) oder Randomized Memory Allocation kann PowerShell für bestimmte Aspekte verwendet werden.
-
B. Entfernen eines Programms aus dem Exploit-Schutz mit PowerShell
1. Ein Programm zum Exploit-Schutz hinzufügen
-
-
- PowerShell verfügt nicht über ein spezielles Cmdlet, um eine Anwendung direkt zur Liste der Programmeinstellungen in Exploit Protection hinzuzufügen. Sie können jedoch die Cmdlets von Windows Defender verwenden, um umfassendere Einstellungen für Anwendungen zu konfigurieren.
-
2. Anpassen von Programmeinstellungen über PowerShell
-
-
- Auch hier fehlt PowerShell die granulare Kontrolle über einzelne Programmeinstellungen in Exploit Protection. Anpassungen, wie z. B. die Aktivierung von DEP für ein bestimmtes Programm, werden normalerweise über die Benutzeroberfläche vorgenommen.
- Wenn Sie jedoch Einstellungen auf systemweiter Ebene für bestimmte Anwendungskategorien ändern müssen (z. B. das Blockieren aller Skripte), können Sie PowerShell verwenden, indem Sie den folgenden Befehl ausführen:
- Set-MpPreference -ThreatsAllowed „Script“ # Zum Beispiel das Blockieren von Skripten
- HINWEIS: Die Website Set-MpPreference befehle, wie z.B Set-MpPreference -EnableControlledFolderAccess Disabled sind Steuerungseinstellungen, die sich auf die Funktion Kontrollierter Ordnerzugriff von Microsoft Defender beziehen, nicht auf den Exploit-Schutz. Controlled Folder Access ist eine spezielle Sicherheitsfunktion, die bestimmte Ordner vor unbefugtem Zugriff schützt, während Exploit Protection sich auf die Minderung von Schwachstellen auf Prozess- und Systemebene konzentriert. Achten Sie darauf, diese Funktionen bei der Anpassung der Sicherheitskonfigurationen nicht zu verwechseln.
-
Es gibt keinen direkten PowerShell-Befehl zum Entfernen eines Programms aus denEinstellungen desExploit-Schutzprogramms . Sie müssen Programme manuell über die Windows Security UI aus der Liste entfernen. Ebenso ist PowerShell nicht ideal für die direkte Anpassung programmspezifischer Exploit-Schutz-Einstellungen, aber es kann verwendet werden, um bestimmte Schutzmechanismen global zu deaktivieren (z. B. ASLR) durch Registrierungsänderungen oder Set-MpPreference cmdlets für eine breitere Kontrolle.
Bewährte Verfahren zur Anpassung der Einstellungen für den Exploit-Schutz
Die Änderung der Einstellungen für den Exploit-Schutz ist eine wichtige Aufgabe. Deshalb muss er von IT-Administratoren, die sich mit der Durchführung dieses Vorgangs auskennen, richtig gehandhabt werden. Darüber hinaus sollten sie auch einige empfohlene bewährte Verfahren zur Anpassung dieser Einstellungen befolgen.
- Testen Sie die Änderungen, bevor Sie sie global anwenden. Durch das Testen der Änderungen, die Sie in den Einstellungen für den Exploit-Schutz vorgenommen haben, können Sie sicherstellen, dass sich die Änderungen nicht auf das System auswirken oder andere Probleme in der Anwendungsfunktionalität verursachen können. Bevor Sie die Änderungen in Ihrem gesamten verwalteten Netzwerk oder System implementieren, sollten Sie die Änderungen gründlich an einem einzelnen Programm oder vielleicht an einem virtuellen Computer testen.
- Dokumentieren Sie Änderungen. Als IT-Administrator sollten Sie wissen, wie wichtig es ist, den Überblick über die Konfigurationen zu behalten, die Sie in den Exploit-Schutz-Einstellungen vorgenommen haben. Ihre Dokumentation sollte Details wie das Datum, die Begründung und alle betroffenen Programme oder Systeme enthalten. Auf diese Weise erhalten Sie umfassende Informationen, die Sie später für die Fehlersuche, für Audit-Referenzen für Compliance-Anforderungen oder sogar für Einstellungen zur Replikation oder Rückgängigmachung verwenden können.
- Wenden Sie die empfohlenen Einstellungen an. Auch wenn zur Anpassung an bestimmte Anwendungen oder Umgebungen eigene Konfigurationen erforderlich sein können, ist es immer am besten, mit den von Microsoft empfohlenen Standardeinstellungen zu beginnen. Diese Standardeinstellungen sind so konzipiert, dass sie ein ausgewogenes Maß an Sicherheit bieten und gleichzeitig eine maximale Kompatibilität mit verschiedenen Systemen und Anwendungen gewährleisten.
- Starten Sie bei Bedarf neu. Bestimmte Anpassungen, die Sie in den Einstellungen für den Exploit-Schutz vorgenommen haben, werden erst dann angewendet, wenn Sie die betroffenen Programme oder das System neu starten. Durch das Auslösen eines Neustarts wird sichergestellt, dass Änderungen korrekt umgesetzt und alle speicherinternen Einstellungen entsprechend zurückgesetzt werden, insbesondere bei Konfigurationen, die systemweite Einstellungen ändern, oder wenn der Schutz für bestimmte Programme hinzugefügt oder entfernt wird. Darüber hinaus sollten Sie den Endnutzern stets mitteilen, dass ein Neustart erforderlich ist, wenn ihr Arbeitsablauf beeinträchtigt wird, und Ausfallzeiten einplanen, um Unterbrechungen zu vermeiden.
Häufige Anwendungsfälle für die Anpassung von Exploit-Schutzeinstellungen
1. Verbesserte Sicherheit
Strenge Einstellungen für den Exploit-Schutz können Unternehmen zugute kommen, die mit sensiblen Daten arbeiten oder einem hohen Risiko von Cyber-Bedrohungen ausgesetzt sind. In diesen risikoreichen Umgebungen können fortschrittliche Abhilfemaßnahmen wie Control Flow Guard (CFG) und Address Space Layout Randomization (ASLR) zum Einsatz kommen, die häufige Angriffe verhindern, indem sie Angreifer daran hindern, Speicherpositionen vorherzusagen oder die Kontrolle über die Programmausführung zu übernehmen. Indem Sie diese Schutzmaßnahmen universell aktivieren, schaffen Sie eine zusätzliche Sicherheitsebene gegen verschiedene Bedrohungen.
2. Kompatibilitätsprobleme
Es kann zu Kompatibilitätsproblemen kommen, wenn einige Anwendungen unter den Standardeinstellungen für den Exploit-Schutz nicht richtig funktionieren. Dies geschieht in der Regel, wenn bestimmte Abhilfemaßnahmen nicht richtig mit ihrem Code interagieren. In diesen Fällen kann es notwendig sein, bestimmte Einschränkungen zu deaktivieren, damit die betroffene Software reibungslos funktioniert. IT-Administratoren sollten sich über die Auswirkungen der Aktivierung spezifischer Einstellungen im Klaren sein, um den Schutz an die Anforderungen einzelner Programme anzupassen, ohne die Sicherheit des Gesamtsystems zu beeinträchtigen.
Fehlersuche und FAQs
IT-Administratoren können bei der Änderung der Einstellungen von Windows Defender Exploit Protection auf Probleme oder Fragen stoßen. Hier finden Sie häufige Probleme, deren Lösungen und einige der am häufigsten gestellten Fragen.
Allgemeine Probleme und Fehlerbehebung
1. Nach den Änderungen funktionierten die Programme nicht mehr richtig. Wie bereits erwähnt, kann es zu Kompatibilitätsproblemen kommen, wenn ein Konflikt zwischen dem Code der Anwendung und den aktiven Sicherheitsvorkehrungen besteht, was dazu führt, dass die Anwendungen nicht korrekt funktionieren. Das können Sie tun:
-
- Stellen Sie die Standardeinstellungen für die betroffenen Programme wieder her oder passen Sie die Kompatibilitätseinstellungen so an, dass die Programme korrekt funktionieren. Auf diese Weise können Sie herausfinden, welche bestimmten Einstellungen sich auf die Programme auswirken, die nach der Konfiguration nicht richtig funktionieren. Es kann auch dazu beitragen, Schutzeinstellungen, Sicherheit und Anwendungsfunktionalität in Einklang zu bringen und Störungen zu vermeiden.
2. Die Systemleistung hat sich verschlechtert. Es kann vorkommen, dass Sie nach dem Ändern der Einstellungen für den Exploit-Schutz einen erheblichen Abfall der Systemleistung feststellen. Dies könnte auf einen erhöhten Ressourcenverbrauch aufgrund der von Ihnen eingestellten Sicherheitsfunktionen zurückzuführen sein. Das können Sie tun:
-
- Ermitteln Sie, welche Programme oder Schutzeinstellungen die Verlangsamung verursachen. Passen Sie sie an oder deaktivieren Sie sie vorübergehend.
- Testen Sie die Einstellungen isoliert, um festzustellen, welche Konfiguration für die Leistungsprobleme verantwortlich ist.
- Nehmen Sie bei Bedarf eine Feinabstimmung der Einstellungen vor, um ein Gleichgewicht zwischen Sicherheit und Systemleistung herzustellen.
3. Der Schutz ist in den verschiedenen Anwendungen nicht einheitlich. Bei der Verwendung des Exploit-Schutzes kann es vorkommen, dass einige Anwendungen immer noch anfällig für Schwachstellen sind, so dass sie nicht vollständig geschützt werden können. Dies kann auf eine Fehlkonfiguration oder auf absichtliche oder unabsichtliche Ausschlüsse zurückzuführen sein. Das Problem kann auftreten, wenn ein Programm nicht ordnungsgemäß zur Liste der benutzerdefinierten Einstellungen hinzugefügt wurde oder wenn die Schutzprofile nicht einheitlich angewendet werden. Das können Sie tun:
-
- Überprüfen Sie gründlich alle erforderlichen Programme und stellen Sie sicher, dass sie ordnungsgemäß in die Liste aufgenommen wurden.
- Überprüfen Sie, ob die Einstellungen in allen relevanten Programmen einheitlich angewendet werden.
- Darüber hinaus können Sie eine regelmäßige Überprüfung der Einstellungen durchführen und feststellen, ob ihre einheitlichen Einstellungen in allen relevanten Programmen und Systemen durchgesetzt werden.
Häufig gestellte Fragen
-
Was passiert, wenn ich eine Schutzeinstellung deaktiviere?
Da der Windows Defender Exploit-Schutz als proaktiver Schutz vor Bedrohungen dient, kann die Deaktivierung einiger Schutzeinstellungen das Risiko erhöhen, dass Ihr System oder bestimmte Anwendungen Schwachstellen ausgesetzt werden. Es gibt jedoch Fälle, in denen es notwendig sein kann, sie zu deaktivieren, etwa wenn sie die Funktionen bestimmter Programme beeinträchtigen.
-
Wie kann ich die Änderungen überprüfen?
Sie können Tools wie PowerShell verwenden, um Ihre Änderungen an den Exploit-Schutz-Einstellungen zu überprüfen. Bestimmte Befehle oder Skripte können in PowerShell ausgeführt werden, um zu überprüfen, ob die aktuellen Einstellungen richtig konfiguriert sind.
-
Können diese Einstellungen zentral verwaltet werden?
Ja. IT-Administratoren können Tools wie Gruppenrichtlinien oder Microsoft Intune verwenden, um die Einstellungen für den Exploit-Schutz zentral zu verwalten. Dies geschieht in der Regel in Unternehmensumgebungen, in denen IT-Administratoren mehrere Geräte verwalten und sicherstellen, dass die Einstellungen für den Exploit-Schutz einheitlich für alle Systeme und/oder erforderlichen Programme durchgesetzt werden.
Verbesserung der Sicherheit durch Einstellungen zum Schutz vor Exploits
Der Exploit-Schutz von Windows Defender ist eine wichtige Komponente jeder robusten Sicherheitsstrategie für Windows-Systeme. Die richtige Konfiguration der Einstellungen für den Exploit-Schutz kann Unternehmen und Einzelpersonen dabei helfen, ihren Schutz vor ausgeklügelten Cyberangriffen zu verbessern. Die oben beschriebenen umfassenden Schritte sollten Sie in die Lage versetzen, die Einstellungen für den Exploit-Schutz zu verstehen und zu verwalten und die notwendigen Maßnahmen zu ergreifen, um die Sicherheitslage Ihres Systems zu verbessern.