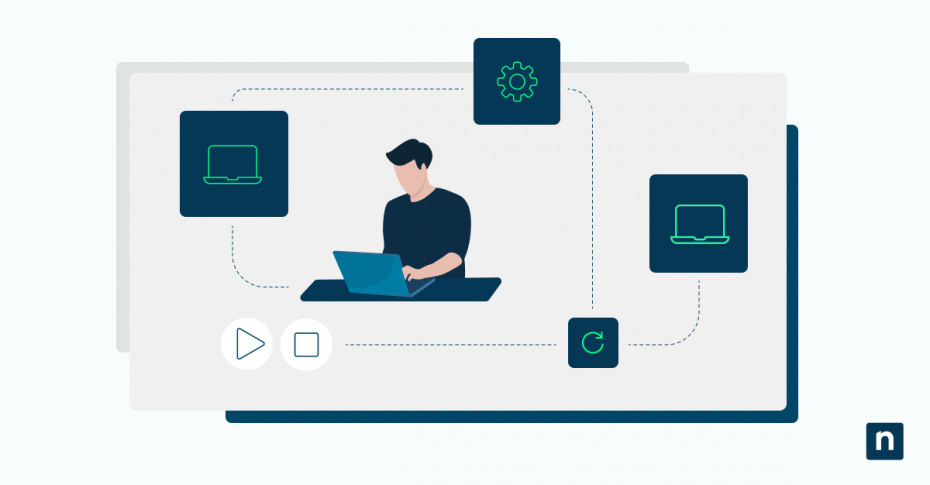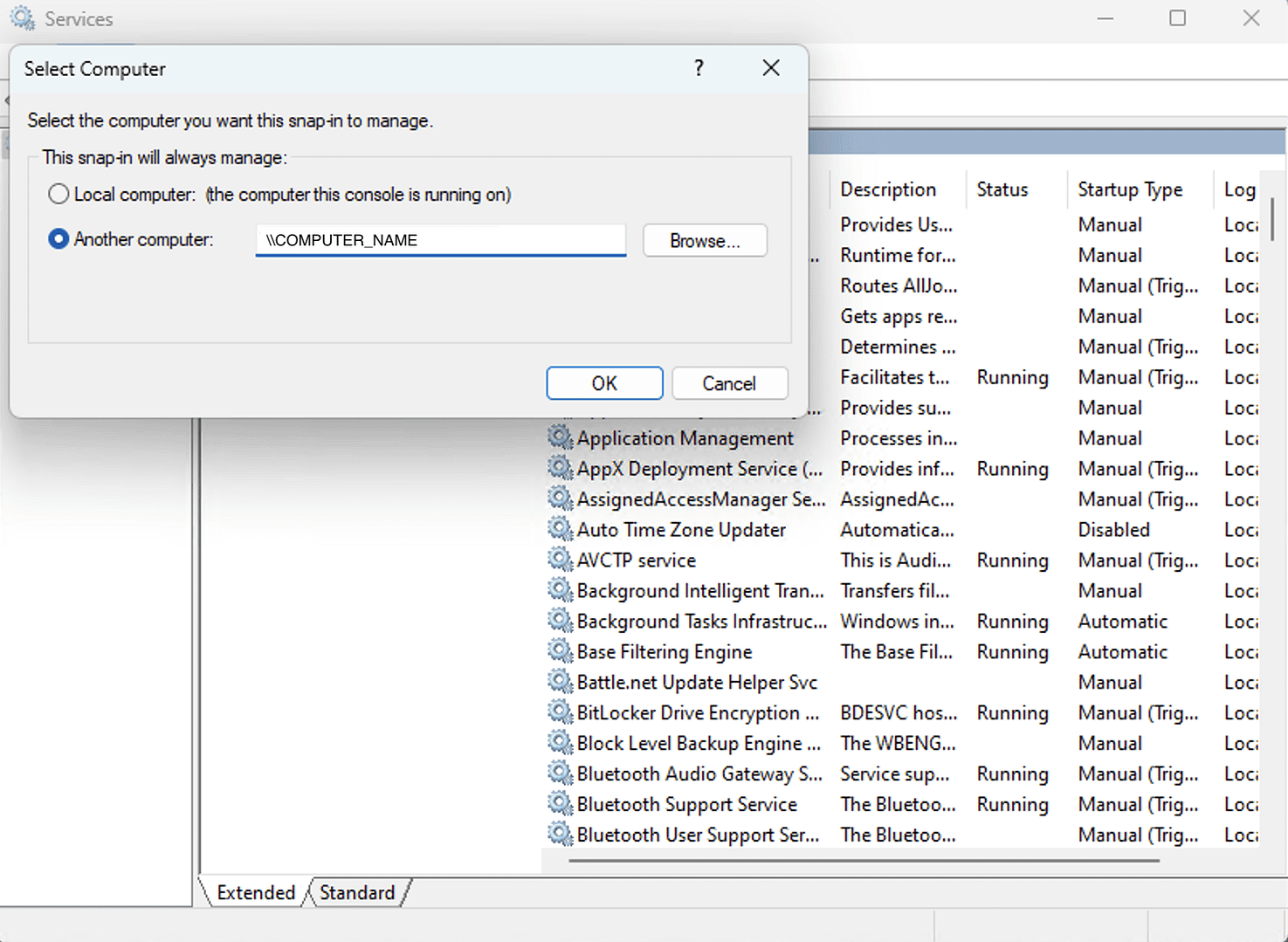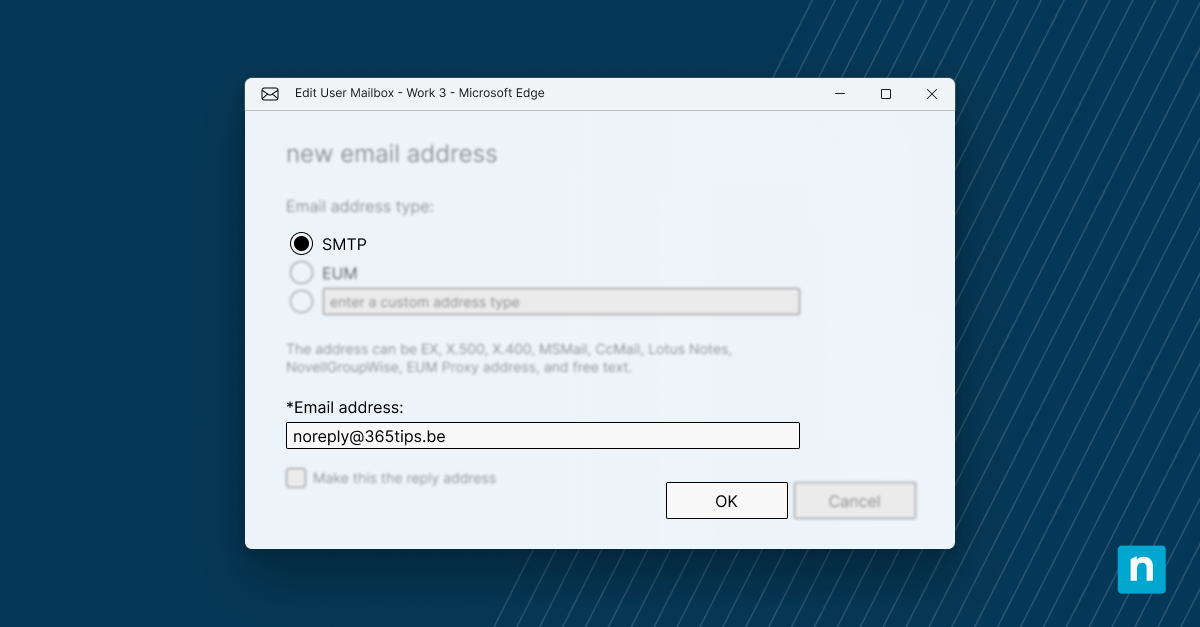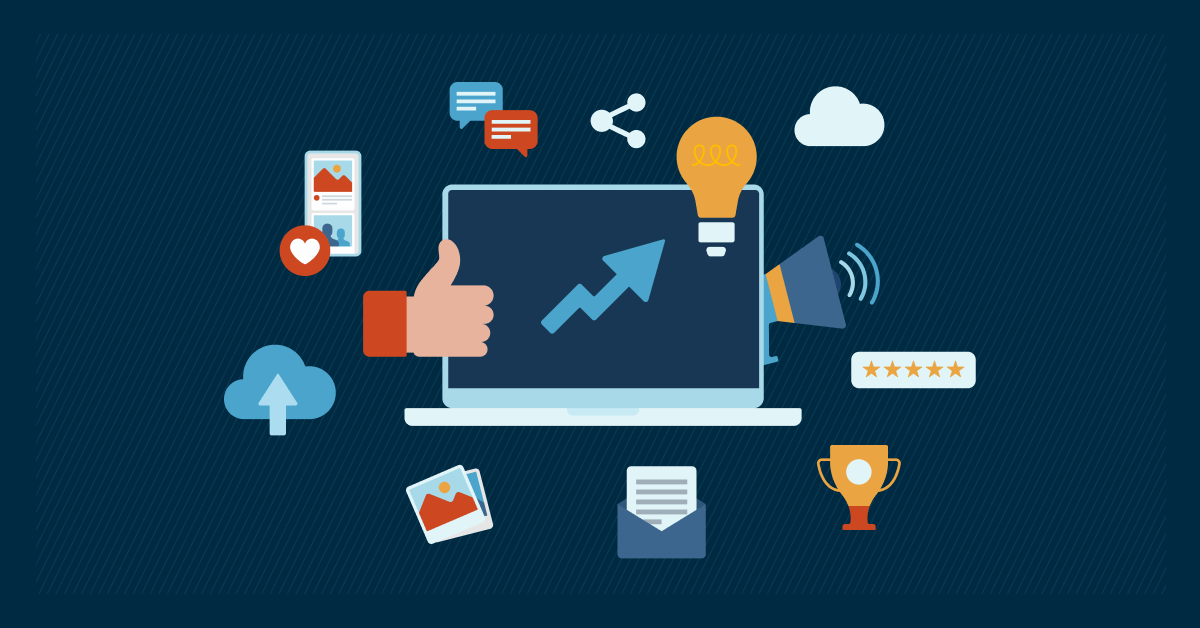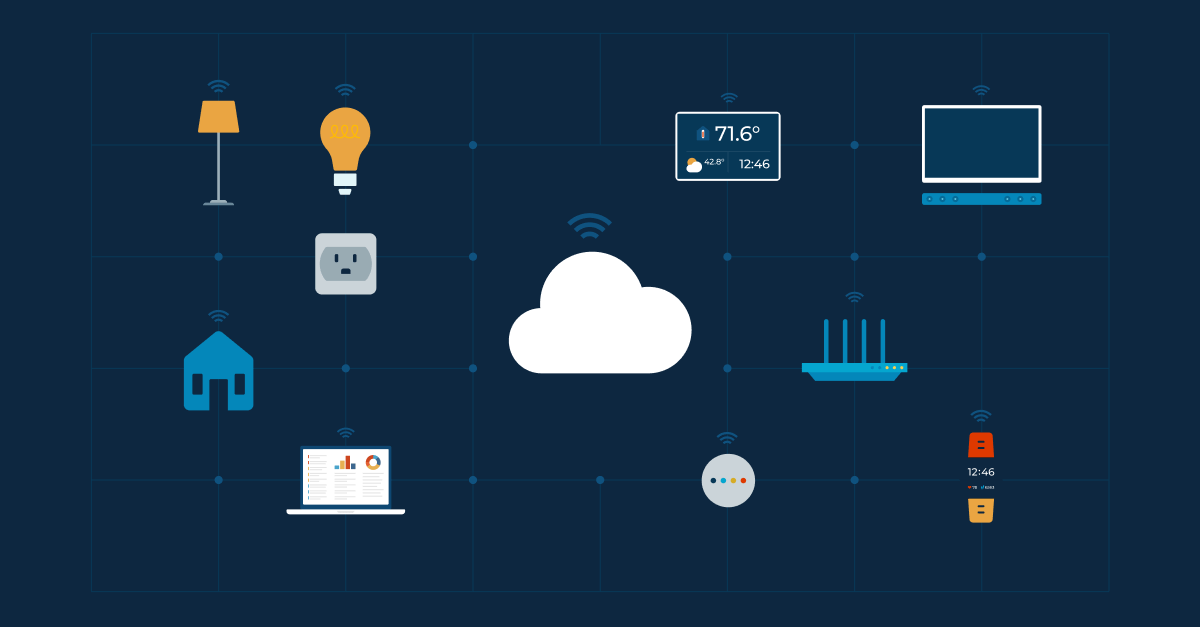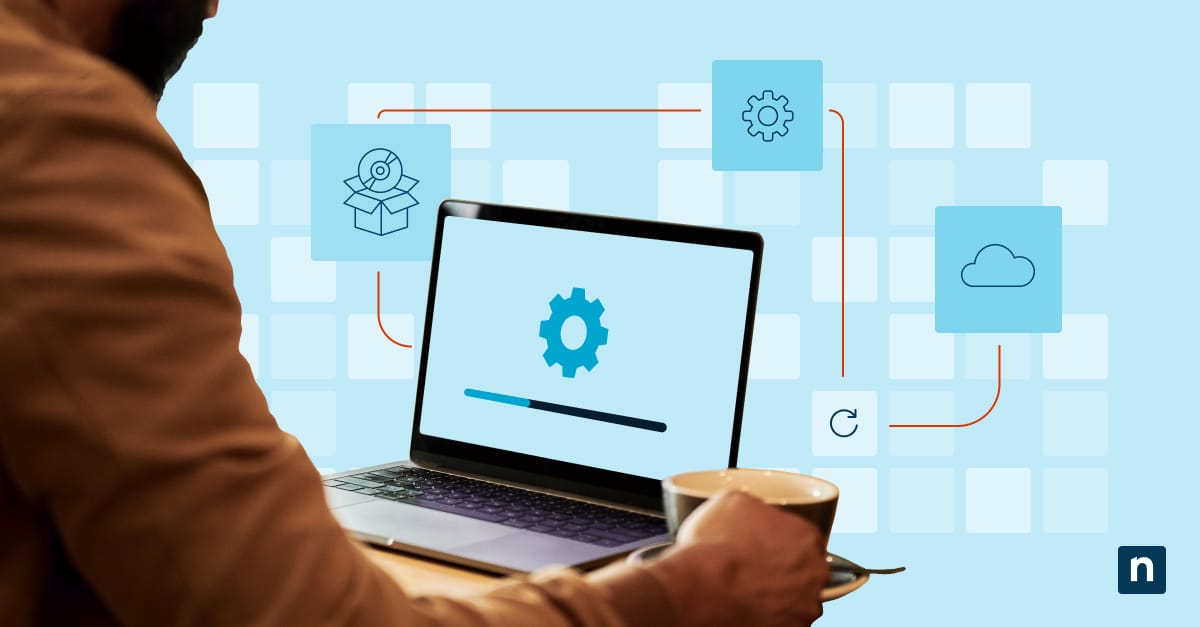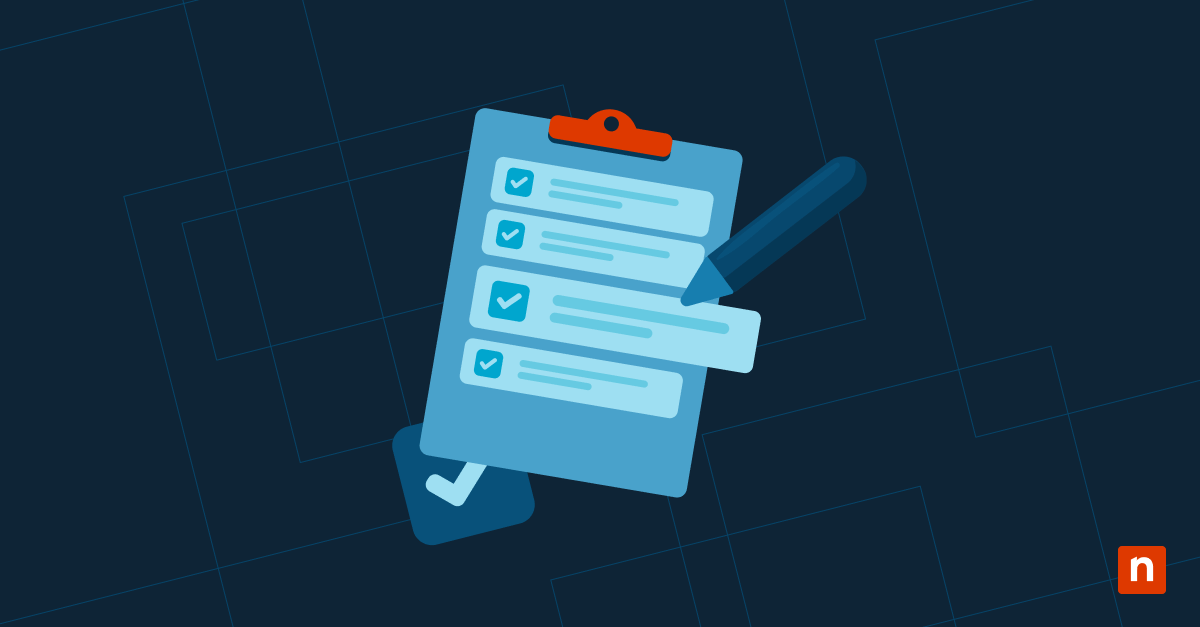In diesem Guide wird erläutert, wie Sie Windows-Dienste remote starten und beenden können, was es Ihnen ermöglicht, Windows-Dienste auf mehreren Geräten mit PowerShell, dem Windows-Dienste-Manager oder per Remote-Desktop zu konfigurieren. Außerdem erfahren Sie, warum es wichtig ist, Tools zur Verwaltung von Windows-Diensten für das sichere Remote-Management in einer Unternehmensumgebung einzusetzen.
Die Verwaltung entfernter Windows-Dienste
Windows-Dienste sind Programme, die im Hintergrund laufen und keine Eingabe von Ihnen erfordern. Sie haben weder ein Anwendungsfenster noch ein Symbol in der Taskleiste, sodass sie meist nicht sichtbar sind. Ihr Zweck ist es, die Systemfunktionalität ab dem Zeitpunkt des Starts Ihres Computers zu gewährleisten. Dazu gehören Sound- und Netzwerk-Funktionen, die in das Windows-Betriebssystem integriert sind, und Software, die Sie selbst installieren, wie Antivirusprogramme und VPNs.
Windows-Dienste können remote verwaltet werden, sodass Sie den Dienst über eine Netzwerkverbindung starten und beenden können. Dies ist in Unternehmensszenarien für die IT-Verwaltung nützlich (z. B. um einen VPN-Dienst auf einem remote Rechner zu starten, nachdem er installiert wurde), aber auch für Privatanwender:innen mit mehreren Windows-Geräten, über die sie die Kontrolle behalten möchten.
Es gibt mehrere integrierte Möglichkeiten, Windows-Dienste aus der Ferne zu starten und zu stoppen, darunter PowerShell, die Windows Management Instrumentation (WMI)-Schnittstelle und Remote-Desktop.
So finden Sie den Namen eines Windows-Dienstes
Um einen Windows-Dienst zu starten oder zu beenden, müssen Sie seinen Namen kennen. Diese finden Sie in der Windows-Dienste-Manager, indem Sie den nachstehenden Schritten folgen:
- Klicken Sie mit der rechten Maustaste auf das Menü Start.
- Wählen Sie Ausführen.
- Geben Sie services.msc ein und drücken Sie die Eingabetaste, um den Windows-Dienste-Manager zu starten.
- Alle konfigurierten Dienste werden aufgelistet. Dies funktioniert auch, wenn Sie die unten gezeigten Remote-WMI-Schritte verwenden.
Wenn Sie in PowerShell arbeiten, können Sie den folgenden Befehl ausführen, um alle Dienste mit dem cmdlet Get-Service aufzulisten:
Get-Service | Sort-Object Name
Beachten Sie, dass sich der Name des Dienstes von seinem Anzeigenamen unterscheiden kann.
Das remote Starten und Beenden von Windows-Diensten mit PowerShell
Die effizienteste Methode, einen Windows-Dienst remote zu starten oder zu beenden, ist die Verwendung von PowerShell. Bevor Sie dies tun können, müssen Sie die Fernverwaltung auf dem remote Computer aktivieren, indem Sie den folgenden Befehl ausführen:
Enable-PSRemoting -Force
Dadurch wird das cmdlet Enable-PSRemoting mit der Option -Force ausgeführt, sodass keine Bestätigungsaufforderung erfolgt.
Beachten Sie, dass Sie PowerShell-Befehle unbedingt lesen und verstehen können, bevor Sie sie in Anspruch nehmen, damit Sie nicht versehentlich eine Aktion auslösen, die Ihr System beschädigen könnte.
Auf Nicht-Server-Versionen von Windows wird mit dem Befehl Enable-PSRemoting automatisch eine Windows-Firewall-Regel erstellt, die das Remote-Management erlaubt. Um diese Regel zu aktivieren, führen Sie den folgenden PowerShell-Befehl auf dem remote Computer aus:
Enable-NetFirewallRule -Name „WINRM-HTTP-In-TCP-Public“
Fordern Sie schließlich die Anmeldeinformationen an und führen Sie cmdlet Start-Dienst remote aus, um einen Dienst zu starten:
$credentials = Get-Credential
Invoke-Command -ComputerName „COMPUTER_NAME“ -ScriptBlock {
Start-Service -Name „SERVICE_NAME“
} -Credential $credentials
In dem obigen Befehl müssen Sie Folgendes ersetzen:
- COMPUTER_NAME durch den Netzwerknamen des remote Computers, auf dem Sie den Dienst starten möchten.
- SERVICE_NAME durch den Namen des Dienstes, den Sie starten möchten.
Wenn Sie einen Dienst anhalten möchten, ersetzen Sie das cmdlet Start-Service durch Stop-Service
$credentials = Get-Credential
Invoke-Command -ComputerName „COMPUTER_NAME“ -ScriptBlock {
Stop-Service -Name „SERVICE_NAME“
} -Credential $credentials
In beiden obigen Start/Stopp-Beispielen wird cmdlet Get-Credential verwendet, um Benutzer:innen zur Eingabe des Benutzernamens und Passworts für den remote Computer aufzufordern.
Dann wird Invoke-Command aufgerufen, um einen Codeblock zu senden (mit dem Parameter -Scriptblock und dem von geschweiften Klammern umgebenen Code), der cmdlet Stop- oder Start-Service zusammen mit den zuvor gespeicherten $credentials enthält.
Das Starten und Beenden von Windows-Diensten auf mehreren Windows-PC
Die oben genannten PowerShell-Befehle lassen sich so anpassen, dass sie auf mehreren Windows-Remote-Computern gleichzeitig ausgeführt werden. So können Sie mit einem einzigen Befehl Dienste auf allen Computern starten und beenden:
$computers = „COMPUTER_NAME_1“, „COMPUTER_NAME_2“, „COMPUTER_NAME_3“
$credentials = Get-Credential
Invoke-Command -ComputerName $computers -ScriptBlock {
Stop-Service -Name „SERVICE_NAME“
} -Credential $credentials
Oben wurde eine Liste der Netzwerknamen von remote Computern in der Variablen $computers aufgelistet. Diese Variable wird dann an den Parameter -ComputerName in Invoke-Command übergeben (anstelle der Übergabe eines einzelnen Computernamens in den vorherigen Beispielen). Der Befehl wird an alle diese Computer gesendet und ausgeführt. Dies hängt jedoch davon ab, dass die angegebenen Anmeldeinformationen auf allen aufgelisteten Rechnern übereinstimmen.
Das remote Starten und Beenden von Windows-Diensten mit Windows Management Instrumentation (WMI)
Die bereits erwähnte Dienste-Manager-Konsole zum Auffinden der Namen von Diensten kann auch zur Fernverwaltung von Windows-Diensten verwendet werden.
Klicken Sie dazu in der Menüleiste auf Aktion und dann auf Verbindung mit anderem Computer herstellen…
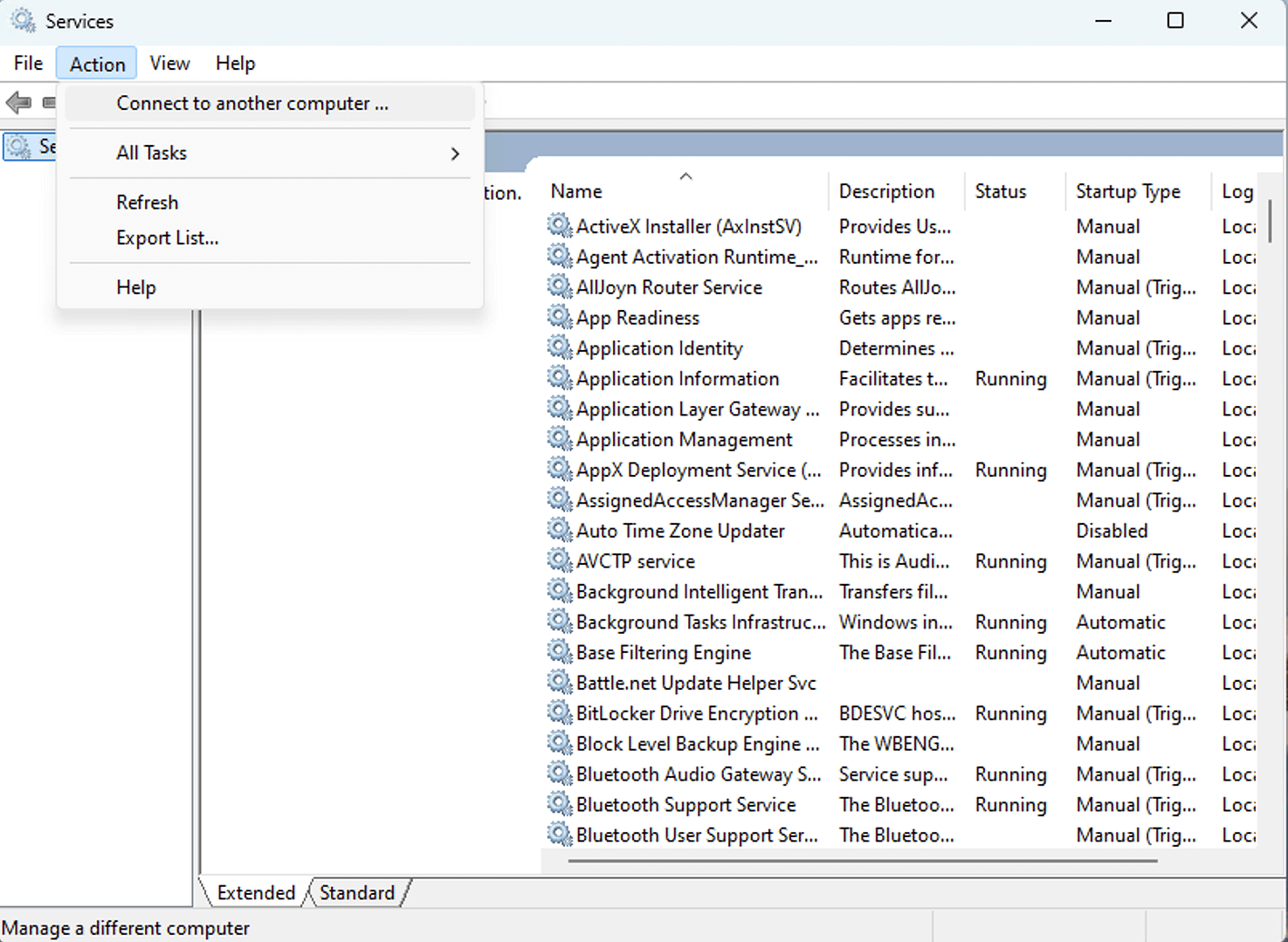
Sie werden dann aufgefordert, den Netzwerknamen des remote Computers einzugeben. Mit der Windows Management Instrumentation (WMI) können Sie die Dienste auf dem remote Rechner über die Windows-Dienste-Manager so steuern, als hätten Sie services.msc auf diesem Rechner selbst ausgeführt.
Sobald die Verbindung hergestellt ist, können Sie sich die Liste der Dienste ansehen und mit der rechten Maustaste auf sie klicken, um sie zu beenden oder zu starten.
Verwendung des Remote-Desktop-Protokols (RDP) für die IT-Fernverwaltung
Windows enthält eine integrierte Remote-Desktop-Funktionalität. Wenn Sie diese Funktion gebrauchen, können Sie den Desktop des remote Computers vollständig einsehen und Tastatur und Maus so steuern, als ob Sie direkt davor säßen.
Dadurch können Sie alle lokalen Dienstverwaltungstools in Anspruch nehmen, einschließlich der Windows-Dienste-Manager-Konsole und PowerShell.
Um sich zu einem Windows-Computer über Remote-Desktop zu verbinden, folgen Sie unserem Guide hier.
Anwendungsfälle für die Fernverwaltung von Windows-Diensten
Es gibt mehrere gängige Szenarien für das Remote-Management von Windows-Diensten:
- Verwaltung von Windows-Diensten in kleinen Netzwerken: Kleine Büro- und Heimnetzwerke können mit einfachen Tools verwaltet werden. Die Verwendung von Remote-Desktops zur Durchführung von Systemwartungsaufgaben ist in dieser Umgebung nicht ungewöhnlich, obwohl es sich als ineffizient erweist, wenn Sie mehrere kleine Netzwerke verwalten.
- Das Management von Windows-Diensten in mittelgroßen Netzwerken: In mittelgroßen Netzwerken können WMI-Tools und die von Windows-Domain-Controllern bereitgestellten Tools den IT-Betrieb optimieren und die Verwaltung von Remote-Computern, einschließlich laufender Dienste, effizienter gestalten.
- Remote-Management von Windows-Diensten in Unternehmensnetzwerken: In Bildungs- und großen Unternehmensnetzwerken, insbesondere in solchen, in denen die Benutzer:innen ihre eigenen Geräte mitbringen (BYOD) oder remote über VPN arbeiten, kann die Aufrechterhaltung der Sicherheit und Benutzerfreundlichkeit von Windows-Geräten eine Herausforderung sein. Das Remote Monitoring und Management (RMM) kann Sie dabei unterstützen, indem es eine einheitliche und automatisierte Verwaltungsplattform für alle Ihre Geräte in einer Ende-zu-Ende-Lösung bietet.
Welche Methode Sie verwenden, hängt wahrscheinlich davon ab, ob es sich um eine einmalige Aufgabe handelt oder ob Sie regelmäßig Windows-Dienste auf mehreren Computern starten und beenden werden.
Skripterstellung und Automatisierung spielen eine Schlüsselrolle bei der effizienten Verwaltung von Windows-Geräten. Wenn Sie beispielsweise ständig Dienste auf Remote-Computern neu starten, können Sie den im obigen Beispiel gezeigten PowerShell-Befehl in einem Skript verwenden, das in regelmäßigen Abständen ausgeführt wird.
Fernverwaltung von Fenstern
In geschäftskritischen Umgebungen ist die beste Lösung, um sicherzustellen, dass Remote-Dienste korrekt ausgeführt werden, der Einsatz einer Remote Monitoring und Management-Lösung. NinjaOne RMM gibt Ihrem IT-Team einen vollständigen Überblick über Ihre gesamte IT-Infrastruktur, einschließlich der auf den einzelnen Computern ausgeführten Dienste. Außerdem kann es Sie auf Programme hinweisen, die die Computer verlangsamen könnten.
Die Integration mit Antiviren- und Firewall-Lösungen bedeutet, dass Sie gewarnt werden, wenn Benutzer:innen einen Dienst installieren, der sich verdächtig verhält. Folglich können Sie proaktive Maßnahmen ergreifen, um das Problem zu isolieren und zu beheben, bevor es sich auf Ihren Geschäftsbetrieb auswirkt.