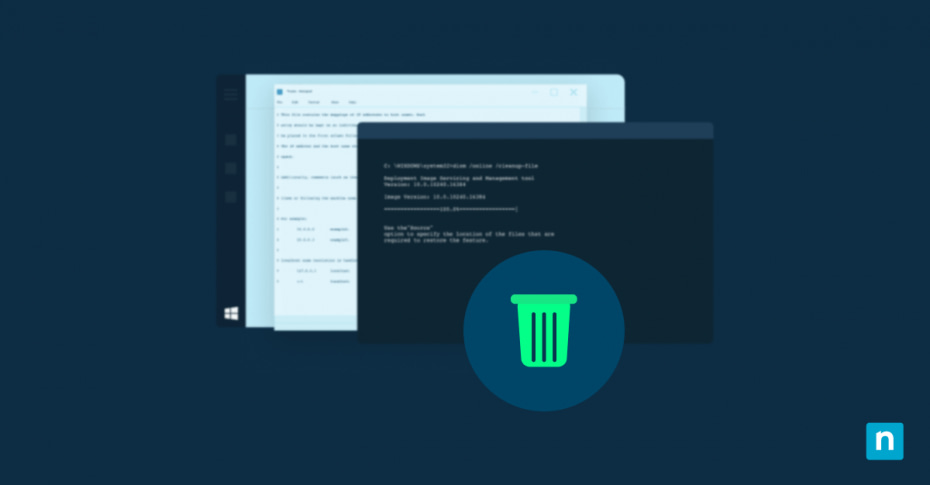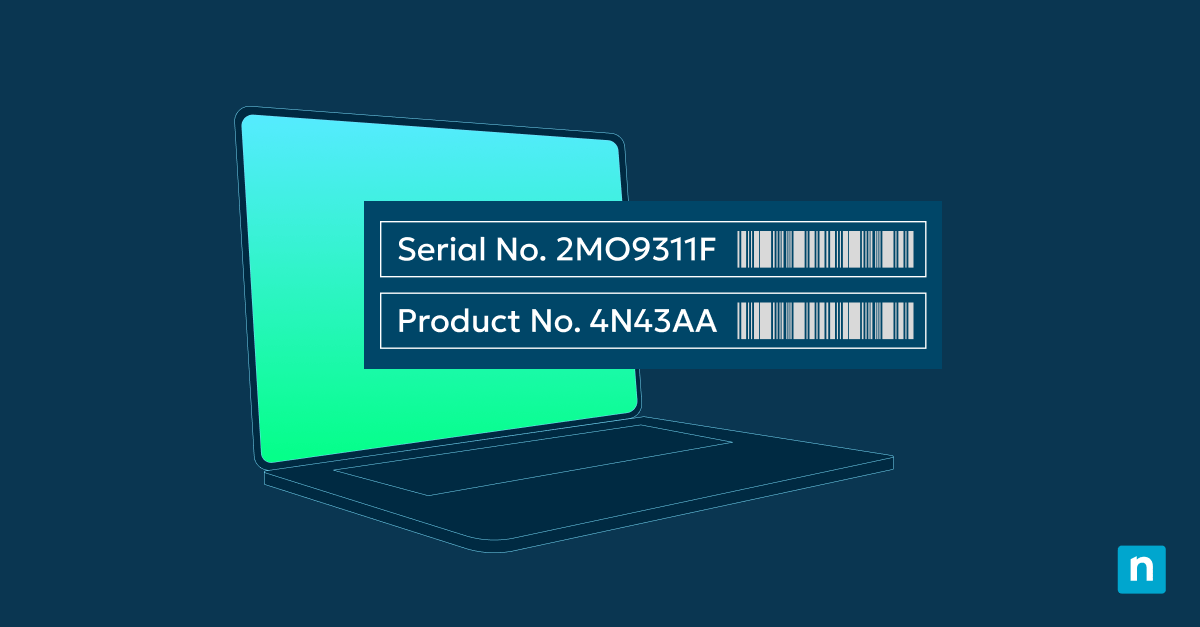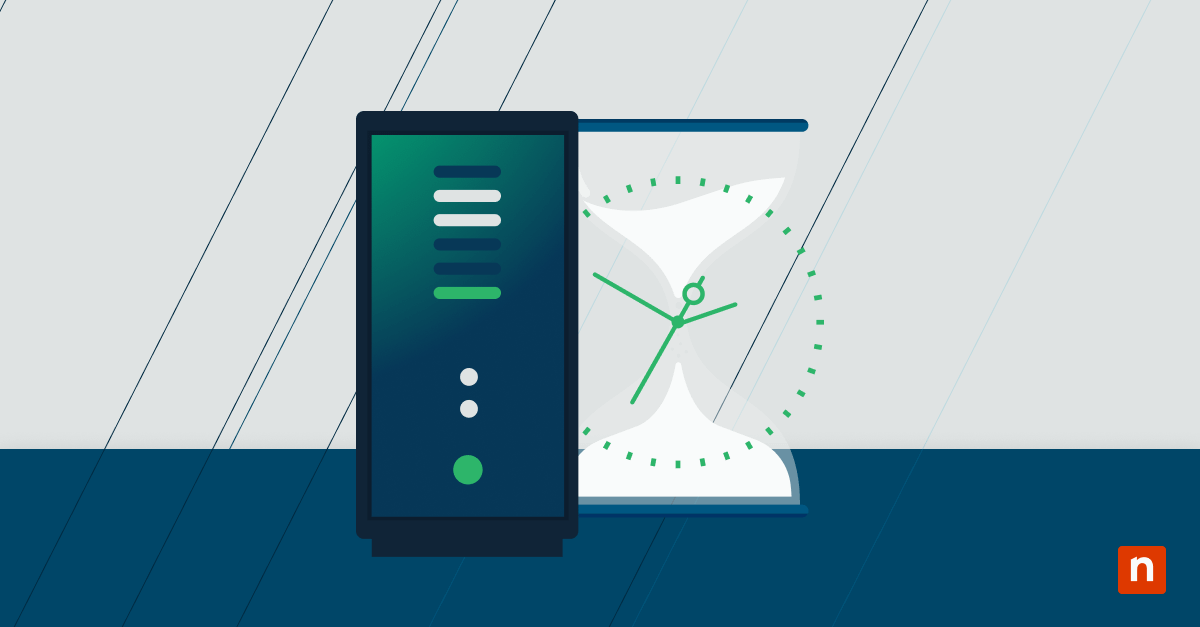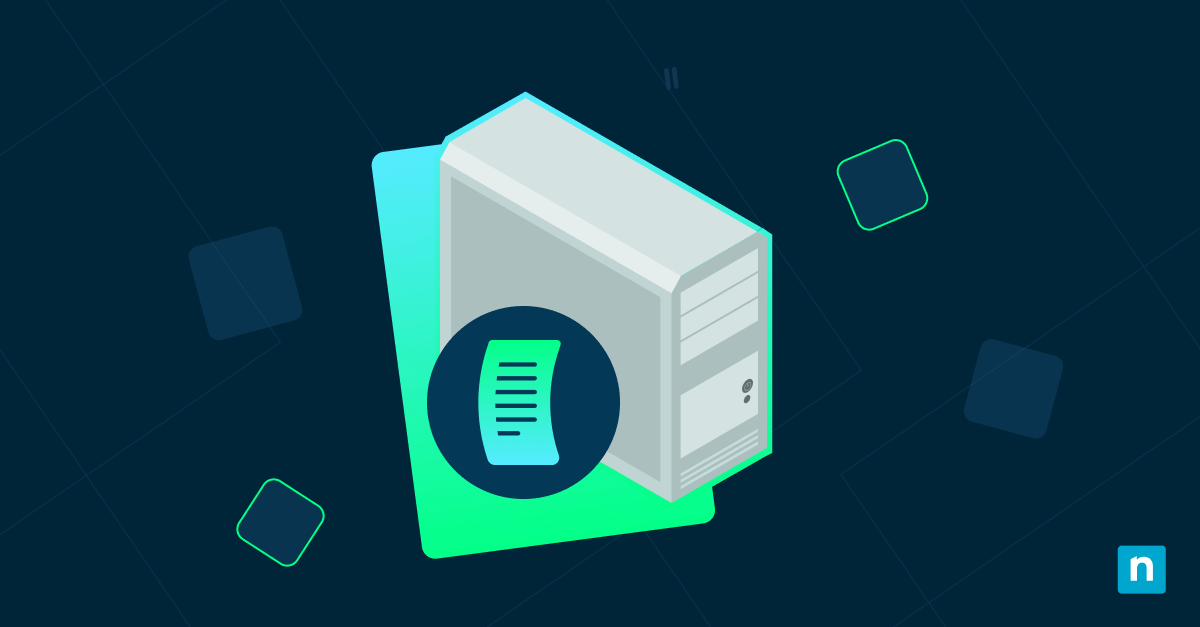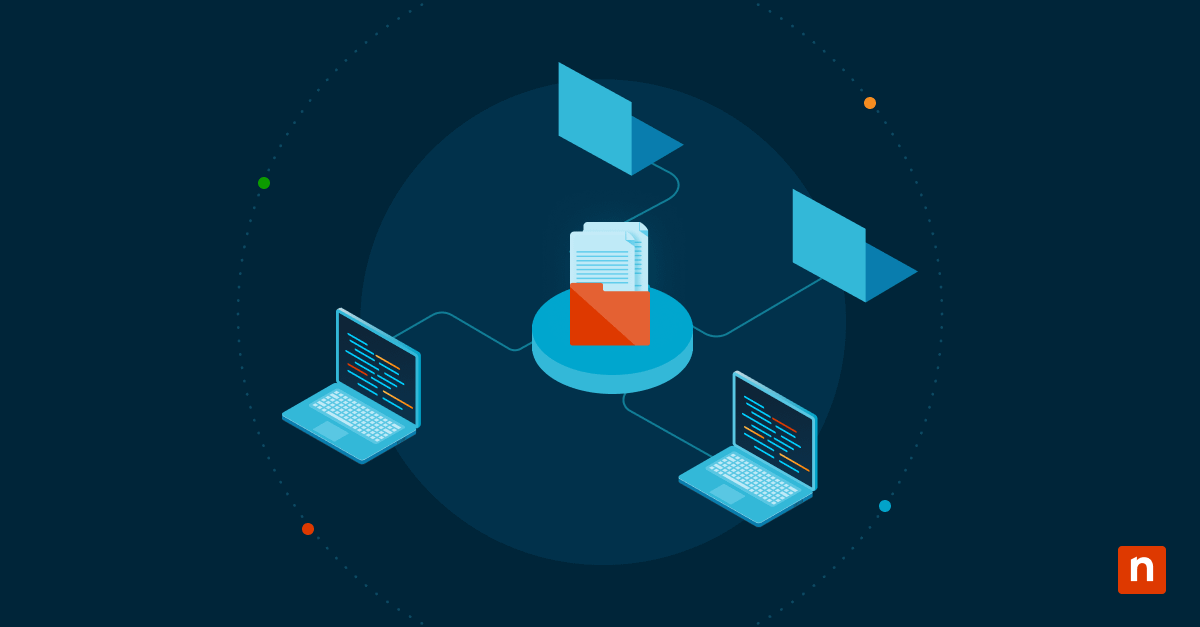In diesem Guide wird Schritt für Schritt beschrieben, wie Sie Windows-Dienste über die Befehlszeile löschen können und welche Rolle die Registrierung dabei auch spielen kann. Diese Anweisungen funktionieren sowohl unter Windows 10 als auch unter Windows 11 und ermöglichen es Ihnen, nach der Deinstallation verbliebene oder unerwünschte Dienste zu entfernen.
Überblick über Windows-Dienste
Windows-Dienste sind spezielle Programme, die im Hintergrund auf Ihrem Computer laufen. Sie starten gleichzeitig mit Ihrem System und stellen Funktionen bereit, die kontinuierlich laufen müssen und keine ständige Interaktion Ihrerseits erfordern. Ein Antivirenprogramm beispielsweise führt im Hintergrund einen Dienst aus, der Ihre Dateien ständig auf Viren überwacht. Es führt diese Aufgabe ab dem Moment des Computerstarts aus und benötigt keine Eingabe von Ihnen (wenn Maßnahmen ergriffen werden müssen, kann es mit einer zugehörigen Desktop-Anwendung kommunizieren, die Sie auffordert, seine Ergebnisse zu überprüfen, ein Update zu installieren usw.).
Dienste unterscheiden sich von Standardanwendungen dadurch, dass sie keine direkte Schnittstelle haben und nicht in der Taskleiste oder Startleiste angezeigt werden, sodass sie bei der täglichen Arbeit nicht sichtbar sind. Die meisten Dienste sind Teil von Windows selbst und bieten Sound-, Netzwerk- und Audiofunktionen, während andere von Drittanbieteranwendungen wie Antivirenprogrammen, Firewalls oder Plattformen zum Filesharing und Networking hinzugefügt werden.
Möglicherweise möchten Sie einen Dienst unter Windows löschen, weil er von einer deinstallierten Anwendung übrig geblieben ist oder weil er Ressourcen verschwendet. Die Deinstallation von Diensten muss korrekt durchgeführt werden, um die Fehlfunktion Ihres Systems zu vermeiden.
Vorsichtsmaßnahmen vor dem Löschen eines Windows-Dienstes
Bevor Sie Wartungsarbeiten an Ihrem Windows-PC vornehmen, sollten Sie ein vollständiges Backup Ihres Systems durchführen. Wenn Sie einen Dienst aus der Windows-Registrierung löschen, sollten Sie auch ein Registrierungs-Backup laufen lassen.
Sie sollten auch sicherstellen, dass Sie genau wissen, welchen Dienst Sie löschen und welchen Zweck er erfüllt, um zu vermeiden, dass Sie versehentlich den falschen Dienst entfernen (und damit möglicherweise etwas, auf das Ihr System angewiesen ist, um zu funktionieren). Es ist ratsam, den Dienstnamen online zu suchen, bevor Sie ihn löschen. So stellen Sie sicher, dass es sich nicht um etwas handelt, was Sie benötigen.
Löschung von Windows-Diensten über die Befehlszeile
Um einen Windows-Dienst über die Befehlszeile zu löschen, folgen Sie diesen Anweisungen:
- Öffnen Sie die Konsole Dienste-Manager, indem Sie zuerst mit der rechten Maustaste auf das Menü Start klicken und dann Ausführen auswählen. Als Nächstes geben Sie services.msc ein.
- Suchen Sie den Dienst, den Sie löschen möchten, in der Liste und klicken Sie ihn mit der rechten Maustaste an. Wenn Stop nicht ausgegraut ist, beenden Sie den Dienst durch Anklicken.
- Notieren Sie sich den Dienstnamen genau so, wie er in der Spalte Name angegeben ist.
- Klicken Sie erneut mit der rechten Maustaste auf das Menü Start, und klicken Sie auf Terminal (Administrator) oder Eingabeaufforderung (Administrator), wenn Sie Windows 10 verwenden.
- Geben Sie den Befehl sc delete SERVICENAME ein und ersetzen Sie SERVICENAME durch den genauen Namen, den Sie zuvor aufgezeichnet haben.
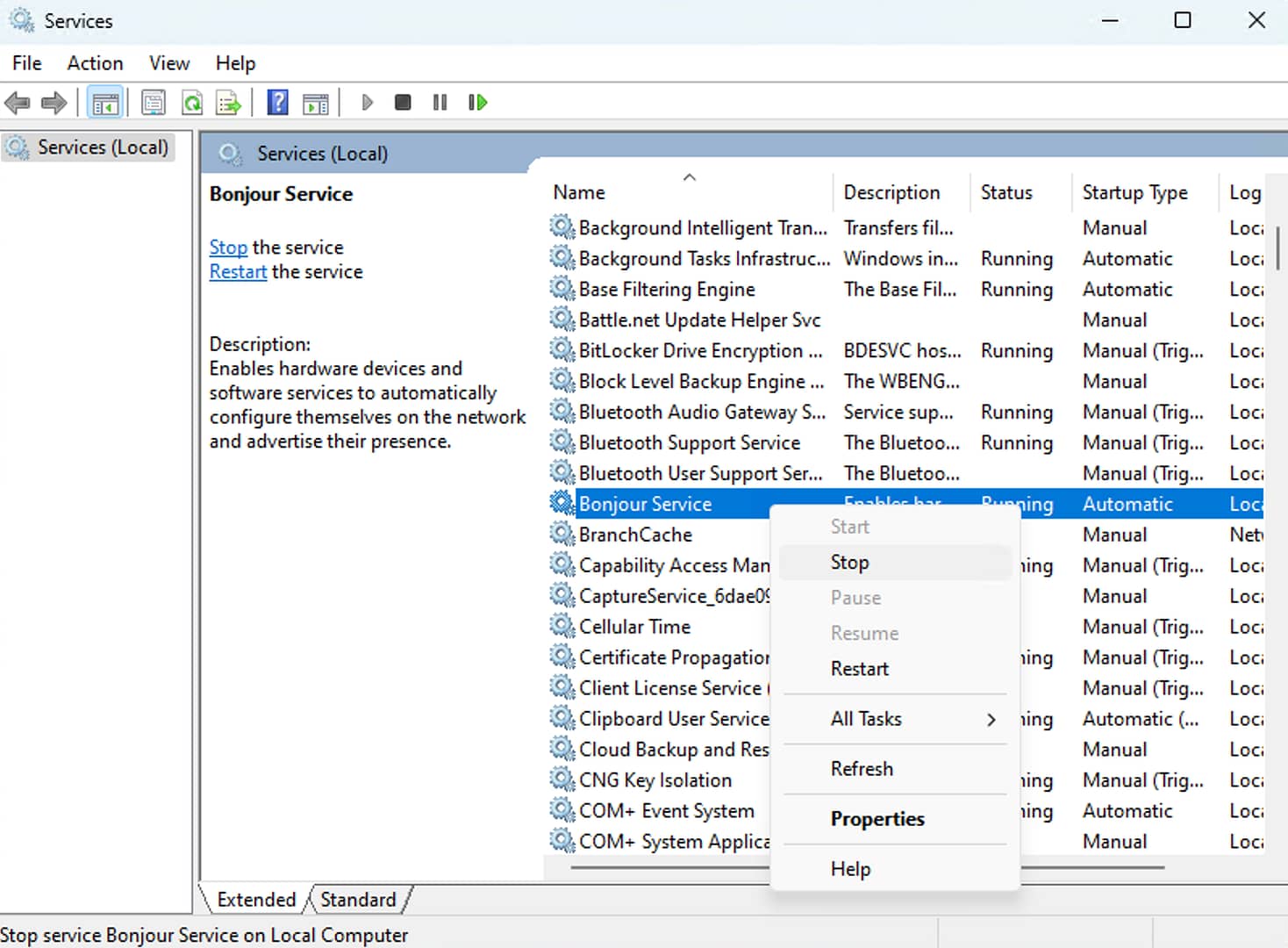
Dadurch wird der Dienst aus den konfigurierten Windows-Diensten gelöscht. Danach können Sie alle mit dem Dienst verbundenen Dateien löschen.
Um zu bestätigen, dass der Dienst entfernt wurde, können Sie im Dienste-Manager auf die Schaltfläche ‚Aktualisieren‘ klicken, um zu überprüfen, ob der Dienst erfolgreich gelöscht wurde.
Löschung von Windows-Diensten über den Registrierungs-Editor
Der Versuch, einen Windows-Dienst über die Registrierung zu löschen, sollte der letzte Ausweg sein, wenn die obige Methode fehlschlägt, da ein Fehler bei der Bearbeitung der Registrierung Ihre Windows-Installation beschädigen kann. Wie bereits erwähnt, sollten Sie ein Backup erstellen, bevor Sie diese Schritte durchführen:
- Klicken Sie mit der rechten Maustaste auf das Menü Start, klicken Sie auf Ausführen, und geben Sie regedit ein.
- Führen Sie für die Registrierung ein Backup durch, indem Sie Exportieren aus dem Menü Datei wählen.
- Führen Sie die gleichen Schritte wie oben aus, um die Konsole Dienste-Manager zu öffnen und den Namen des zu löschenden Dienstes zu finden bzw. ihn zu beenden, falls er läuft.
- Navigieren Sie zum Dienste-Schlüssel unter folgendem Pfad: HKEY_LOCAL_MACHINESYSTEMCurrentControlSetServices
- Suchen Sie den Dienst, den Sie löschen möchten, indem Sie durch die Liste der Registrierungsschlüssel im linken Navigationsfenster scrollen. Wenn Sie auf das Ordnersymbol neben dem Eintrag klicken, werden zusätzliche Informationen angezeigt.
- Klicken Sie im linken Fensterbereich mit der rechten Maustaste auf den Ordner des zu entfernenden Dienstes und wählen Sie Löschen.
- Bestätigen Sie die Löschung und starten Sie den Computer neu.
Der Neustart ist notwendig, um die Registrierung neu zu laden. Anschließend können Sie nochmal bestätigen, dass der Dienst erfolgreich entfernt wurde, indem Sie den Dienste-Manager überprüfen.
Vergleich der Befehlszeilen- und Registrierungsmethoden
Wann immer möglich, sollten Sie den Befehl sc delete in der Befehlszeile verwenden. Diese Methode ist viel sicherer, da sie das Risiko, versehentlich den falschen Registrierungsschlüssel zu löschen, verringert und keinen Neustart erfordert. Außerdem werden andere Konfigurationen wie geplante Aufgaben und Fehlerprotokollierung sowie alle vom Prozess verwendeten Dienstkonten entfernt.
FAQ zur Löschung von Windows-Diensten über die Befehlszeile
Kann ich einen gelöschten Windows-Dienst wiederherstellen?
Sie können einen deinstallierten Windows-Dienst nicht retten, ohne die ursprüngliche Anwendung neu zu installieren oder von einem System-Backup wiederherzustellen.
Was passiert, wenn ich einen Dienst lösche, den Windows benötigt?
Wenn Sie einen Dienst löschen, auf den Windows angewiesen ist, kann es sein, dass Ihr PC nicht mehr startet oder dass bestimmte Funktionen, die mit dem Dienst zusammenhängen, fehlschlagen (z. B. funktionieren automatische Updates nicht mehr, wenn Sie den Windows-Update-Dienst deaktivieren).
Gibt es Tools von Drittanbietern zur Löschung von Windows-Diensten, die einfacher zu verwenden sind?
NSSM (Non-Sucking Service Manager) ist ein freies und Open-Source-Tool zur Verwaltung von Windows-Diensten, das auch Funktionen zur Löschung von Windows-Diensten enthält.
Wie bereinige ich den PC nach dem Entfernen eines Windows-Dienstes?
Mit dem Befehl sc delete wird ein Großteil der Konfiguration eines Dienstes bereinigt, aber es können noch Dateien der ursprünglichen Anwendung im Ordner ‚Programme‘ und anderen Verzeichnissen zurückbleiben. Sie müssen diese selbst finden und manuell entfernen.
Best Practices zur Verwaltung von Windows-Diensten für Unternehmen
Wenn Sie sichergehen wollen, dass nur zugelassene Software auf Ihren Windows-Geräten läuft, hilft Ihnen die Endpunkt-Management-Software von NinjaOne dabei, Ihre Windows-Rechner remote zu patchen und zu verwalten. So vergewissern Sie sich, dass keine Malware in versteckten Diensten vorhanden ist und Sie erhalten vollständige Sichtbarkeit über Ihre IT-Infrastruktur und Endbenutzergeräte.