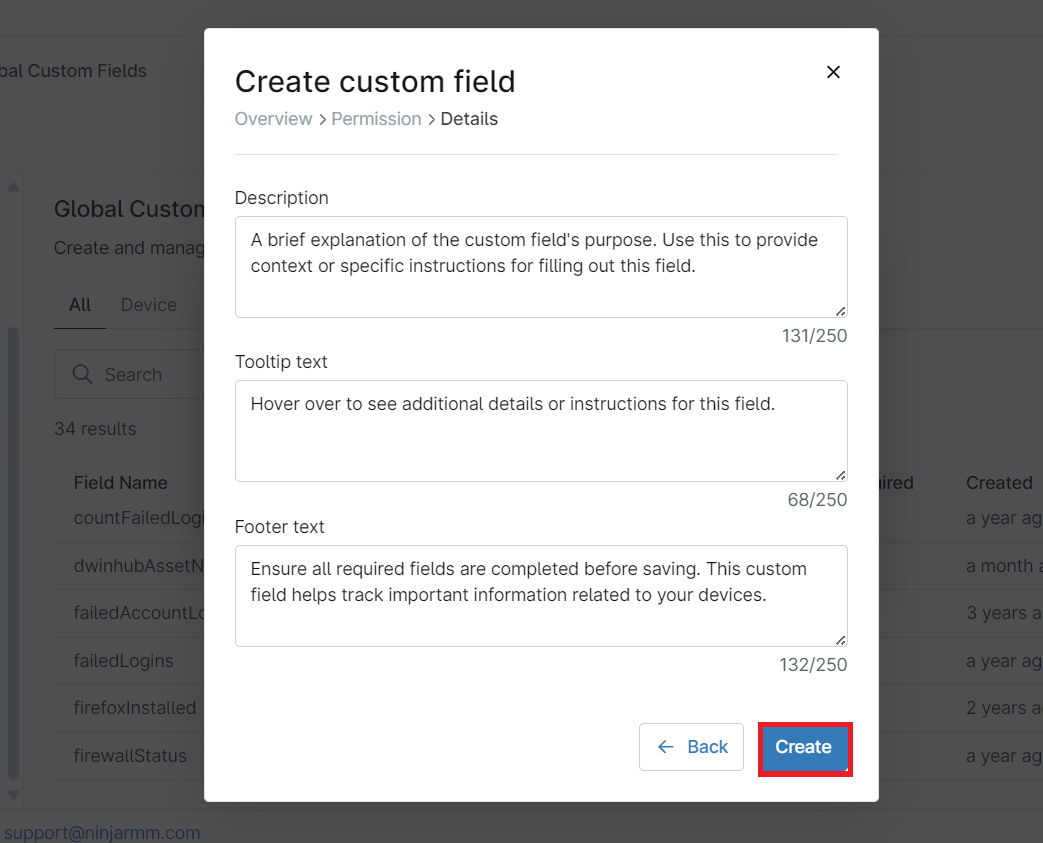Geräteobjekte in NinjaOne haben Felder, in denen Informationen gespeichert werden, die für Berichte, Anzeigen, Warnungen, Entscheidungen usw. verwendet werden können. Beispiele für solche Felder sind Prozessor, Speicher, offene Ports oder Antivirus, um nur einige zu nennen. Die Anzahl dieser Felder ist begrenzt und manchmal erfordern unsere Bedürfnisse mehr als das, was NinjaOne von Haus aus bietet.
Die Lösung für diese Einschränkung ist . Dabei handelt es sich um benutzerdefinierte Felder, die wie die nativen Felder verwendet werden können. Diese benutzerdefinierten Felder können manuell oder über Skripte ausgefüllt werden; sie können eine Vielzahl von Daten speichern, darunter Zahlen, Text, Dropdown-Menüs, boolesche Häkchen, mehrere Zeilen usw.
Um dies verständlicher zu machen, wollen wir ein Beispiel anführen.
Geräteobjekte in NinjaOne haben kein Feld für den Markennamen. Wir können ein benutzerdefiniertes Feld für diesen Zweck erstellen, und sobald es ausgefüllt ist, können wir auf der Grundlage dieser Daten Gerätegruppen erstellen, Warnungen auslösen, Automatisierungen ausführen, Berichte drucken usw. Benutzerdefinierte Felder sind unabhängig vom Betriebssystem, aber NinjaOne bietet Werkzeuge, um mit diesen Feldern von Windows, Linux und Mac OS aus zu interagieren.
Verfügen benutzerdefinierte Felder über Lese- und Schreibfunktionen?
Was sind die verschiedenen Arten von benutzerdefinierten Feldern?
- Rollenbezogene benutzerdefinierte Felder sind benutzerdefinierte Felder, die nur für Geräte konfiguriert und verfügbar gemacht werden, die unter eine bestimmte Geräterolle fallen und dem Gerät über Rollenzuweisungen manuell zugeordnet werden müssen. Um ein benutzerdefiniertes Feld einer Geräterolle zuzuweisen, folgen Sie den nächsten Anweisungen:
- Gehen Sie zu Verwaltung, dann Geräte, dann Rollen.
- Bewegen Sie den Mauszeiger über die Geräterolle Ihrer Wahl, rechts erscheint die Schaltfläche Bearbeiten, klicken Sie darauf. Ein Dialogfeld wird angezeigt.
- Klicken Sie auf Hinzufügen. Feld auswählen.
- Wählen Sie aus dem Dropdown-Menü das benutzerdefinierte Feld aus, das Sie hinzufügen möchten. Sie können mehr als einen hinzufügen.
- Klicken Sie auf ‚Erstellen‘.
- Globale benutzerdefinierte Felder sind benutzerdefinierte Felder, die für alle Geräte konfiguriert und verfügbar gemacht werden und auf allen Geräten unabhängig vom Gerätetyp angezeigt werden. Globale benutzerdefinierte Felder haben einen Definitionsbereich, in dem dieses Feld sichtbar ist: Es kann ein Gerät, ein Standort oder eine Organisation oder eine beliebige Kombination aus diesen drei ausgewählt werden. Durch die Verwendung von Definitionsbereichen können diese benutzerdefinierten Felder z. B. auf eine bestimmte Organisation beschränkt werden.
Welche Art von Daten können benutzerdefinierte Felder speichern?
Benutzerdefinierte Felder können eine Vielzahl von Daten speichern. Die folgende Tabelle zeigt die verschiedenen Arten von Daten, die sie speichern können.
| Typ | Beschreibung / Funktionsweise | Kommentare |
| Anlage | Ermöglicht das Anhängen eines Fotos oder Dokuments an ein benutzerdefiniertes Feld. Ein Beispiel: eine docx-Datei mit Verfahren. | Standardmäßig ist die Dateigröße für Anhangsfelder auf 20 MB beschränkt. Additionally, attachment files can be any of the following file types: xml, html, pdf, log, csv, txt, zip, rar, tar, cab, jpeg, jpg, png, dot, wbk, doc, docx, rtf, xls, xlsx, ods, ppt, pptx, pps, ppsx, sldx, vsd, vsdx. Diese Einschränkungen können bei der Erstellung oder Bearbeitung eines Anhangsfeldes unter den erweiterten Einstellungen geändert werden. |
| Kontrollkästchen | Ein Kontrollkästchen kann zur Bestätigung oder Ablehnung verwendet werden. Ein Beispiel wäre die Meldung, ob das Betriebssystem eines Geräts auf dem neuesten Stand ist oder nicht. | Boolescher Wert |
| Datum | Ein Beispiel für ein hier verwendetes Datum zeigt, wann das System zuletzt neu gestartet wurde. Ein Datumsfeld ermöglicht es Ihnen, ein Datum auszuwählen und zu speichern. | Standardmäßig gibt es keine Einschränkungen für das Datum, das in das Feld Datum eingegeben werden kann. Das Feld kann beim Erstellen oder Bearbeiten eines Datumsfelds unter den erweiterten Einstellungen so eingeschränkt werden, dass es bestimmte Daten einschließt, bestimmte Daten ausschließt, nur vergangene Daten zulässt, nur zukünftige Daten zulässt oder Daten innerhalb eines bestimmten Bereichs zulässt. |
| Datum/Uhrzeit | Datum und Uhrzeit ermöglichen eine genauere Zeitverfolgung. | Standardmäßig gibt es keine Einschränkungen für das Datum, das in das Feld Datum/Uhrzeit eingegeben werden kann. Das Feld kann so eingeschränkt werden, dass bestimmte Daten ausgeschlossen werden, nur vergangene Daten, nur zukünftige Daten oder nur Daten innerhalb eines bestimmten Bereichs zugelassen werden, und zwar unter den erweiterten Einstellungen beim Erstellen oder Bearbeiten eines Datums-/Zeitfelds. |
| Dezimal | In dieses Feld können numerische Werte mit Dezimalpunkt eingegeben werden. Sie können zum Beispiel die BIOS-Firmware-Version in das benutzerdefinierte Feld eintragen. | Das Feld Dezimal akzeptiert standardmäßig jede numerische Dezimalzahl im Bereich von -9999999,999999 bis 9999999,999999. Bei der Erstellung oder Bearbeitung eines Dezimalfeldes kann das Feld unter den erweiterten Einstellungen auf einen kleineren Zahlenbereich beschränkt werden. |
| Gerät Dropdown | Das Dropdown-Menü „Gerät“ verknüpft ein Gerät und ermöglicht einen schnelleren Zugriff auf dieses Gerät | Standardmäßig gibt es keine Einschränkungen, welches Gerät in einem Geräte-Dropdown-Feld ausgewählt werden kann. Die verfügbaren Geräte können bei der Erstellung oder Bearbeitung eines Dropdown-Feldes für Geräte in den erweiterten Einstellungen auf bestimmte Organisationen und/oder Geräteklassen beschränkt werden. |
| Geräte-Multiselect | Geräte können für den schnellen Zugriff mit der Geräte-Multiselektion gruppiert werden. Zum Beispiel eine Windows-Workstation-Gruppe. | Standardmäßig gibt es keine Einschränkungen, welches Gerät in einem Geräte-Multi-Select-Feld ausgewählt werden kann. Die verfügbaren Geräte können bei der Erstellung oder Bearbeitung eines Geräte-Multi-Select-Feldes unter den erweiterten Einstellungen auf bestimmte Organisationen und/oder Geräteklassen beschränkt werden. |
| Drop-down | Diese Funktion bietet ein anpassbares Dropdown-Menü. Eine Dropdown-Liste kann z. B. den Garantiestatus eines Geräts anzeigen | Wenn Sie dieses benutzerdefinierte Feld konfigurieren, müssen Sie einen Optionswert festlegen, z. B. aktiviert, deaktiviert, unbekannt usw. |
| In diesem benutzerdefinierten Feld können E-Mail-Kontaktinformationen von Kunden/Endbenutzern oder Support-E-Mails von Technikern gespeichert werden. So kann beispielsweise ein Techniker per E-Mail mit dem Endbenutzer eines Terminals verbunden werden. | ||
| Ganze Zahl | Diese Funktion kann Zahlenwerte erfassen. Zum Beispiel kann die CPU-Temperatur angezeigt werden. | Standardmäßig akzeptiert das Ganzzahl-Feld jede numerische Ganzzahl bis zu einem Maximum von 2147483647. Bei der Erstellung oder Bearbeitung eines Integer-Feldes kann das Feld unter den erweiterten Einstellungen auf einen kleineren Zahlenbereich beschränkt werden. |
| IP-Adresse | Diese Funktion kann verwendet werden, um die IP-Adresse eines Geräts anzuzeigen. Zum Beispiel wird eine generische IP-Adresse verwendet, um die IP-Adresse des Geräts darzustellen. | Das Feld IP-Adresse akzeptiert standardmäßig jede IP im IPv4- oder IPv6-Format. Bei der Erstellung oder Bearbeitung eines IP-Adressfeldes kann das Feld unter den erweiterten Einstellungen auf IP-Adressen im IPv4- oder IPv6-Format beschränkt werden. |
| Mehrzeilig | Bietet ein Textfeld, das mehrere Zeilenumbrüche verwenden kann. Mehrzeilige Felder haben ein Textlimit von 10000 Zeichen. So kann z. B. die Funktion „Mehrzeilig“ verwendet werden, um die installierten Drucker auf einem Gerät anzuzeigen. | |
| Mehrfachauswahl | Die Mehrfachauswahl erstellt ein Feld, in dem mehrere Elemente ausgewählt und angezeigt werden können. Das Feld kann z. B. verwendet werden, um eine Liste der auf einem bestimmten Gerät installierten Anwendungen zu erstellen. | Wenn Sie dieses benutzerdefinierte Feld konfigurieren, müssen Sie einen Optionswert festlegen, z. B. aktiviert, deaktiviert, unbekannt usw. |
| Dropdown-Menü Organisation | Mit dieser Funktion können Sie eine Organisation auswählen, die in NinjaOne existiert. | |
| Dropdown-Menü Standort der Organisation | Ein schnelles Dropdown zur Auswahl eines zugehörigen Ortes. | Standardmäßig gibt es keine Einschränkungen, welche Standorte einer Organisation in einem Dropdown-Feld für Organisationsstandorte ausgewählt werden können. Die verfügbaren Standorte können unter den erweiterten Einstellungen auf bestimmte Organisationen beschränkt sein. |
| Organisation Standort Mehrfachauswahl | Das Mehrfachauswahlfeld kann verwendet werden, wenn mehrere Orte relevant sind. Zum Beispiel eine Liste der Standorte, die von einem bestimmten Server betroffen sind. | Standardmäßig gibt es keine Einschränkungen, welche Standorte einer Organisation in einem Mehrfachauswahlfeld für Organisationsstandorte ausgewählt werden können. Die verfügbaren Standorte können unter den erweiterten Einstellungen auf bestimmte Organisationen beschränkt sein. |
| Organisation Mehrfachauswahl | Das Mehrfachauswahlfeld kann verwendet werden, wenn mehrere Organisationen relevant sind. Zum Beispiel eine Liste von Organisationen, die von einem bestimmten Server betroffen sind. | |
| Telefon | In diesem Feld können Telefonnummern abgerufen und gespeichert werden. Die Telefonnummer könnte z. B. der Ansprechpartner für den Herstellersupport sein. | |
| Sicher | Sichere Felder können zum Speichern sensibler Daten, einschließlich Kennwörtern, verwendet werden. Sichere Felder können ein Limit von 200 bis 10.000 Zeichen haben. Standardmäßig ist das Passwort verborgen und wird nicht in einer exportierten CSV-Datei angezeigt. | Wichtige Hinweis: Beim Erstellen oder Bearbeiten eines Sichern-Felds können unter den erweiterten Einstellungen Komplexitätsregeln hinzugefügt werden, die eine ganze Zahl, einen Großbuchstaben, einen Kleinbuchstaben und/oder mindestens sechs Zeichen voraussetzen. In den erweiterten Einstellungen können Sie auch eine maximale Zeichenanzahl zwischen 200 und 10.000 Zeichen festlegen. |
| Text | Text kann verwendet werden, um Informationen zu speichern oder abzurufen. Textfelder haben ein Limit von 200 Zeichen. Ein Beispiel wäre ein Lizenzschlüssel. | |
| Zeit | Zeitfelder ermöglichen die Nachverfolgung eines bestimmten Zeitpunkts, z. B. des letzten Logins eines Benutzers. | |
| URL | In diesem Feld kann ein anklickbarer Weblink hinzugefügt werden. | |
| WYSIWYG | In diesem Textfeld können Sie Text fett, durchgestrichen, kursiv, unterstrichen, als Codeblock, Zitatblock oder Hyperlink eingeben. An dieses Feld können Dateien und Fotos angehängt werden |
Wie erstellt man ein globales benutzerdefiniertes Feld?
Um ein benutzerdefiniertes Feld zu erstellen, folgen Sie den nächsten Schritten:
1. Gehen Sie zu Verwaltung, dann Geräte, dann Globale benutzerdefinierte Felder.
2. Klicken Sie auf Hinzufügen und wählen Sie dann Feld. Ein Dialogfeld wird angezeigt.
3. Wählen Sie den Feldtyp (siehe vorheriger Abschnitt im Dokument).
4. Füllen Sie das Etikett und den Namen aus. Das Etikett wird angezeigt, wenn dieses benutzerdefinierte Feld auf der Geräteebene angezeigt wird. Der Name wird intern von NinjaOne im Backend verwendet und wird automatisch ausgefüllt, obwohl Sie ihn ändern können.
Wählen Sie als Nächstes den Definitionsbereich aus. Dies gibt an, wo das benutzerdefinierte Feld sichtbar sein wird. Sie können Gerät, Standort, Organisation oder eine beliebige Kombination dieser Optionen wählen, um die Sichtbarkeit zu steuern. Sie können auch das Feld „Benutzerdefiniertes Feld ist erforderlich“ aktivieren, um das Feld verpflichtend zu machen, sodass es immer ausgefüllt werden muss, wenn es zutreffend ist.
5. Weisen Sie die richtigen Berechtigungen für Techniker, Automatisierungen und API zu.
- Die Berechtigungen für Techniker können Keine, Schreibgeschützt oder bearbeitbar sein.
- Berechtigungen für Automationen können Keine, Nur Lesen, Nur Schreiben oder Lesen/Schreiben sein.
- Die Berechtigungen für API können Keine, Nur Lesen, Nur Schreiben oder Lesen/Schreiben sein.
6. Geben Sie die Beschreibung, den ToolTip-Text und den Fußzeilentext an, um dem benutzerdefinierten Feld zusätzlichen Kontext und Anleitungen hinzuzufügen.
- Die Beschreibung ist ein Text, der die Verwendung dieses benutzerdefinierten Feldes erklärt. Er wird nur an dieser Stelle erscheinen.
- Der Tooltip und die Fußzeile sind Hinweise für den Benutzer beim Ausfüllen der Felder. Der folgende Screenshot zeigt, wo diese Hinweise erscheinen. In diesem Beispiel ist das benutzerdefinierte Feld ein Kontrollkästchen.
![]()
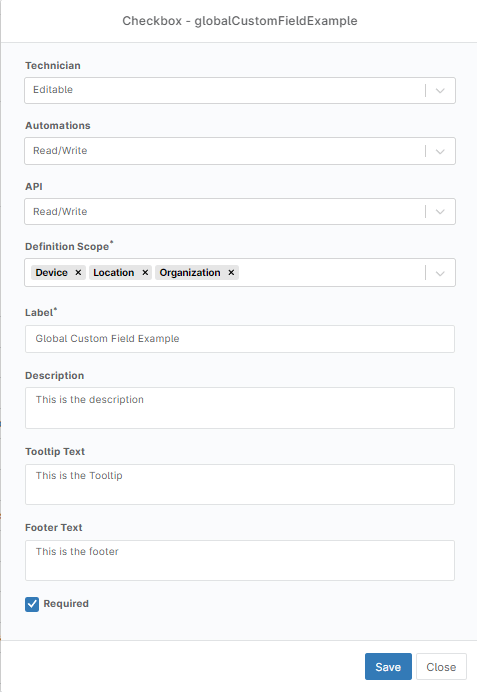
Wie erstellt man ein benutzerdefiniertes Rollenfeld?
Um ein benutzerdefiniertes Feld zu erstellen, folgen Sie den nächsten Schritten:
1. Gehen Sie zu Verwaltung, dann Geräte, dann Rollenbezogene Felder.
2. Klicken Sie auf Hinzufügen und wählen Sie dann Feld. Ein Dialogfeld wird angezeigt.
3. Wählen Sie den Feldtyp (siehe vorheriger Abschnitt im Dokument).
4. Füllen Sie das Etikett und den Namen aus. Das Etikett wird angezeigt, wenn dieses benutzerdefinierte Feld auf der Geräteebene angezeigt wird. Der Name wird intern von NinjaOne im Backend verwendet und wird auch in den Skripten verwendet, um das benutzerdefinierte Feld aufzurufen. Dieses Feld wird automatisch ausgefüllt, Sie können es jedoch ändern.
Sie können auch das Kontrollkästchen „Benutzerdefiniertes Feld ist erforderlich“ aktivieren, um das Feld verpflichtend zu machen, sodass es immer ausgefüllt werden muss, wenn es zutreffend ist.
5. Weisen Sie die richtigen Berechtigungen für Techniker, Automatisierungen und API zu.
- Die Berechtigungen für Techniker können Keine, Schreibgeschützt oder bearbeitbar sein.
- Berechtigungen für Automationen können Keine, Nur Lesen, Nur Schreiben oder Lesen/Schreiben sein.
- Die Berechtigungen für API können Keine, Nur Lesen, Nur Schreiben oder Lesen/Schreiben sein.
6. Füllen Sie die Beschreibung, den ToolTip-Text und den Fußzeilentext aus. Sie können auch wählen, ob dieses benutzerdefinierte Feld erforderlich ist.
- Die Beschreibung ist ein Text, der die Verwendung dieses benutzerdefinierten Feldes erklärt. Er erscheint nur an dieser Stelle, der Bearbeitungsseite für benutzerdefinierte Felder.
- Der Tooltip und die Fußzeile sind Hinweise für den Benutzer beim Ausfüllen der Felder. Der folgende Screenshot zeigt, wo diese Texte erscheinen. In diesem Beispiel ist das benutzerdefinierte Feld eine Mehrfachzeile.
7. Nachdem Sie die Einstellungen konfiguriert haben, klicken Sie auf die Schaltfläche „Erstellen“, um Ihr benutzerdefiniertes Feld zu speichern und die Erstellung abzuschließen.
8. Um dieses neu erstellte benutzerdefinierte Feld einer Geräterolle zuzuweisen, gehen Sie zu Verwaltung, dann Geräte, dann Rollen.
9. Bewegen Sie den Mauszeiger über die Geräterolle Ihrer Wahl, rechts erscheint die Schaltfläche Bearbeiten, klicken Sie darauf. Ein Dialogfeld wird angezeigt.
10. Klicken Sie auf Hinzufügen. Feld auswählen.
11. Wählen Sie aus dem Dropdown-Menü das benutzerdefinierte Feld aus, das Sie hinzufügen möchten. Sie können mehr als einen hinzufügen.
12. Klicken Sie auf „Hinzufügen“ und dann auf „Speichern“.