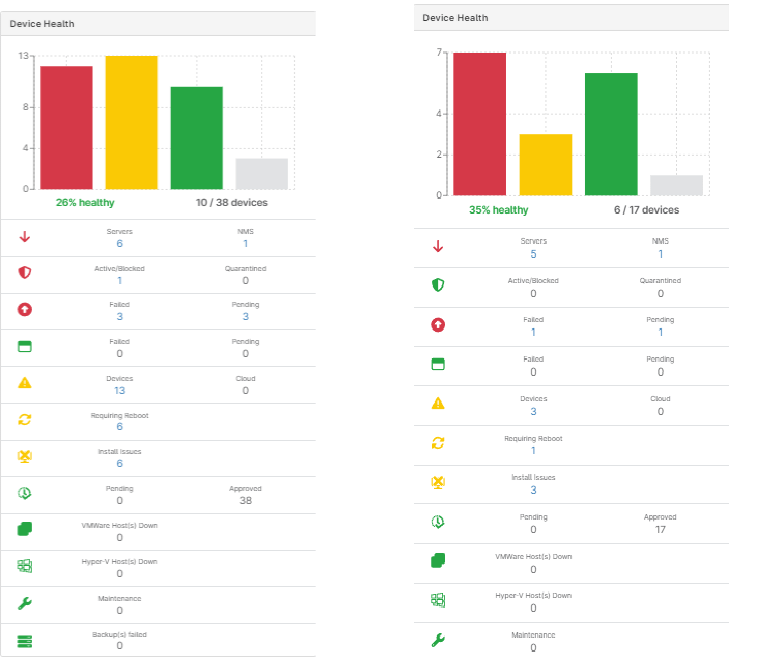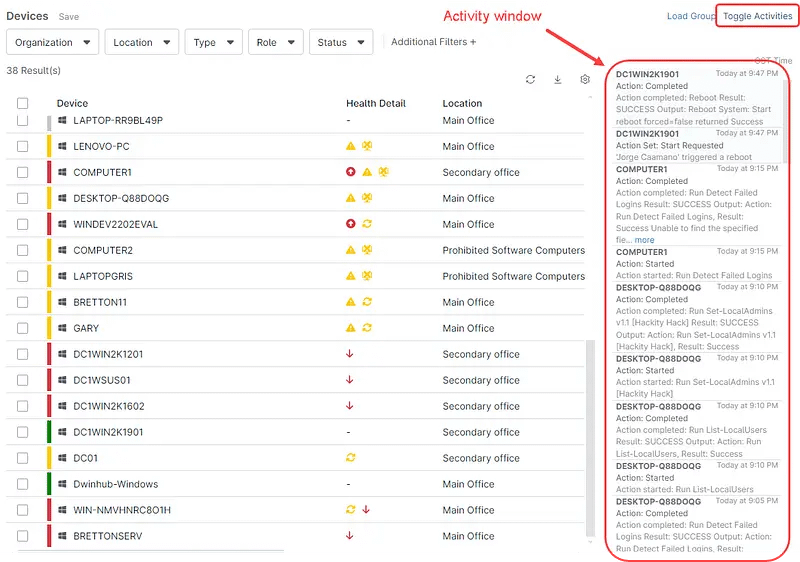Eines der Hauptmerkmale von NinjaOne ist die Einscheibenansicht, die es Ihnen ermöglicht, eine große Menge an Informationen in einer einzigen Ansicht zu sehen und schnelle Entscheidungen zu treffen, um Ihre IT-Infrastruktur in optimalem Zustand zu halten.
Die Dashboards von NinjaOne zeigen die laufenden Inventarwarnungen als kleine Symbole an, die auf Probleme hinweisen, die überprüft werden müssen. Die Farben werden verwendet, um eine Warnstufe festzulegen: Grün bedeutet, dass alles in Ordnung ist. Gelb bedeutet, dass man sich um sie kümmern muss, und Rot bedeutet, dass sie ungesund ist.
Auf der rechten Seite jedes Geräts oder jeder Organisation, je nach angezeigtem Dashboard, erscheint eine Reihe von farbigen Symbolen, die eventuelle Warnungen anzeigen. Dies sind die Dashboard-Bestandswarnungen.
Fahren Sie einfach mit der Maus über die einzelnen Symbole, um zu sehen, was sie bedeuten. Die folgende Abbildung zeigt das System-Dashboard, in dem diese Warnungen für jede Organisation angezeigt werden.
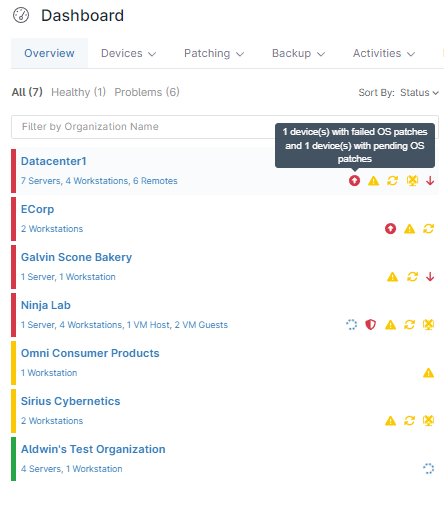
Jedes rote oder gelbe Symbol ist eine Inventarwarnung. Wenn Sie mit der Maus über eines dieser Geräte fahren, sehen Sie ein Gerät, bei dem die OS-Patches fehlgeschlagen sind, und ein Gerät mit ausstehenden OS-Patches.
Wir haben bereits erwähnt, dass beim Überfahren der Warnungen mit der Maus ein Hinweis auf den Grund der Warnung erscheint, aber wir können auch auf das Warnsymbol klicken, um weitere Informationen zu erhalten. Wenn Sie z. B. auf das rote Symbol auf dem Bildschirm oben klicken, erscheint die nächste Information, die die beiden Server mit Problemen anzeigt.
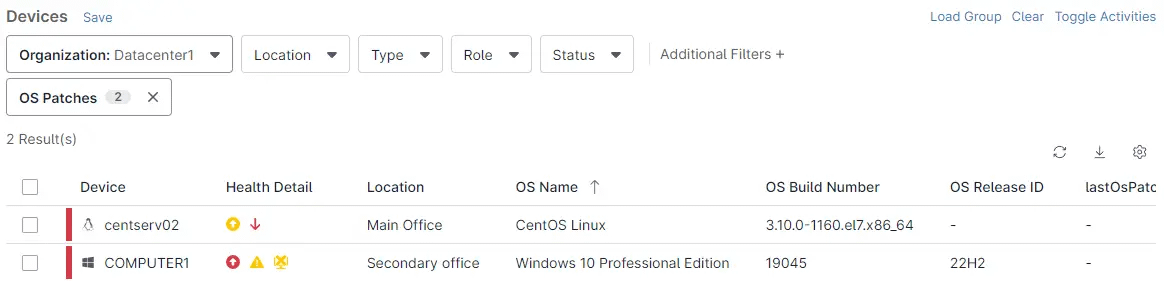
Übersicht über den Gerätezustand
Das System-Dashboard und das Organisations-Dashboard bieten einen Überblick über den Gerätezustand mit einem Balkendiagramm, das die Anzahl der ungesunden, zu wartenden, gesunden und unbekannten Geräte anzeigt. Sie zeigt auch eine Aufschlüsselung nach Status. Der folgende Screenshot zeigt die Übersicht über den Gerätezustand.
Das Diagramm auf der linken Seite stammt aus dem Dashboard System, das Diagramm auf der rechten Seite aus dem Dashboard Organisation. Bitte beachten Sie, dass je nach geöffnetem Dashboard nur eines der beiden Diagramme angezeigt wird. Wir haben beide zu Vergleichszwecken in den Screenshot aufgenommen.
Das linke Diagramm zeigt die Übersicht über den Gesundheitszustand aller Mieterorganisationen und das rechte Diagramm zeigt die Übersicht über den Gesundheitszustand einer einzelnen Organisation.
Welche Schnellmaßnahmen stehen neben der Anzeige der Bestandswarnungen zur Verfügung, um die Probleme zu lösen?
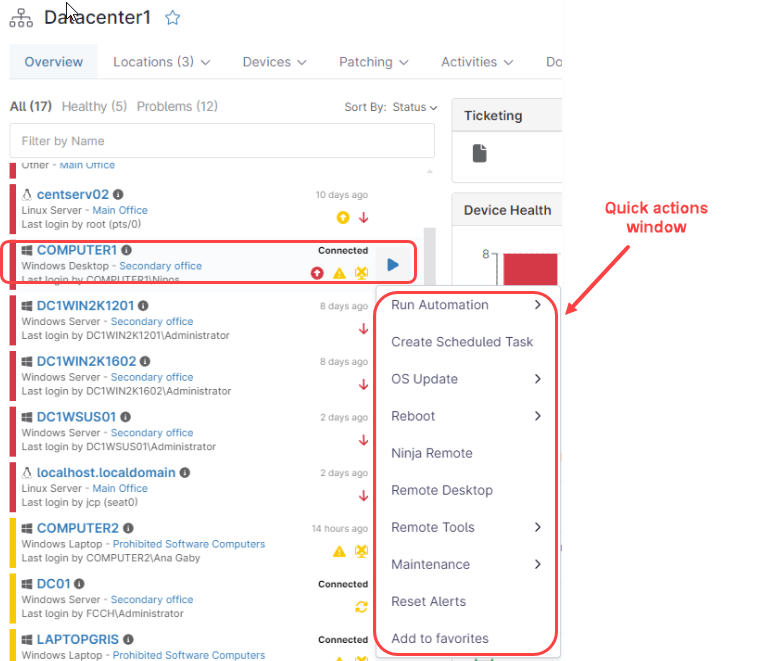
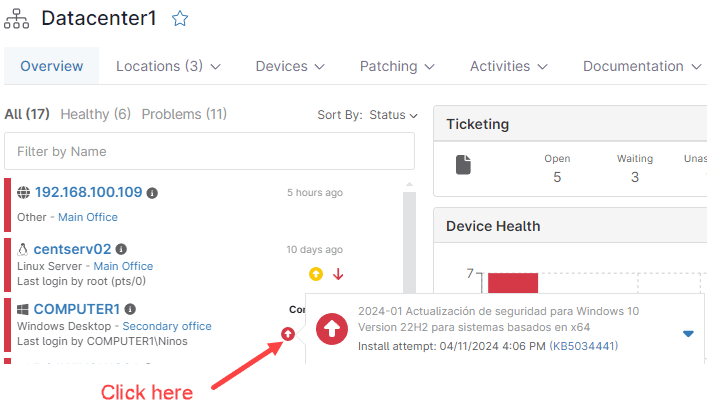
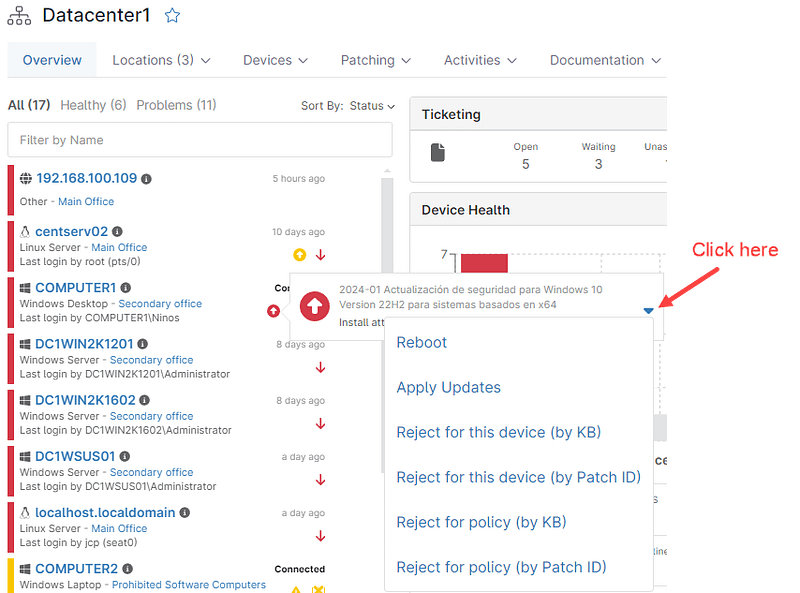
Kann ich sehen, welche Aktivitäten auf meinen Geräten ausgeführt werden?
Ja, es gibt ein Aktivitätsfenster, in dem alle laufenden Aktionen angezeigt werden, und alle diese Aktivitäten werden als Verlauf gespeichert.
Wir können nicht nur die Historie für spätere Referenzzwecke aufbewahren, sondern auch die Aktivitäten sehen, die in Echtzeit ausgeführt werden. Wenn wir zum Beispiel eine Korrekturmaßnahme wie den Neustart des Systems durchführen, zeigt das Aktivitätenfenster diese Maßnahme an, während sie ausgeführt wird.
Um das Aktivitätsfenster zu öffnen, gehen Sie zum Gerätebedienfeld und klicken Sie auf die Schaltfläche Aktivitäten umschalten in der oberen rechten Ecke. Der folgende Screenshot dient als Referenz:
Standardmäßig zeigt das Aktivitätsfenster die Aktivitäten aller Geräte im Mandanten an. Sie können Filter verwenden, um die Geräteansicht einzuschränken. Sobald der Filter angewendet wird, werden nur die Aktivitäten angezeigt, die sich auf diese Geräte beziehen. Sie können die Aktivitäten für ein bestimmtes Gerät auch auf der Seite für das Gerät selbst sehen.