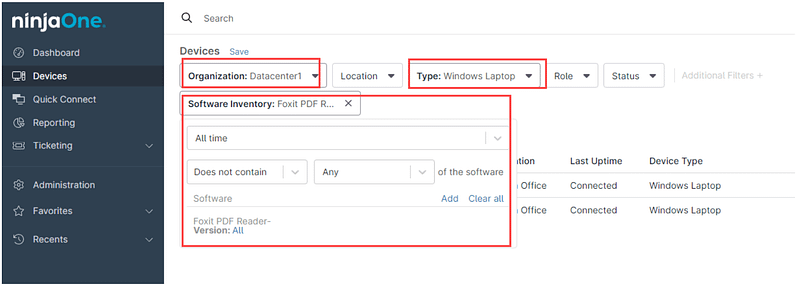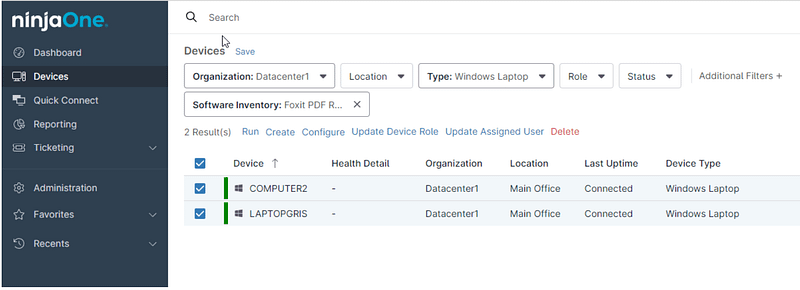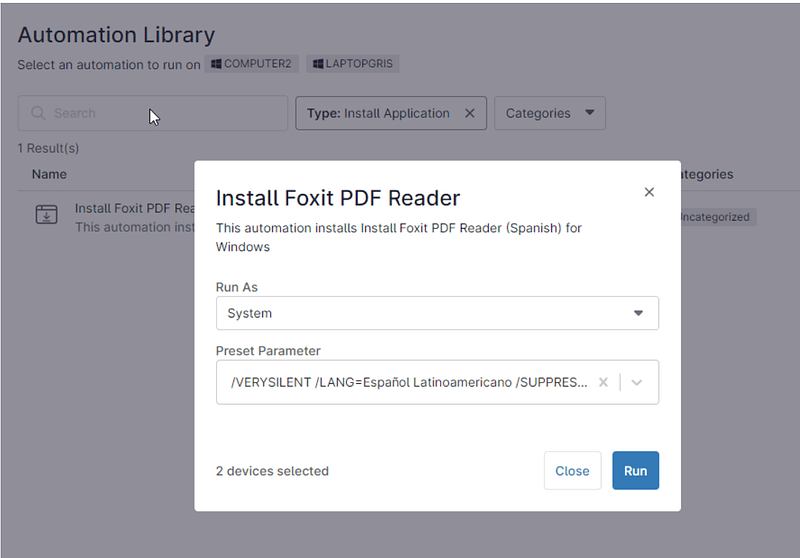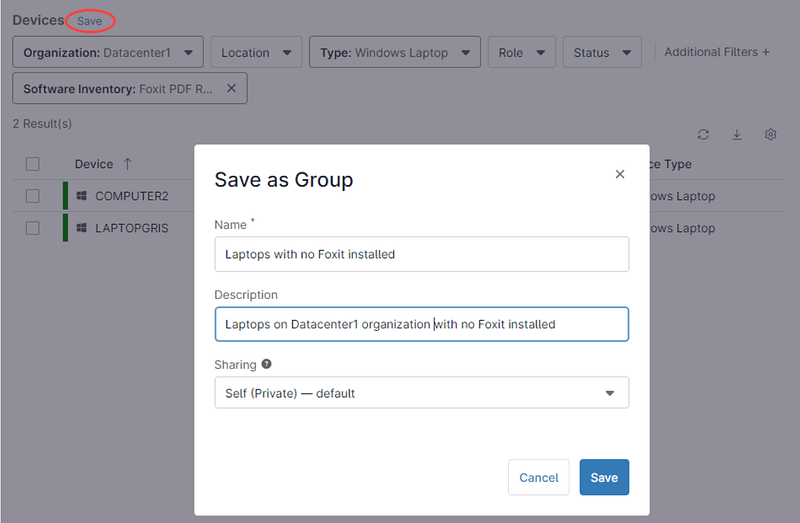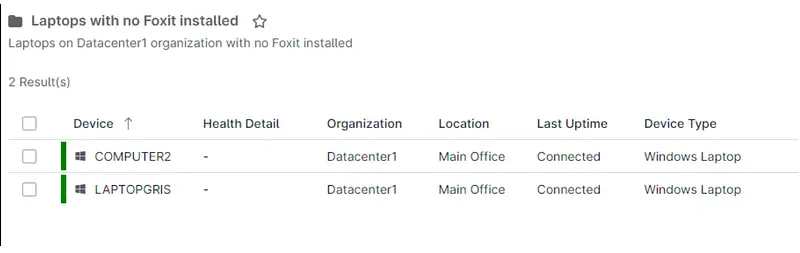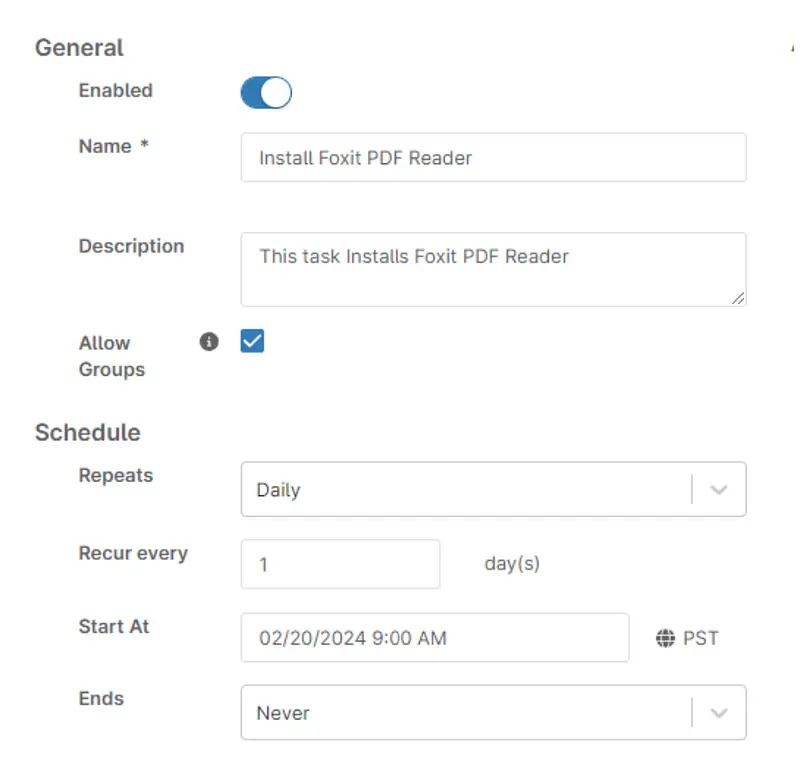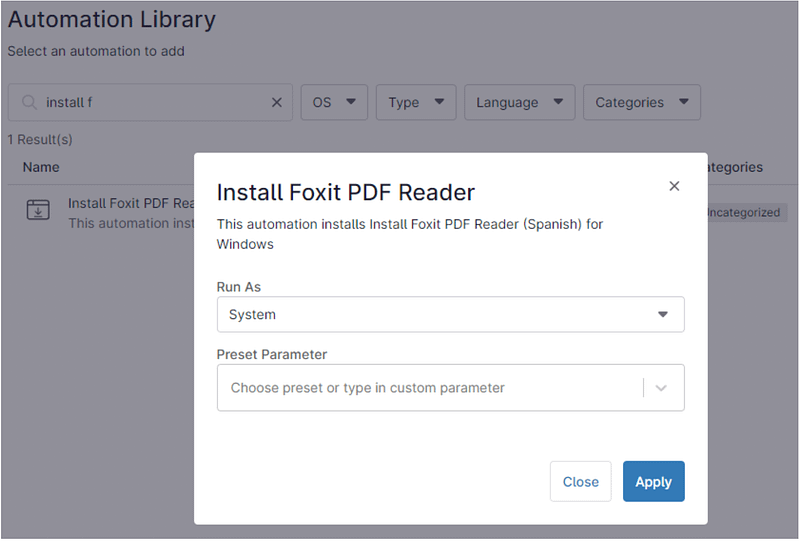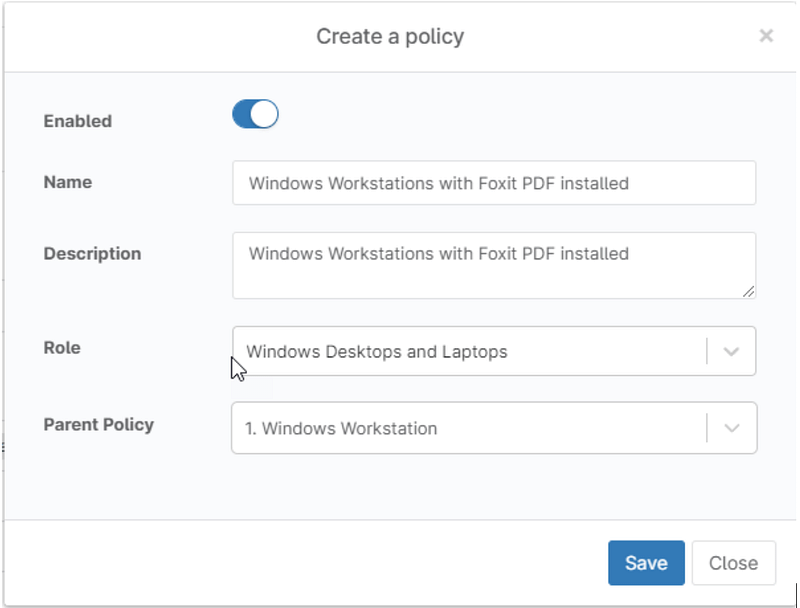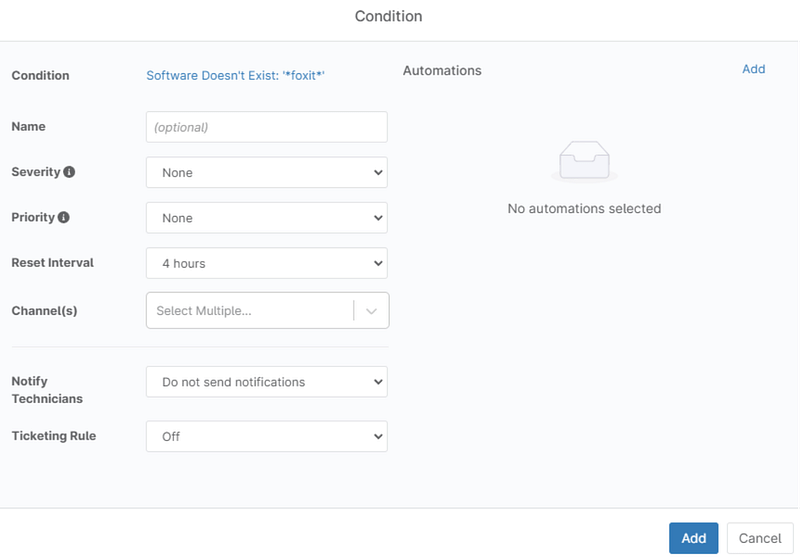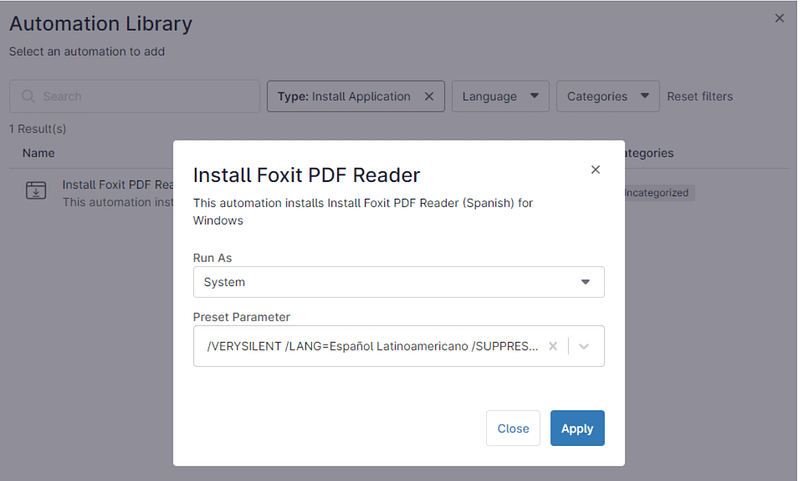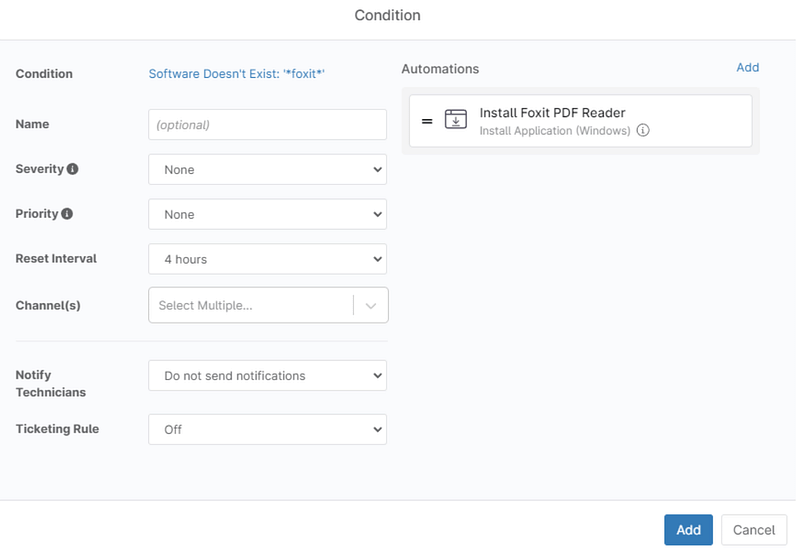Software-Installation und Software-Bereitstellung
Die Software-Installation ist der technische Vorgang, bei dem ein Programm oder eine Software auf einem bestimmten Gerät installiert und für die Verwendung vorbereitet wird. Dazu gehört das Kopieren von Dateien, das Konfigurieren von Einstellungen und das Sicherstellen der korrekten Ausführung der Software auf dem Gerät. In der Regel wird diese Aufgabe von den Benutzer:innen oder der IT-Abteilung auf einzelnen Endpunkten durchgeführt.
Mit zunehmender Anzahl von Endpunkten wird die Software-Installation jedoch immer zeitaufwändiger und erfordert einen effizienteren Ansatz. Dieser Ansatz, der als Softwareverteilung bekannt ist, umfasst die Planung, Verwaltung und Verfolgung der Software-Installation auf mehreren Geräten innerhalb einer Organisation.
Die automatisierte Software-Installation spielt eine entscheidende Rolle bei der Softwareverteilung. Auch ohne eine formale Verteilungsstrategie reduziert die Automatisierung von Installationen den Aufwand erheblich und minimiert das Risiko menschlichen Versagens.
Kann ich mit NinjaOne Software installieren?
Welche Dateiformate sind für die Installation von Software typisch?
- MSI-Software. Steht für Microsoft Software Installer. Es handelt sich um ein spezielles Dateiformat und eine Technologie, die zur Installation und Verwaltung von Software auf Windows-Betriebssystemen verwendet wird.
- EXE-Software. Bezieht sich auf eine ausführbare Datei (en. ‚executable file‘), allgemein als ‚.exe‘-Datei bezeichnet. Es ist das gängigste Format für ausführbare Dateien auf Windows-Betriebssystemen.
- PKG-Software. Dateiformat, das für Software-Pakete auf mehreren verschiedenen Plattformen und Geräten gebraucht wird. Es wird unter anderem auf Mac-Geräten benutzt.
- DMG-Software. Bezieht sich auf Apple-Disk-Image-Dateien und ist technisch gesehen keine ‚Software‘, sondern eher ein Containerformat, das für die Verteilung von Software auf macOS-Systemen angewendet wird.
Kann NinjaOne Software auf Windows-Geräten installieren?
Kann NinjaOne Software auf Mac-Geräten installieren?
Wie installiere ich Software auf meinen Endpunkten mit NinjaOne?
Hier sind die Schritte, die für die Installation von Software mit NinjaOne zu beachten sind.
- Erstellen Sie ein Installationspaket.
- Stellen Sie das Installationspaket mit einer der folgenden Methoden bereit.
-
- Bei Bedarf an einen oder mehrere Endpunkte.
- Durch die Einstellung einer geplanten Aufgabe.
- Durch die Verwendung einer Richtlinie.
Wie kann ich ein Installationspaket erstellen?
Befolgen Sie die folgenden Schritte, um ein Installationspaket in NinjaOne zu erstellen.
- Laden Sie die ausführbare Installationsdatei von den Verteilungspunkten herunter. Diese ausführbare Datei muss in der Lage sein, eine unauffällige und unbeaufsichtigte Installation durchzuführen.
- Sehen Sie sich die Installationsmöglichkeiten an. Prüfen Sie in der Softwaredokumentation, ob/welche Befehlszeilenparameter (oder Switches) für die unauffällige und unbeaufsichtigte Installation erforderlich sind, wie z. B. die Sprache, die ‚Silent‘-Option, die Option zur Unterdrückung der Warnmeldungen usw.
- Testen Sie die Installationsdatei manuell auf einem Zielcomputer. Stellen Sie sicher, dass die Installation unauffällig und unbeaufsichtigt verläuft. Stellen Sie die Switches ggf. so ein, dass die Installation wie erwartet erfolgt. Notieren Sie sich die Befehlszeilen-Switches oder -Parameter, da sie später benötigt werden.
- Erstellen Sie mit diesem Paket eine Automatisierung in der NinjaOne-Bibliothek.
Zur Veranschaulichung nehmen wir folgendes Beispiel: Wir erstellen ein Windows-Installationspaket für die Software ‚Foxit PDF Reader‘. Sie können die Installationsdatei unter diesem Link herunterladen. Für dieses Beispiel laden Sie das Paket in Ihrer Sprache herunter.
Sobald Sie die Installationsdatei in Ihrem Download-Ordner haben, die in diesem Fall eine .EXE-Datei ist, öffnen Sie ein Eingabeaufforderungs-Fenster, gehen Sie zum Download-Ordner und führen Sie aus: FoxitPDFReader20243_enu_Setup_Prom.exe /? (Dies wird uns dabei helfen, zu untersuchen, welche Switches verfügbar sind). Es erscheint ein Pop-up-Fenster mit den verschiedenen Befehlszeilenoptionen. Aus der Liste wählen wir die Optionen ‚/SP‘, ‚/VERYSILENT‘ und ‚/SUPRESSMSGBOXES‘. Probieren wir es aus, indem wir es manuell ausführen. Der zu testende Befehl lautet wie folgt:
FoxitPDFReader20243_enu_Setup_Prom.exe /SP /SUPRESSMSGBOXES /VERYSILENT
Nach der Ausführung dieses Befehls können wir bemerken, dass die Installation erfolgreich, unbeaufsichtigt und unauffällig war.
Nun laden wir die Installationsdatei auf NinjaOne hoch. Folgen Sie dazu den folgenden Schritten:
- Navigieren Sie zu Administration > Bibliothek > Automatisierung.
- Klicken Sie auf die Schaltfläche + Hinzufügen auf der rechten Seite des Bildschirms und wählen Sie Installation aus der erscheinenden Dropdown-Liste. Daraufhin wird das Dialogfeld Anwendung installieren angezeigt. Siehe den nächsten Screenshot zur Verdeutlichung.
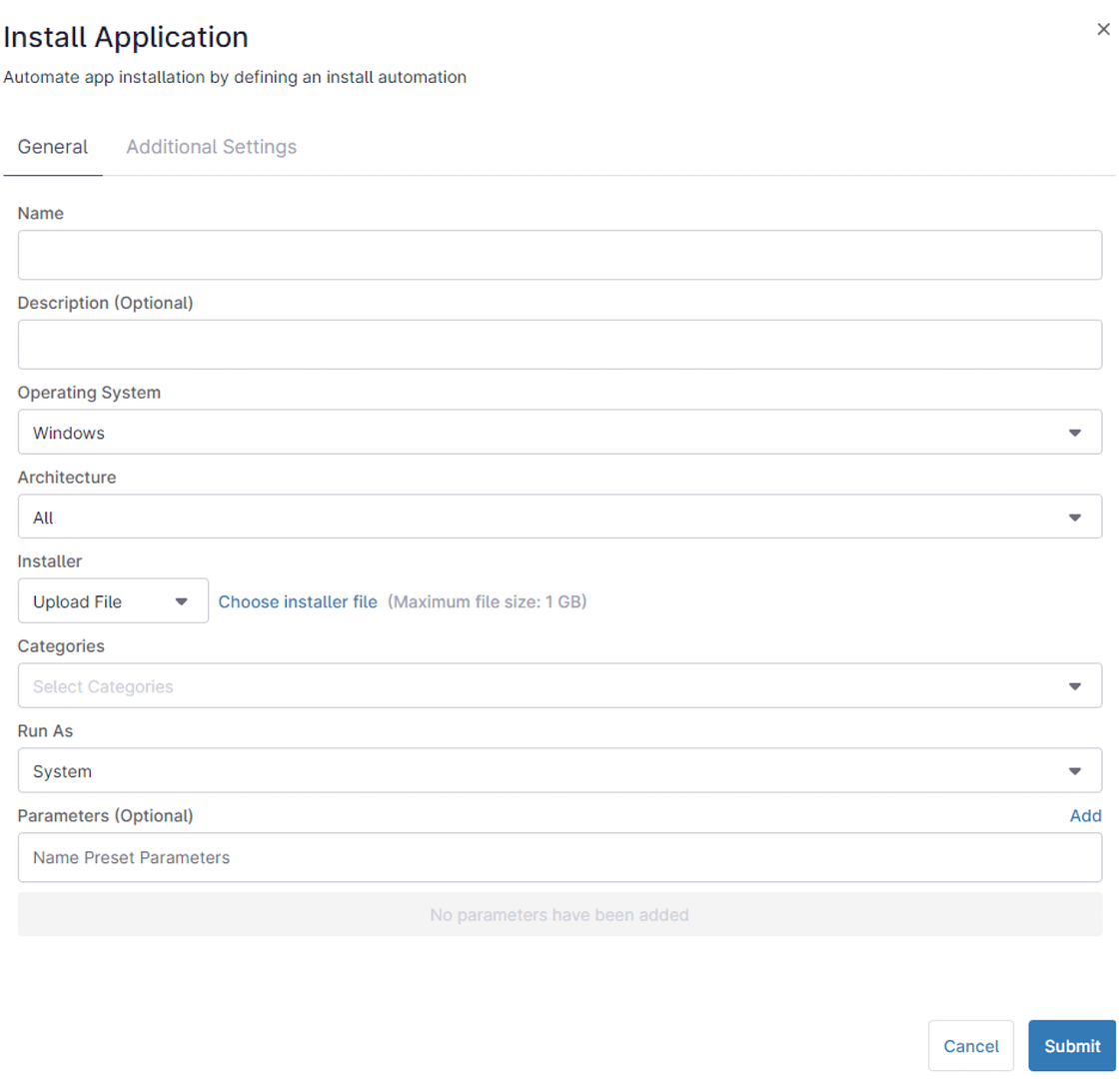
Lassen Sie uns die einzelnen Felder aufgreifen und erklären, was sie bedeuten.
Name: Ein Name zur Identifizierung dieses Installationspakets.
Beschreibung: Eine kurze Beschreibung der Funktionen dieses Installationspakets (optional).
Betriebssystem: Das Betriebssystem, für das dieses Installationspaket bestimmt ist.
Architektur: Einige Distributionen der Installationspakete sind 32-Bit- oder 64-Bit-spezifisch. Wenn dies der Fall ist, wählen Sie entsprechend, wenn nicht, dann wählen Sie ‚Alle‘.
Installationsdatei: Hier wird die ausführbare Installationsdatei hochgeladen. Wählen Sie die zu verwendende Installationsdatei, die von Ihrem Computer oder einer URL stammen kann.
Kategorien: Dies ist die Kategorie, die diesem Paket zugewiesen wurde. Sie wird verwendet, um Techniker:innen zu erlauben oder zu verweigern, das Paket zu sehen und es auszuführen. In NinjaOne erhalten Techniker:innen pro Kategorie die Berechtigung zur Ausführung von Skripten.
Ausführen als: Das Benutzerkonto, das zur Bereitstellung des Installationsprogramms verwendet wird. Normalerweise wählen Sie ‚System‘.
Parameter: Das sind die für die Installation erforderlichen Befehlszeilen-Switches oder -Parameter. Wir geben hier genau das ein, was an die ausführbare Datei in der Befehlszeile angehängt werden soll. In unserem Beispiel wird es sein: /SP /SUPRESSMSGBOXES /VERYSILENT /LANG=Español Latinoamericano.
Auf der Registerkarte ‚Zusätzliche Einstellungen‘ haben wir weitere Optionen.
Hilfe-Dateien: Zusätzliche Dateien, die das Installationsprogramm zur Ausführung benötigt.
Installationsdatei-Symbol: Ein optionales Symbol, das dieses Installationspaket kennzeichnet.
Pre-Skript: Ein Skript, das möglicherweise unmittelbar vor der Installation gebraucht wird.
Post-Skript: Ein Skript, das möglicherweise nach der Installation benötigt wird. Beachten Sie, dass dieses Skript übersprungen wird, wenn das Installationspaket bei der Installation fehlschlägt.
Überprüfen Sie in der Software-Dokumentation, ob eine der oben genannten Optionen notwendig ist. In unserem Beispielfall sind sie es nicht.
Füllen Sie die erforderlichen Felder aus und klicken Sie auf die Schaltfläche ‚Senden‘. Nach Eingabe der Antwort auf die MFA-Methode wird die neue Automatisierung an den Malware-Scanner zur Prüfung gesendet, was einige Minuten dauern kann. Nach erfolgreichem Scannen ist die neue Automatisierung in der Automatisierungsbibliothek verfügbar. Der nächste Screenshot zeigt die für unser Beispiel verwendeten Optionen.
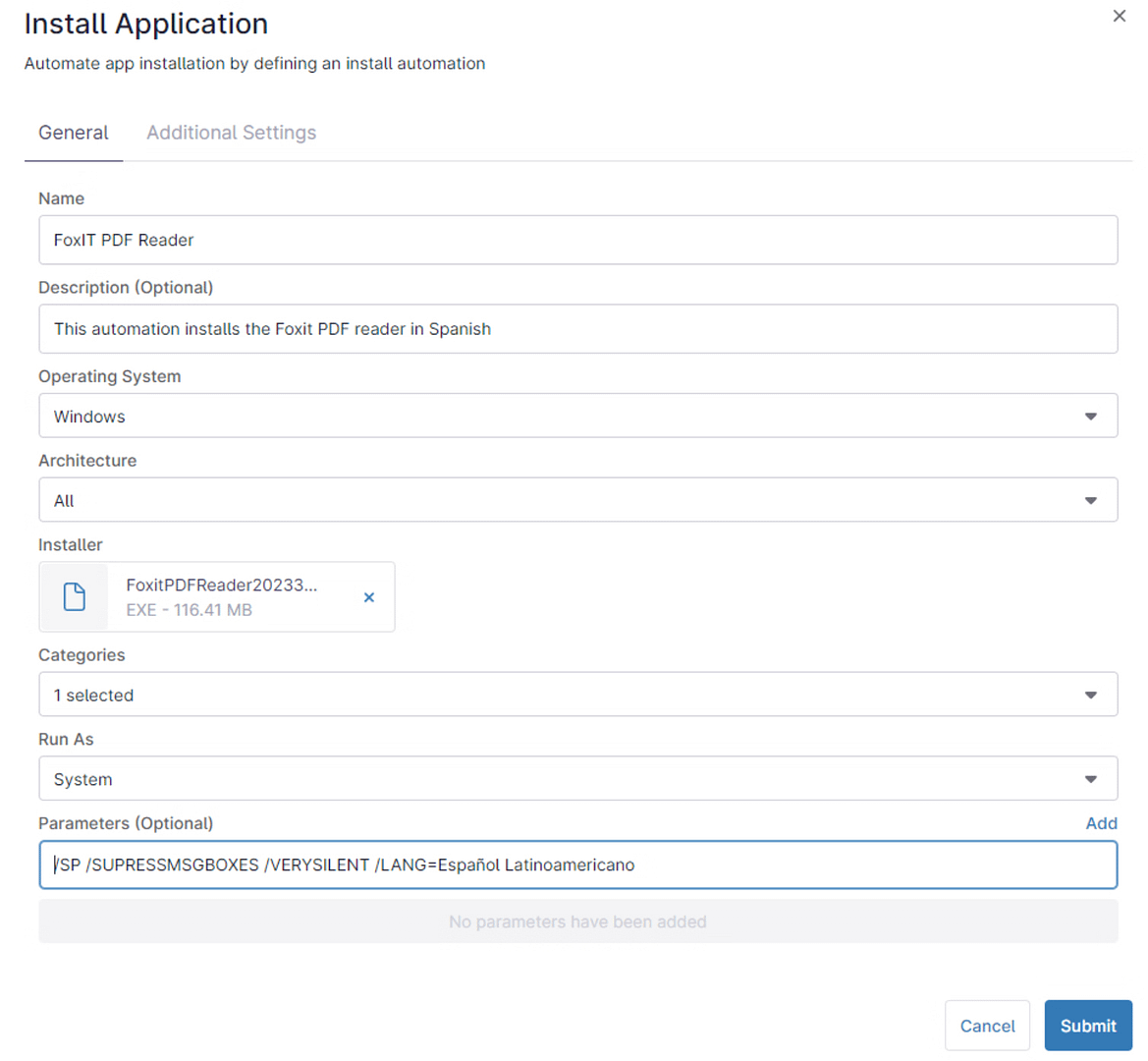
Wie kann ich das Installationspaket bei Bedarf auf einem oder mehreren Endpunkten bereitstellen?
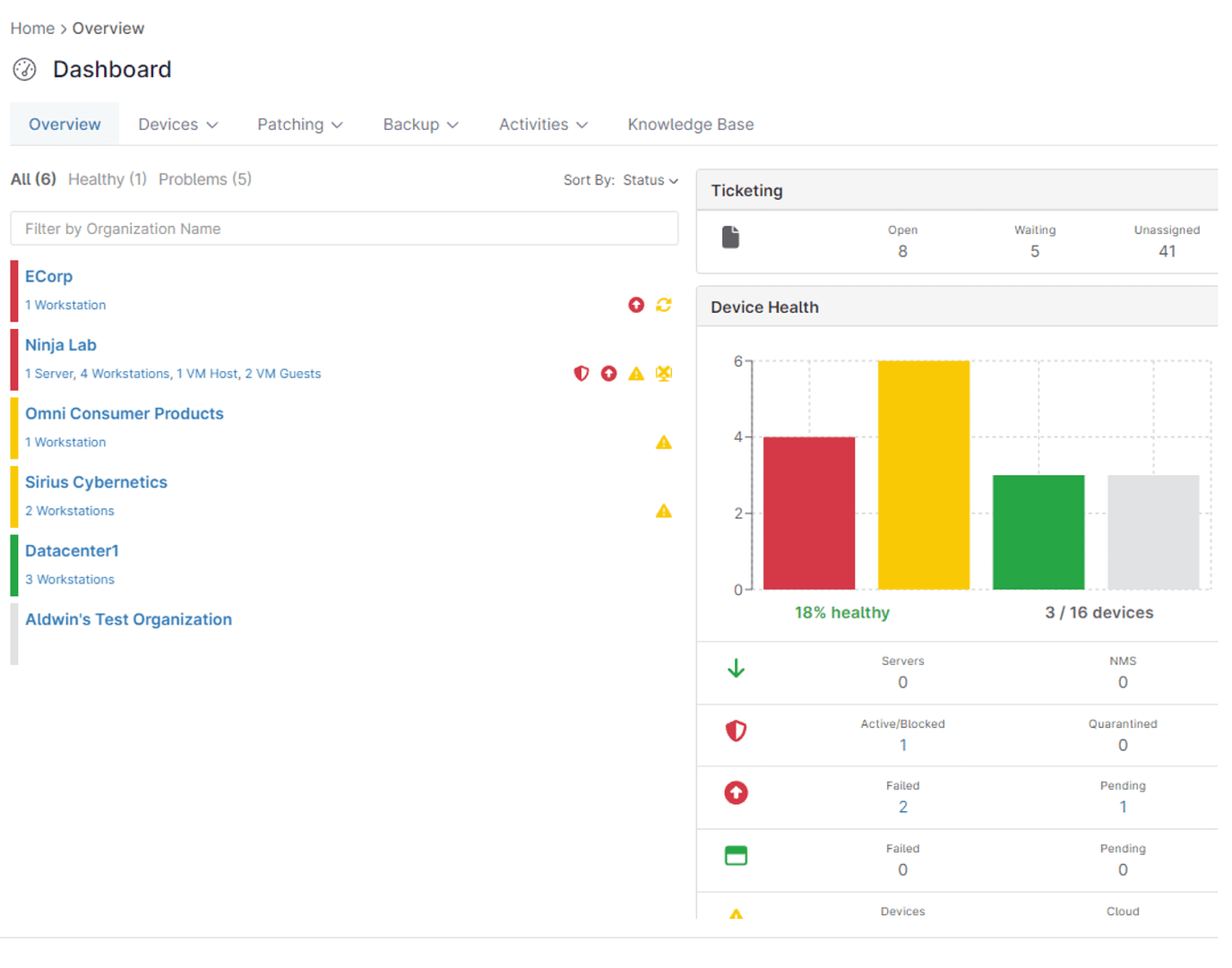
Folgen Sie nun den nachstehenden Schritten.
a) Rufen Sie das Geräte-Dashboard auf und beginnen Sie mit der Anwendung von Filtern. Wählen Sie die Organisation ‚Datacenter1‘ und dann den Typ ‚Windows Laptop‘. Gehen Sie dann zu ‚Weitere Filter‘ und wählen Sie ‚Softwareinventur‘. Wählen Sie im Fenster ‚Softwareinventar‘ die Option ‚Jede Zeit‘, dann ‚Enthält nicht‘, dann ‚Irgendein‘ und fügen Sie danach die Software ‚Foxit PDF Reader‘ hinzu. Zu diesem Zeitpunkt muss sich das Installationspaket von Foxit PDF Reader in der Automatisierungsbibliothek befinden. Nach Anwendung der Filter wird die Liste auf die Geräte eingegrenzt, die den Kriterien entsprechen, in diesem Fall also auf zwei.
b) Wählen Sie das/die Zielgerät(e) aus, indem Sie die Kästchen daneben markieren.
c) Gehen Sie zu ‚Ausführen‘, dann zu ‚Automatisierung ausführen‘ und schließlich wählen Sie ‚Anwendung installieren‘. Suchen Sie das gewünschte Installationspaket, d. h. das Paket ‚Foxit Reader installieren‘, das wir zuvor erstellt haben.
d) Klicken Sie auf die zu installierende Anwendung. Es erscheint ein Dialogfenster mit dem Namen, der Beschreibung und den Feldern ‚Ausführen als‘ und „Preset-Parameter‘. Die letzten beiden ermöglichen es uns, in letzter Minute Änderungen an der Art und Weise vorzunehmen, wie die Anwendung installiert wird.
e) Nehmen Sie die letzten gewünschten Änderungen vor und klicken Sie auf ‚Ausführen‘. Antworten Sie dann mit ‚Ja‘ oder ‚Nein‘, um Ihre Aktion zu bestätigen.
Damit sind wir zu Ende. Bitte beachten Sie, dass die Installation in eine Warteschlange gestellt wird, wenn ein Endpunkt offline ist. Erst dann wird sie ausgeführt, wenn das Gerät wieder online ist.
Wie stelle ich das Installationspaket mithilfe einer geplanten Aufgabe in einer Gruppe von Endpunkten bereit?
In NinjaOne können Filter verwendet werden, um eine Reihe von Endpunkten auszuwählen, die bestimmte Kriterien erfüllen, zum Beispiel Mac-Computer, denen eine bestimmte Software fehlt. Diese Auswahl kann dann als Gruppe gespeichert werden. Anschließend kann ein geplanter Task erstellt werden, der das Installationspaket in bestimmten Abständen an diese Gruppe verteilt und so die Software-Installation ohne menschliches Zutun automatisiert.
Lassen Sie uns dies anhand eines Beispiels veranschaulichen. Erstellen Sie zunächst eine Computergruppe für Windows-Laptops in der Organisation ‚Datacenter1‘, auf denen Foxit PDF Reader nicht installiert ist. Richten Sie dann eine geplante Aufgabe ein, die einmal am Tag ausgeführt wird, um Foxit PDF Reader in dieser Gruppe zu installieren.
In unserem vorherigen Beispiel haben wir Filter verwendet, um die Liste der Endpunkte einzugrenzen. In diesem Abschnitt werden wir mit demselben Filter fortfahren und ihn erneut anwenden, um die resultierenden Computer als Gruppe mit dem Namen ‚Laptops ohne Foxit‘ zu speichern. Klicken Sie auf die Option ‚Als Gruppe speichern‘ (im Screenshot unten rot hervorgehoben), geben Sie den Gruppennamen, die Beschreibung und die Freigabemodus ein und klicken Sie dann auf die blaue Schaltfläche ‚Speichern‘.
Die neue Gruppe wird zusammen mit den ihr angehörenden Geräten angezeigt. Beachten Sie, dass diese Gruppe, wie alle Gerätegruppen, dynamisch ist. Das bedeutet, dass die Gruppe automatisch aktualisiert wird, wenn zusätzliche Geräte die Kriterien erfüllen oder wenn bestehende Geräte nicht mehr unter die Kriterien fallen.
Nachdem wir die Gruppe gespeichert haben, können wir die geplante Aufgabe erstellen, die auf diese Gruppe angewendet wird. Befolgen Sie dazu die folgenden Schritte:
1. Navigieren Sie zu Administration > Aufgaben > Neue Aufgabe.
2. Füllen Sie die allgemeinen Aufgabendetails gemäß der Beispielbeschreibung aus, um den Zeitplan zu erstellen. Stellen Sie sicher, dass Sie die Option Gruppen erlauben aktivieren.
3. Klicken Sie rechts auf ‚Hinzufügen‘, um eine Automatisierung hinzuzufügen. Suchen Sie dann nach Foxit PDF Reader installieren, und wenn diese Automatisierung erscheint, klicken Sie darauf. Es erscheint ein Dialogfeld, in dem Sie die Felder wie im vorherigen Abschnitt ausfüllen und auf Anwenden klicken.
4. Gehen Sie zur Registerkarte Ziele und klicken Sie auf Hinzufügen, um die Zielliste zu erstellen. Es wird ein Dialogfeld angezeigt. Wählen Sie zunächst die Option Gruppe, suchen Sie dann nach unserer zuvor erstellten Gruppe Laptops ohne Foxit, haken Sie diese ab und klicken Sie auf Anwenden.
5. Klicken Sie auf Speichern, geben Sie die Antwort auf Ihre MFA-Methode ein und schließen Sie.
Ein wichtiger Hinweis ist, dass die Installation auf Offline-Endpunkten nicht durchgeführt oder in eine Warteschlange gestellt wird. Dies ist die Einschränkung dieser Methode. Um das zu vermeiden, sollten Sie Ihren Zeitplan auf eine Zeit festlegen, zu der die Zielgeräte wahrscheinlich online sind.
Wie übermittle ich das Installationspaket mithilfe einer Richtlinie?
Mit Richtlinien in NinjaOne können Automatisierungen ausgelöst werden, wenn bestimmte Bedingungen erfüllt sind. Mit dieser Methode können wir die Geräte auswählen, auf denen diese Software fehlt, und die Installation nur an diese Geräte senden.
Kehren wir zu unserem Beispiel der Installation von Foxit PDF Reader nur auf Laptops für ‚Datacenter1‘-Arbeitsstationen zurück. Da es keine Richtlinien gibt, die nur Windows-Laptops betreffen, erstellen wir eine neue Richtlinie, die von ‚Windows-Arbeitsstationen‘ geerbt wird, und wenden sie auf die Laptop-Gruppe auf Organisationsebene an. Folgen Sie dazu den nachstehenden Anweisungen.
a) Navigieren Sie zu Administration > Richtlinien > Agenten-Richtlinien und klicken Sie auf Neue Richtlinie erstellen. Das Dialogfeld Eine Richtlinie erstellen wird angezeigt. Benennen Sie diese neue Richtlinie Windows-Arbeitsstationen mit Foxit PDF, fügen Sie eine Beschreibung hinzu und wählen Sie die Funktion Windows Desktops und Laptops. Unter Übergeordnete Richtlinie wählen Sie ‚Windows-Arbeitsstationen‘.
Nach dem Speichern wechselt der Bildschirm zur Bearbeitung der neuen Richtlinie.
b) Klicken Sie auf Eine Bedingung hinzufügen. Das Dialogfeld Bedingung erscheint. Klicken Sie dann auf Eine Bedingung auswählen und ein neues Dialogfeld erscheint. Klicken Sie auf Eine Bedingung auswählen und wählen Sie aus dem Dropdown-Menü Software. Bei Anwesenheit wählen Sie Existiert nicht, bei Namen geben Sie *Foxit* ein und drücken Sie dann die Eingabetaste. Das führende und nachfolgende Wildcard-Zeichen (*) bedeutet, dass der Software-Name alles sein kann, das ‚Foxit‘ enthält. Eine andere Möglichkeit besteht darin, den Softwarenamen genau so einzugeben, wie er von Windows in der Liste der installierten Software genannt wird, aber die Verwendung von Wildcard-Zeichen ist sicherer. Dann sollen Sie auf die Schaltfläche Anwenden klicken.
Diese Bedingung ist erfüllt, wenn auf einem Gerät keine Software installiert ist, die Foxit im Namen trägt. Der folgende Screenshot zeigt, wie es nach dem Hinzufügen der Bedingung aussieht.
c) Fügen wir nun eine Automatisierung hinzu. Klicken Sie oben rechts auf dem Bildschirm auf + Hinzufügen. Es erscheint das Dialogfeld Automatisierungsbibliothek, in dem Sie die zuvor erstellte Automatisierung Foxit PDF Reader installieren suchen und anklicken. Bestätigen Sie die Parameter Ausführen als und Voreingestellte Parameter nach Bedarf und klicken Sie auf ‚Anwenden‘.
Der Bildschirm kehrt zum Dialogfeld ‚Bedingung‘ zurück. Klicken Sie hier auf ‚Hinzufügen‘.
Klicken Sie dann auf ‚Speichern‘, geben Sie die Antwort auf Ihre MFA-Methode ein und schließen Sie das Fenster.
d) Gehen Sie zum Organisationsdashboard und wählen Sie die Organisation ‚Datacenter1‘ aus. Klicken Sie auf Bearbeiten auf der rechten Seite des Bildschirms. Wählen Sie dann die Registerkarte Richtlinien auf der linken Seite des Bildschirms. Wählen Sie oben auf dem Bildschirm Agenten-Richtlinien. Wählen Sie in der Richtlinie für Windows-Laptops die Option Windows-Arbeitsstationen mit Foxit aus dem Dropdown-Menü aus, und speichern Sie dann. Von nun an wird auf allen Windows-Laptops in dieser Organisation, ob vorhanden oder neu, Foxit PDF Reader installiert sein.
Wann sollte man jede der erläuterten Methoden anwenden?
- Die Übermittlung des Installationspakets bei Bedarf an einen oder mehrere Endpunkte ist sinnvoll, wenn Sie die Software auf einem oder mehreren Geräten installieren möchten.
- Verwenden Sie eine Richtlinie, wenn eine größere Gruppe von Geräten die Software benötigt und die Gruppe mit einer Richtlinie verknüpft werden kann, d. h. wenn die Gerätegruppe im Organisationseditor gefunden werden kann, wie z. B. Mac-Desktop.
- Verwenden Sie die Methode der geplanten Aufgaben, wenn eine große Gruppe von Geräten die Software benötigt, diese Gruppe aber nicht mit einer Richtlinie verknüpft werden kann.