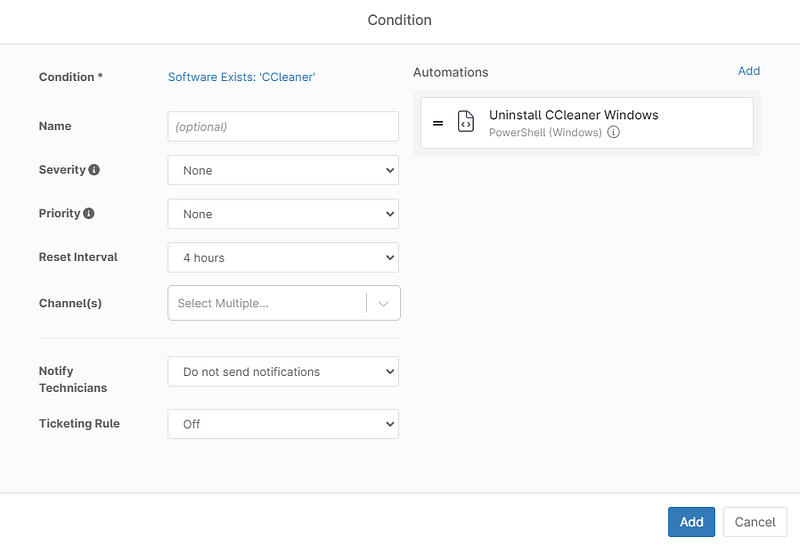Verbotene Software oder auf der schwarzen Liste stehende Software bezieht sich auf jede Software, deren Verwendung in einer Organisation aus verschiedenen Gründen eingeschränkt oder untersagt ist. Diese Gründe können von Urheberrechtsverletzungen und Sicherheitsrisiken bis hin zu ethischen Bedenken und potenziellem Schaden reichen.
Es ist wichtig zu wissen, dass die Definition von verbotener Software je nach Kontext variieren kann. So kann beispielsweise Software, die in einer Organisation verboten ist, in einer anderen oder für den persönlichen Gebrauch völlig erlaubt sein. Einige der Gründe für das Verbot von Anwendungen können Folgendes umfassen:
- Sicherheitsbedenken: Das Programm stellt ein potenzielles Sicherheitsrisiko dar, da es bekanntermaßen Schwachstellen, Malware oder Hintertüren enthält.
- Compliance-Probleme: Die Anwendung kann gegen Lizenzvereinbarungen, Urheberrechtsgesetze oder interne Richtlinien zur Softwarenutzung verstoßen.
- Auswirkungen auf die Leistung: Die Software kann ressourcenintensiv sein und die Leistung anderer Anwendungen oder Geräte beeinträchtigen.
- Kompatibilitätsprobleme: Die Software ist möglicherweise nicht mit der vorhandenen IT-Infrastruktur oder anderer verwendeter Software kompatibel.
- Nicht zugelassene Funktionen: Die Anwendung kann Funktionen aufweisen, die für die Organisation als unangemessen oder unnötig erachtet werden.
Wie kann ich verbotene Software verwalten?
Der erste Schritt besteht darin, eine umfassende schwarze Liste aller Software zu entwerfen, deren Installation auf den Endpunkten ausdrücklich verboten ist. Diese Liste sollte auf der Grundlage von Sicherheitsbewertungen, Compliance-Vorschriften und organisatorischen Anforderungen erstellt werden.
Als Nächstes sollten Sie ein Softwareinventar für jeden Endpunkt aufstellen und es mit der schwarzen Liste abgleichen. Falls eine blockierte Anwendung gefunden wird, besteht der dritte Schritt darin, den Verstoß unverzüglich zu beheben. Dies könnte die Deinstallation der Software und/oder die Durchführung von Maßnahmen zur Minimierung der damit verbundenen potenziellen Risiken umfassen.
Da Benutzer:innen mit der Zeit mehr Software installieren können, wird dies zu einer kontinuierlichen Arbeit. Das heißt, dass mit der zunehmenden Anzahl der Endpunkte die manuelle Durchführung dieser Arbeit kompliziert wird. Der Einsatz einer Lösung wie NinjaOne erleichtert diesen Aufwand, unabhängig von der Anzahl der Endpunkte. Sobald die schwarze Liste eingegeben ist, kann NinjaOne Warnmeldungen senden und sogar automatisch die gefundenen verbotenen Programme deinstallieren.
Wie kann ich NinjaOne so konfigurieren, dass es untersagte Software erkennt?
NinjaOne kann mit Hilfe von Richtlinien so konfiguriert werden, dass es im Falle von unerlaubter Software eine Benachrichtigung ausgibt. Dies ist nützlich, wenn Sie die Bedingung für verbotene Software- organisationsweit einführen wollen.
- Navigieren Sie zu ‚Administration‘, ‚Richtlinien‘ und dann ‚Agenten-Richtlinien‘. Suchen Sie die Richtlinie, der Sie die Bedingung hinzufügen möchten, und klicken Sie darauf.
- Dann gehen Sie zur Registerkarte ‚Bedingungen‘ und wählen Sie dort ‚Eine Bedingung hinzufügen‘.
- Als Nächstes klicken Sie auf ‚Eine Bedingung auswählen‘.
- Wählen Sie ‚Software‘.
- Setzen Sie die ‚Anwesenheit‘ auf ‚Existiert‘. Fügen Sie im Feld ‚Namen‘ den Namen der Anwendung hinzu, die Sie auf die schwarze Liste setzen möchten. Klicken Sie ‚Anwenden‘ an.
- Setzen Sie das Feld ‚Techniker benachrichtigen‘ auf ‚Benachrichtigungen senden‘.
- Schließlich klicken Sie auf die Schaltfläche ‚Hinzufügen‘ am unteren Rand des Dialogfelds.
Diese Richtlinienbedingung benachrichtigt Sie, wenn die Software-Bedingung erfüllt ist. Daraufhin können Sie Maßnahmen ergreifen, wie z. B. das manuelle Entfernen der Software aus dem Softwareinventar*.
Wenn die Richtlinie für verbotene Software auf eine bestimmte Gruppe von Geräten innerhalb der Organisation angewendet werden soll, erstellen Sie eine neue Richtlinie, anstatt die Bedingung zu einer bestehenden Richtlinie hinzuzufügen und sie mit der Gerätefunktion auf Organisationsebene zu verknüpfen. Fügen Sie die Bedingungen für verbotene Software dort ein.
Erstellen Sie dann einen Gerätestandort und verschieben Sie dorthin alle Computer, die die Richtlinie für Software auf der schwarzen Liste benötigen. Wenden Sie dann die neue Richtlinie auf diesen Standort an. Zur weiteren Veranschaulichung finden Sie unten ein Beispiel dafür.
Achten Sie darauf, dass jede Bedingung nur einen verbotenen Softwarenamen angibt. Anders gesagt, Sie sollten so viele Bedingungen hinzufügen, wie es verbotene Softwarenamen gibt.
* Das Entfernen von Software aus dem Softwareinventar ist für MAC- oder Linux-Geräte nicht möglich, stattdessen können Skripte verwendet werden.
Wie kann ich NinjaOne so konfigurieren, dass verbotene Software automatisch deinstalliert wird?
Zur automatischen Entfernung von Anwendungen muss ein Deinstallationsskript hinzugefügt werden. Leider gibt es kein universelles Skript für die Deinstallation, sodass Sie für jedes Programm ein eigenes Skript erstellen müssen. Im Folgenden werden die Schritte zum Hinzufügen einer Richtlinienbedingung für die Deinstallation einer Software beschrieben, wobei davon ausgegangen wird, dass das notwendige Skript bereits in der Automatisierungsbibliothek vorhanden ist.
- Navigieren Sie zu ‚Administration‘, ‚Richtlinien‘ und dann ‚Agenten-Richtlinien‘. Suchen Sie die Richtlinie, der Sie die Bedingung hinzufügen möchten, und klicken Sie darauf.
- Dann gehen Sie zur Registerkarte ‚Bedingungen‘ und wählen Sie dort ‚Eine Bedingung hinzufügen‘.
- Als Nächstes klicken Sie auf ‚Eine Bedingung auswählen‘.
- Wählen Sie ‚Software‘.
- Setzen Sie die ‚Anwesenheit‘ auf ‚Existiert‘. Fügen Sie im Feld ‚Namen‘ den Namen der Anwendung hinzu, die Sie auf die schwarze Liste setzen möchten. Klicken Sie ‚Anwenden‘ an.
- Klicken Sie rechts im Dialogfeld auf ‚Hinzufügen‘, neben ‚Automatisierungen‘.
- Wählen Sie die Automatisierung, die Sie für die Deinstallation dieser Software gebrauchen möchten.
- Schließlich klicken Sie auf die Schaltfläche ‚Hinzufügen‘ am unteren Rand des Dialogfelds.
Gibt es neben der Verwendung von Richtlinien noch andere Möglichkeiten, verbotene Software mit NinjaOne zu erkennen?
Ja, es ist möglich, Geräte, die unzulässige Software enthalten, mit Hilfe von Filtern aufzulisten.
- Gehen Sie dazu zum Geräte-Dashboard, und klicken Sie auf ‚Weitere Filter‘.
- Wählen Sie aus der Dropdown-Liste die Option ‚Softwareinventar‘ aus, woraufhin ein Dialogfeld angezeigt wird.
- Wählen Sie hier ‚Jede Zeit‘, dann ‚Enthält‘ und anschließend ‚Alle‘.
- Klicken Sie auf ‚Hinzufügen‘ und fangen Sie an, den Namen der untersagten Programme hinzuzufügen. Hier können Sie mehr als einen Namen markieren.
Es können nur die in der Liste enthaltenen Namen ausgewählt werden, aber das soll Ihnen keine Sorgen bereiten. Die Liste ist nämlich sehr umfangreich und enthält jede Software, die derzeit auf den Systemen in der Umgebung installiert ist.
Nachdem Sie alle Namen hinzugefügt haben, klicken Sie auf ‚Hinzufügen‘. Es wird eine Liste der Geräte angezeigt, auf denen sich die im vorigen Schritt hinzugefügten Programme befinden. Darüber hinaus kann die Liste nach Anwendung des obigen Filters als Gerätegruppe gespeichert werden. Diese Gruppe ist dynamisch und wird immer dann aktualisiert, wenn ein Gerät unter die Bedingungsparameter fällt (oder nicht mehr fällt).
Sie können die Gruppe jederzeit abfragen oder einen Bericht erstellen. Dieser Bericht kann bei Bedarf oder zu einem geplanten Zeitpunkt ausgeführt werden.
Was sind die Vorteile von NinjaOne für die Verwaltung verbotener Software?
Hier sind einige der vielen Vorteile von NinjaOne für die Verwaltung verbotener Software.
- Zentralisiertes Inventar: Verschaffen Sie sich einen umfassenden Überblick über die gesamte installierte Software auf Ihren verwalteten Endpunkten und identifizieren Sie potenziell verbotene Anwendungen.
- Automatisiertes Scannen: Nehmen Sie die Automatisierung in Anspruch, um Software auf der Grundlage vordefinierter Kriterien zu erkennen und zu verbieten, um den manuellen Aufwand zu verringern und die Erkennungsgenauigkeit zu verbessern.
- Überwachung in Echtzeit: Überwachen Sie kontinuierlich neue Software-Installationen und mögliche Verstöße, sodass schnell reagiert werden kann, um die nicht autorisierte Nutzung von Software zu verhindern.
- Geringerer Verwaltungsaufwand: Automatisieren Sie Routineaufgaben im Zusammenhang mit dem Management unzulässiger Programme und setzen Sie so IT-Mitarbeiter:innen für strategischere Initiativen frei.
- Automatisierte Berichterstellung: Erstellen Sie Berichte, um Trends bei der Nutzung untersagter Software zu verfolgen, wiederkehrende Probleme zu identifizieren und die Wirksamkeit Ihrer Verwaltungsstrategien zu messen.
Erkennung von Windows-Software und Strategie zur automatischen Entfernung
Lassen Sie uns ein Szenario aus der Praxis darstellen. Erstellen Sie eine Richtlinie, die erkennt, falls die CCleaner-Software installiert ist, und führt eine Automatisierung aus, um sie zu deinstallieren. Zu diesem Zweck erstellen wir das folgende einfache PowerShell-Deinstallationsskript**:
if (Test-Path “C:\Program Files\CCleaner\uninst.exe”) {
# Uninstall CCleaner silently
Start-Process -FilePath “C:\Program Files\CCleaner\uninst.exe” -ArgumentList “/S” -Wait
}
** Haftungsausschluss. Dies ist ein sehr einfaches Skript, das der Veranschaulichung dient. Obwohl es in unserem Beispiel funktioniert, müssen Benutzer:innen die Funktionalität unter verschiedenen Windows- sowie CCleaner-Versionen und Sprachen überprüfen. Es sollte nicht als ein von NinjaOne empfohlenes Skript verstanden werden.
Lassen Sie uns die nächsten Schritte befolgen:
1. Erstellen Sie eine Automatisierung mit dem Namen ‚CCleaner unter Windows deinstallieren‘.
a) Gehen Sie zu ‚Administration‘, ‚Bibliothek‘ und dann zu ‚Automatisierung‘. Klicken Sie auf ‚+ Hinzufügen‘ und wählen Sie ‚Neues Skript‘.
b) Füllen Sie die Felder auf der rechten Seite aus, und kopieren Sie dann den oben aufgeführten Code in das schwarze Fenster auf der linken Seite. (siehe Screenshot unten als Referenz)
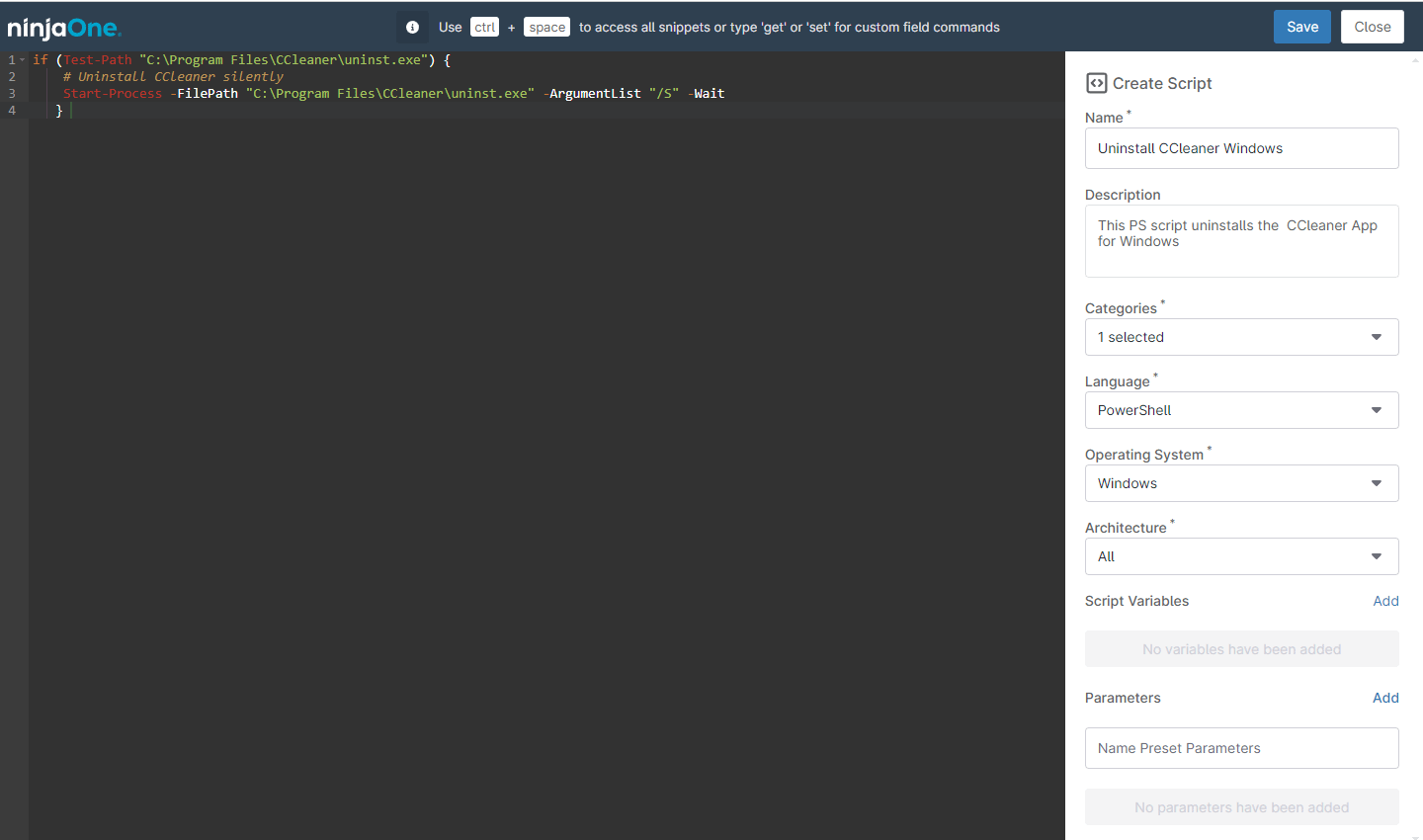
c) Klicken Sie auf ‚Speichern‘, geben Sie die MFA-Antwort ein und schließen Sie.
2. Erstellen Sie eine neue Agenten-Richtlinie, die von Windows-Arbeitsstationen geerbt wurde, und fügen Sie eine neue Bedingung hinzu, die die CCleaner-Software erkennt und deinstalliert.
a) Gehen Sie zu ‚Administration‘, dann ‚Richtlinien‘ und ‚Agenten-Richtlinien‘. Klicken Sie auf ‚Neue Richtlinie erstellen‘.
b) Benennen Sie die neue Richtlinie ‚Verbotene Software auf Windows-Arbeitsstationen‘, wählen Sie bei ‚Funktion‘ die Kategorie ‚Windows Desktops und Laptops‘. Wählen Sie unter ‚Übergeordnete Richtlinie‘ die Option ‚Windows-Arbeitsstationen‘. Klicken Sie auf ‚Erstellen‘.
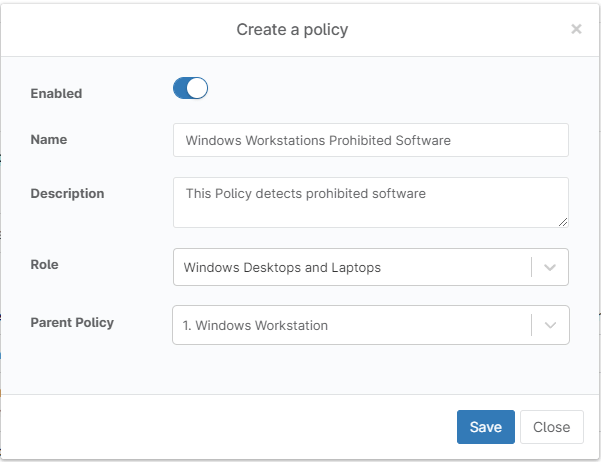
c) Nachdem Sie die neue Richtlinie aufgerufen haben, wählen Sie ‚Eine Bedingung hinzufügen‘. Es erscheint das Dialogfeld ‚Bedingung‘, wo Sie auf ‚Bedingung auswählen‘ klicken sollen. Ein neues Fenster wird dann angezeigt. Dort klicken Sie auf ‚Eine Bedingung auswählen‘ und wählen Sie aus dem Dropdown-Menü die Option „Software“. Als Nächstes wählen Sie bei ‚Anwesenheit‘ die Option „Existiert“, geben Sie ins Namensfeld ‚CCleaner‘ ein, und drücken Sie die Eingabetaste. Mit dem Button ‚Anwenden‘ werden die Änderungen übernommen. Bei Bedarf können wir uns im Feld ‚Techniker benachrichtigen‘ für die Option ‚Benachrichtigungen senden‘ entscheiden, um Warnmeldungen über die gefundene Software zu aktivieren.
d) Klicken Sie auf ‚Hinzufügen‘ auf der rechten Seite des Fensters (neben ‚Automatisierungen‘). Daraufhin wird das Dialogfeld für die Automatisierungsbibliothek angezeigt, in dem Sie die zuvor erstellte Automatisierung ‚CCleaner unter Windows deinstallieren‘ suchen und anklicken. Stellen Sie die Parameter ‚Ausführen als‘ und ‚Preset-Parameter‘ nach Bedarf ein und klicken Sie auf ‚Anwenden‘. Wählen Sie dann die Schaltfläche ‚Hinzufügen‘ am unteren Rand des Dialogfelds.
Klicken Sie dann auf ‚Speichern‘, geben Sie die Antwort auf Ihre MFA-Methode ein und schließen Sie das Fenster.
3. Erstellen Sie einen neuen Standort und verknüpfen Sie die neue Richtlinie.
a) Gehen Sie zum Organisations-Dashboard für Ihre Organisation und klicken Sie auf ‚Einstellungen bearbeiten‘ am rechten Bildschirmrand, wählen Sie dann ‚Standorte‘ und klicken Sie auf ‚Standort hinzufügen‘.
b) Ein Dialogfeld wird angezeigt. In das Feld ‚Name‘ geben Sie ‚Computer mit verbotener Software‘ ein. Die Felder ‚Adresse‘ und ‚Beschreibung‘ sind optional.
c) Gehen Sie zur Registerkarte ‚Richtlinien‘ und aktivieren Sie die Funktion ‚Richtlinien Standort-Überschreibungen‘, indem Sie auf den Button klicken.
d) On the Windows Desktop policy, select Windows Workstations Prohibited Software policy from the drop-down menu.
e) On the Windows Laptop policy, select Windows Workstations Prohibited Software policy from the drop-down menu.
f) Dann klicken Sie auf die Schaltfläche ‚Standort hinzufügen‘.
g) Zum Schluss klicken Sie auf ‚Speichern‘ und schließen Sie das Fenster.
4. Verschieben Sie die Geräte, die diese Richtlinie benötigen, an den neu hinzugefügten Ort.
a) Zuerst rufen Sie das Geräte-Dashboard auf. Dort verwenden Sie die Filter, um die Zielgeräte zu finden, und dann markieren Sie sie. Klicken Sie auf ‚Konfigurieren‘ und wählen Sie dann ‚Organisation/Standort‘. Es öffnet sich ein Dialogfeld, in dem die Namen der ausgewählten Geräte angezeigt werden. Wählen Sie dort den neuen Standort ‚Computer mit verbotener Software‘.
b) Klicken Sie auf ‚Speichern‘.
Von nun an wird die CCleaner-Software auf den ausgewählten Computern automatisch deinstalliert, sobald sie erkannt wird. Sie können es ausprobieren, indem Sie die CCleaner-Software herunterladen und auf den ausgewählten Geräten installieren. Sie wird sicherlich erkannt und entfernt.