Bulk Actions lets IT administrators perform tasks like software deployment, script execution, configuration updates, patch management, and policy enforcement on multiple endpoints simultaneously.
When paired with Scheduled Tasks, this feature improves efficiency, saves time and ensures consistency. Ultimately, Bulk Actions enable IT teams to focus on strategic initiatives, enhancing visibility, security, and control over the IT infrastructure for better operational efficiency.
How to Perform Bulk Actions Without NinjaOne
Without NinjaOne, performing bulk device actions and managing bulk accounts involves using multiple tools and manual processes. For software deployment, tools like Microsoft SCCM can be used. Script execution can be handled with PowerShell or batch scripts, executed remotely via Group Policy.
Configuration updates and policy enforcement in Windows environments can be managed using Group Policy Objects (GPO), while patch management might require tools like WSUS. Each task must be scheduled and monitored separately, making the process more complex and error-prone compared to an integrated solution like NinjaOne.
Simplifying Bulk Action Tasks with NinjaOne
Managing multiple devices in an IT environment can be a complex task. NinjaOne’s “Bulk Actions” feature simplifies this process by allowing you to perform various actions on multiple devices simultaneously. Here’s a step-by-step guide on how to use this feature:
1. Device Selection: Navigate to the main menu and click on ‘Devices’. This will display a list of all devices.
2. Filtering Devices: You can narrow down the list of devices by applying filters. Filters can be applied based on Organization, Location, Type, Role, Status, and much more with Additional Filters option.
3. Selecting Devices: Once you have the desired list, select the devices you want to manage by clicking on the checkbox next to their names or select all with the check box just above the list.
4. Performing Actions: With the devices selected, you can now perform a variety of actions. Here are some options:
- Run: This allows you to run automations, reboot devices, update the OS, and perform maintenance tasks.
- Create: Use this option to schedule tasks for the selected devices.
- Configure: This allows you to change the Organization/Location and Policy of the selected devices.
- Update Device Role: Use this to change the role of the selected devices.
- Update Assigned User: This allows you to assign a different user to the selected devices.
- Delete: Use this option to remove the selected devices from the system.
5. Confirmation: After selecting the desired action, you will be asked to confirm your choice. Click on ‘Yes’ to proceed.
- Note: The availability of some actions is dependent on the types of devices selected. Not all actions may be available for all device types.
It is recommended to perform bulk actions on devices of the same operating system (OS) for a more streamlined process.
The “Bulk Actions” feature in NinjaOne is a powerful tool that can greatly enhance the efficiency and consistency of your device management tasks. By following this guide, you can make full use of this feature to streamline your IT operations. Remember, effective device management is key to maintaining a secure and efficient IT environment.
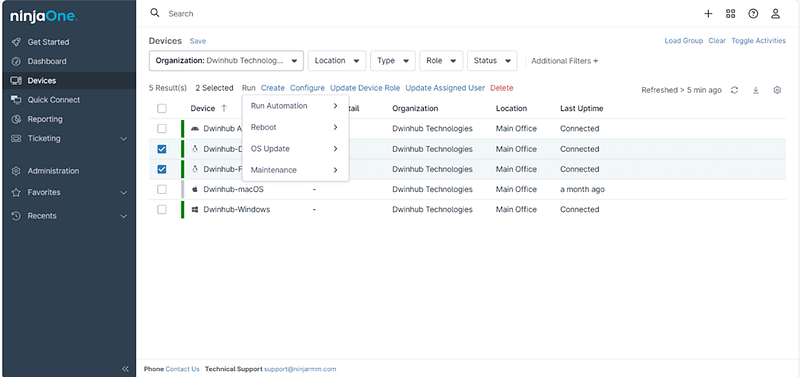
Scheduled Tasks And Bulk Actions
NinjaOne’s features like “Scheduled Tasks” and “Bulk Actions” are designed to streamline your operations. This guide will walk you through the process of setting up scheduled tasks in NinjaOne:
1. Initiating a New Task: Begin by navigating to ‘Administration’ > ‘Tasks’. Click on ‘New Task’ to start setting up a scheduled task.
2. Task Details: Provide a unique ‘Name’ for your task and a ‘Description’ that outlines its purpose. Enable ‘Allow groups’ if you want this task to be applicable to device groups. Set the ‘Schedule’ for the task execution (Daily, Weekly, Monthly).
3. Adding Automations: Under the ‘Automations’ section, click on ‘Add’ to select the task you want to schedule.
4. Target Selection: Navigate to the ‘Targets’ tab to choose the devices for your scheduled tasks. You can select targets based on ‘Organization’, ‘Manual Device selections’ or ‘Group’.
5. Saving the Task: After verifying your setup, click ‘Save’ to finalize the scheduled task.
With these steps, you can effectively use NinjaOne’s “Scheduled Tasks” feature to automate routine tasks in bulk, thereby enhancing your IT management efficiency. Remember, a well-managed IT environment is the backbone of a successful organization.
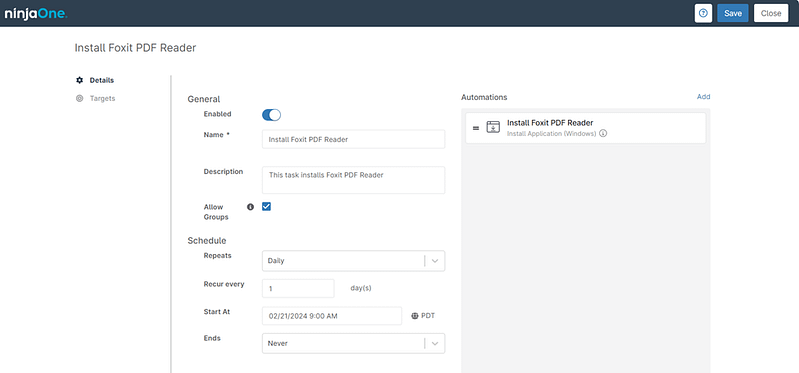
The Benefits of Using NinjaOne For Bulk Actions
NinjaOne’s approach to a bulk action provides numerous benefits compared to a manual method:
- Efficiency: NinjaOne allows you to perform actions on multiple devices simultaneously. This saves significant time and effort compared to managing each device individually.
- Automation: With NinjaOne, you can automate repetitive tasks such as software deployment, script execution, configuration updates, and patch management. This not only reduces the workload but also minimizes the risk of human error.
- Consistency: By applying actions to a group of devices simultaneously, you ensure that all devices are configured consistently. This reduces the risk of discrepancies.
In summary, NinjaOne’s approach to bulk actions enhances efficiency, reduces errors, and ensures consistency, making it a superior choice compared to manual methods.
Best Practices
Utilizing NinjaOne’s Bulk Actions feature can significantly enhance your IT management efficiency. Here are three best practices to get the most out of this feature.
- Understand Your Environment: Have a thorough understanding of your IT environment, including the devices you’re managing, their roles, and their current configurations.
- Plan Your Actions: Plan your bulk actions carefully to minimize disruptions. This includes choosing the right time to execute the actions and understanding their potential impact.
- Use Automation Wisely: While automation of repetitive tasks is a key feature of NinjaOne, it’s important to use it wisely. Ensure that automated tasks are thoroughly tested and do not disrupt critical services.
By following these best practices, you can effectively leverage NinjaOne’s Bulk Actions feature to streamline your IT operations, enhance security, and improve overall operational efficiency.
Insights Into Usage And Advantage
NinjaOne’s Bulk Actions feature is a game-changer for IT professionals, simplifying tasks like running automations, updating operating systems, or configuring policies across multiple devices.
- Running Automation: A Systems Manager can use NinjaOne’s Bulk Actions to run a cleanup script on all devices simultaneously, saving time and ensuring consistency.
- OS Update: A Network Administrator can use Bulk Actions to initiate an OS update across all devices at once, ensuring uniform updates.
- Configuring Policy: An IT Specialist can use Bulk Actions to uniformly configure a new security policy across all devices, reducing errors.
NinjaOne’s Bulk Actions feature enhances efficiency and consistency in IT management, allowing IT teams to focus more on strategic initiatives.
