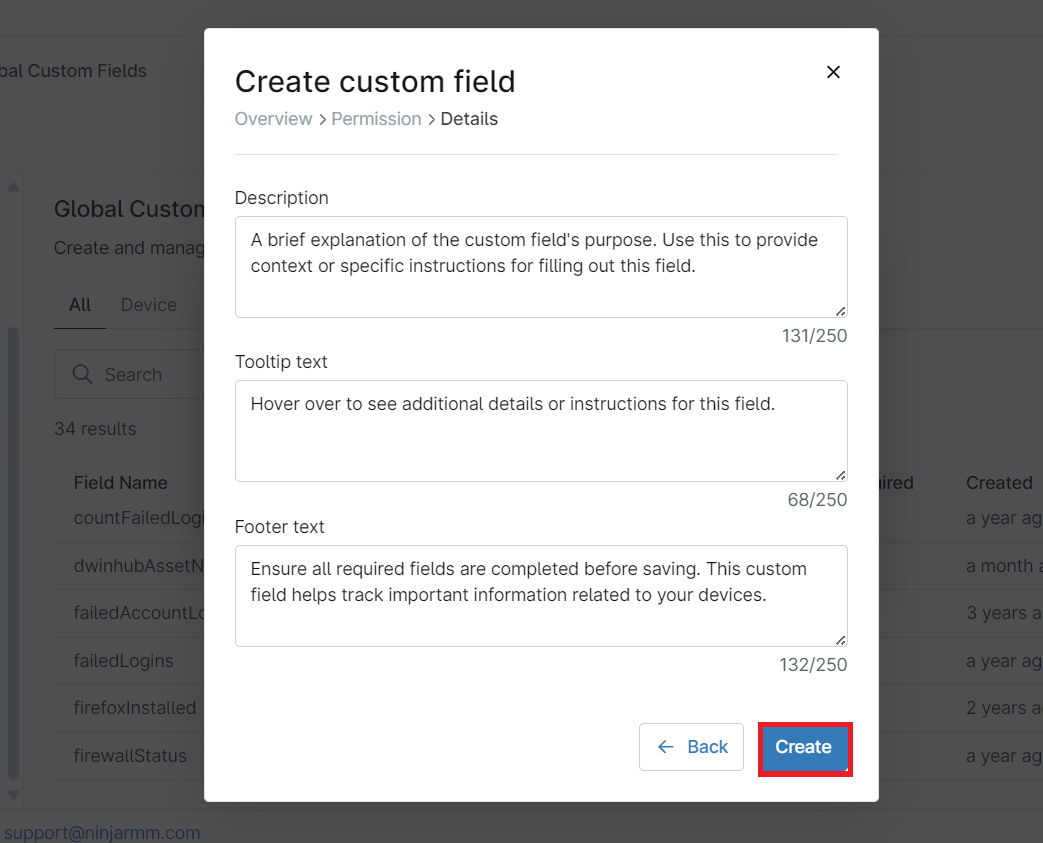Device objects in NinjaOne have fields used to store information, which can be used to report, view, alert, make decisions, etc. Examples of such fields are Processor, Memory, Open Ports, or Antivirus, to name a few. The number of these fields is limited and sometimes our needs require more than what NinjaOne offers natively.
The solution to this limitation is custom fields, which are user defined fields that can be used like those provided natively. These custom fields can be populated manually or through scripts; they can store a variety of data, including numbers, text, drop-down menus, check marks (Boolean), multiple lines, etc.
Let’s give an example and make this more understandable.
Device objects in NinjaOne don´t have a field for brand name. We can create a custom field for this purpose and once populated, based on this data, we can create device groups, trigger alerts, run automations, print reports, etc. Custom fields are OS independent, but NinjaOne offers tools to interact with these fields from Windows, Linux, and Mac OS.
Do custom fields have read and write capability?
What are the different types of custom fields?
- Role custom fields are custom fields that are configured and made available for only devices that fall under a specific device role and must be manually mapped to the device via role assignments. To assign a custom field to a device role, follow the next instructions:
- Go to Administration, then Devices, then Roles.
- Hover the mouse over the device role of your choice, the Edit button will appear at the right, click on it. A dialog box will appear.
- Click Add. Select Field.
- From the drop-down menu, select the custom field you want to add. You can add more than one.
- Click Save.
- Global custom fields are custom fields that are configured and made available for all devices, and display on all devices regardless of device type. Global custom fields have a Definition Scope, this is where this field will be visible: Device, Location or Organization can be selected or any combination of the three. Using definition scopes can limit these custom fields to a particular organization, for example.
What type of data can Custom Fields store?
Custom fields can store a variety of data, the following table shows the different types of data they can store.
| Type | Description / Functionality | Comments |
| Attachment | Allows a photo or document to be attached to a custom field. As an example, a docx file containing procedures. | By default, Attachment fields have a 20MB file size restriction. Additionally, attachment files can be any of the following file types: xml, html, pdf, log, csv, txt, zip, rar, tar, cab, jpeg, jpg, png, dot, wbk, doc, docx, rtf, xls, xlsx, ods, ppt, pptx, pps, ppsx, sldx, vsd, vsdx. These restrictions may be modified under the Advanced Settings when creating or editing an Attachment field. |
| Checkbox | A checkbox can be used to confirm or reject. An example would be to signal if a device OS is up to date or not. | Boolean value |
| Date | An example of date used here, shows when the system was last rebooted. A date field allows you to choose and save a date. | By default, there are no restrictions to what date can be placed in the Date field. The field may be restricted to include certain dates, exclude certain dates, allow for past dates only, allow for future dates only, or allow for dates within a certain range under the Advanced Settings when creating or editing a Date field. |
| Date/Time | Date and time allow more specific time tracking. | By default, there are no restrictions to what date can be placed in the Date/Time field. The field may be restricted to exclude certain dates, allow for past dates only, allow for future dates only, or allow for dates within a certain range under the Advanced Settings when creating or editing a Date/Time field. |
| Decimal | This field accepts numeric values with decimal point. For example, you can record the BIOS firmware version to the custom field. | By default, the Decimal field will accept any numeric decimal with the range -9999999.999999 to 9999999.999999. The field may be restricted to a smaller numeric range under the Advanced Settings when creating or editing a Decimal field. |
| Device dropdown | Device dropdown links a device giving quicker access to that device. | By default, there are no restrictions to what device can be selected in a Device Dropdown field. The available devices may be restricted to certain organizations and/or device classes under the Advanced Settings when creating or editing a Device Dropdown field. |
| Device multi-select | Devices can be grouped for quick access with Device multi-select. For example, a windows workstation group. | By default, there are no restrictions to what device can be selected in a Device Multi-Select field. The available devices may be restricted to certain organizations and/or device classes under the Advanced Settings when creating or editing a Device Multi-Select field. |
| Drop-down | This feature provides a customizable drop-down menu. A drop-down can be used to indicate the warranty status of a device, for example. | When configuring this custom field, you must set an option value, such as enabled, disabled, unknown, etc. |
| Client/end-user email contact info or technician support emails can be stored in this custom field. For example, email can connect a technician to the end-user for a terminal. | ||
| Integer | This function can gather numeral values. For example, the CPU temperature can be displayed. | By default, the Integer field will accept any numeric integer to a maximum of 2147483647. The field may be restricted to a smaller numeric range under the Advanced Settings when creating or editing an Integer field. |
| IP Address | This feature can be used to display the IP address of a device. For example, a generic IP address is used to represent the device’s IP address. | By default, the IP Address field will accept any IP in either IPv4 or IPv6 format. The field may be restricted to IP addresses in either IPv4 or IPv6 format under the Advanced Settings when creating or editing an IP Address field. |
| Multi-line | Provides a text box that can utilize multiple line breaks. Multi-line fields have a text limit of 10000 characters. For example, multi-line can be used to display installed printers on a device. | |
| Multi-select | Multi-select creates a field in which multiple items can be selected and displayed. For example, the field can be used to provide a list of common applications installed on a given device. | When configuring this custom field, you must set an option value, such as enabled, disabled, unknown, etc. |
| Organization dropdown | This feature allows you to select an organization that exists in NinjaOne. | |
| Organization Location dropdown | A quick dropdown to select an associated location. | By default, there are no restrictions to which organization’s locations can be selected in an Organization Location Dropdown field. The available locations may be restricted to certain organizations under the Advanced Settings. |
| Organization Location multi-select | The multi-select field can be used when multiple locations are relevant. For example, a list of locations affected by a particular server. | By default, there are no restrictions to which organization’s locations can be selected in an Organization Location Multi-Select field. The available locations may be restricted to certain organizations under the Advanced Settings. |
| Organization multi-select | The multi-select field can be used when multiple organizations are relevant. For example, a list of organizations affected by a particular server. | |
| Phone | This field can pull and store phone numbers. For example, the phone number could represent the contact for vendor support. | |
| Secure | Secure fields can be used to store sensitive data including passwords. Secure fields may have a limit of between 200 and 10,000 characters. By default, the password is hidden and will not show up in an exported CSV file. | Important Note: Complexity rules to require one integer, one uppercase letter, one lowercase letter, and/or at least six characters may be added under the Advanced Settings when creating or editing a Secure field. The Advanced Settings also include an option to set a maximum character limit between 200 and 10,000 characters. |
| Text | Text can be used to store or retrieve information. Text fields have a limit of 200 characters. An example would be a license key. | |
| Time | Time fields allow tracking of a specific time, such as the last time a user logged in. | |
| URL | This field allows the addition of a clickable web link. | |
| WYSIWYG | This text field allows for text with bold, strikethrough, italic, underlined, code block, quote block, or hyperlink text. Files and photo attachments can be attached to this field. |
How to Create a Global Custom Field?
To create a custom field, follow the next steps:
1. Go to Administration, then Devices, then Global Custom Fields.
2. Click Add, then choose Field. A dialog box will appear.
3. Choose the Field type (see previous section in the document).
4. Fill out the Label and Name. Label is what you will see when this custom field is viewed at the device level. The Name will be used internally by NinjaOne in the back end, and it´s auto populated, although you can change it.
Next, select the Definition Scope. This specifies where the custom field will be visible. You can choose Device, Location, Organization, or any combination of these options to control its visibility. You can also check the Custom field is required box to make the field mandatory, ensuring it must be completed whenever applicable.
5. Assign the proper permissions for Technician, Automations and API.
- Permissions for Technicians can be None, Read Only or editable.
- Permissions for Automations can be None, Read Only, Write Only or Read/Write.
- Permissions for API can be None, Read Only, Write Only or Read/Write.
6. Provide the description, ToolTip Text, and footer text to add additional context and guidance for the custom field.
- The description is a text explaining the use of this custom field, it will not appear anywhere but in this place.
- The Tooltip and the footer are hints for the user when filling out the fields. See below screenshot showing where these hints appear. For this example, the custom field is a checkbox.
![]()
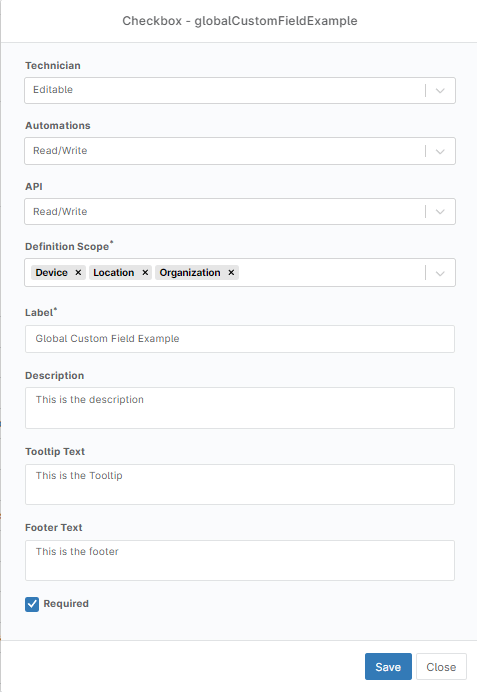
How to Create a Role Custom Field?
To create a custom field, follow the next steps:
1. Go to Administration, then Devices, then Role Custom Fields.
2. Click Add, then choose Field. A dialog box will appear.
3. Choose the Field type (see previous section in the document).
4. Fill out the Label and Name. Label is what you will see when this custom field is viewed at the device level. The Name will be used internally by NinjaOne in the back end and it´s also used in the scripts to call the custom field. This field is auto populated, although you can change it.
You can also check the Custom field is required box to make the field mandatory, ensuring it must be completed whenever applicable.
5. Assign the proper permissions for Technician, Automations and API.
- Permissions for Technicians can be None, Read Only or editable.
- Permissions for Automations can be None, Read Only, Write Only or Read/Write.
- Permissions for API can be None, Read Only, Write Only or Read/Write.
6. Fill out the description, ToolTip Text, footer text. You can also choose whether this Custom Field is required.
- The description is a text explaining the use of this custom field, it will not appear anywhere but in this place, the edit page for custom fields.
- The Tooltip and the footer are hints for the user when filling out the fields. See below screenshot showing where these texts appear. For this example, the custom field is a Multi line.
7. After configuring the settings, click the Create button to save and complete the creation of your custom field.
8. To assign this newly created custom field to a device role, go to Administration, then Devices, then Roles.
9. Hover the mouse over the device role of your choice, the Edit button will appear at the right, click on it. A dialog box will appear.
10. Click Add. Select Field.
11. From the drop-down menu, select the custom field you want to add. You can add more than one.
12. Click Add and then click Save.