Fetching device battery details involves collecting data like charge level, health, capacity, temperature, battery level tracking, charging status, and device battery history. This information is vital for IT teams to predict battery failures, plan maintenance, and ensure device reliability.
By monitoring battery health and tracking the battery level, organizations can reduce downtime, optimize energy usage, and detect safety issues like overheating.
Keeping track of the charging status and device battery history is also essential for extending device lifespan and avoiding unexpected disruptions in a managed environment.
Manually fetching device battery details
To fetch device battery details without using any specific monitoring tools, you can rely on system-specific utilities and scripts. Here’s a breakdown for different platforms:
Windows
- PowerShell: Use the Get-WmiObject or Get-CimInstance cmdlets to fetch battery information. For example: Get-CimInstance -ClassName Win32_Battery | Select-Object -Property *
- Battery Report: In Windows, you can generate a detailed battery report. Open Command Prompt and type: powercfg /batteryreport
This generates a report with information on battery life, charge cycles, capacity, and usage history.
macOS
- System Information: You can view battery details in the System Information utility. Open Spotlight, search for “System Information,” then navigate to “Power” to see battery capacity, cycle count, and health status.
- Terminal: Use ioreg to fetch detailed battery information: ioreg -l | grep -i “battery”
Linux
- ACPI Tools: Install and use the acpi command to get battery status and charge information: acpi -b
- UPower: This utility allows you to fetch battery details with more comprehensive data: upower -i /org/freedesktop/UPower/devices/battery_BAT0
Each of these methods allows you to fetch various battery details and can be used to monitor battery health, charge cycles, capacity, and more.
Fetching device battery details with NinjaOne
Maintaining the health of your devices is crucial, and monitoring the battery is a key part of this process. To access detailed battery information in NinjaOne, simply follow these streamlined steps:
- Navigate to Devices from the main menu to view your connected devices.
- Identify and select your device from the comprehensive list provided.
- Open the Details tab to explore a wealth of information about your selected device.
- Click on the Battery option within the Device Details to view all the relevant battery specifications and health data.
These steps will guide you through a seamless process to ensure you’re well-informed about your device’s battery status.
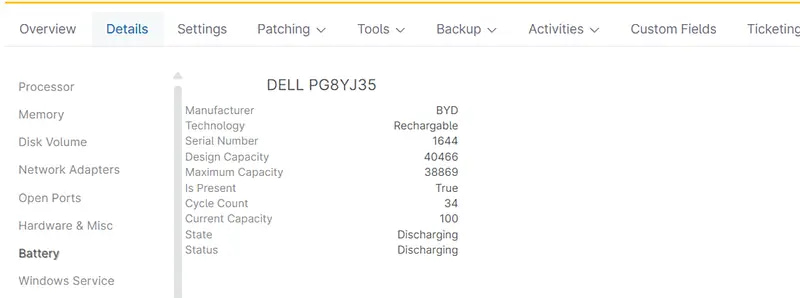
Configuring battery monitoring conditions
NinjaOne enables you to configure custom policies based on battery conditions, allowing you to automate tasks, send notifications, or create support tickets when certain battery-related thresholds are met. Here’s how to set up these conditions:
1. Navigate to Administration > Policies > Agent Policies to edit an existing policy or create a new one.
2. Click on the Conditions tab and select Add a condition.
3. In the Condition dialog box, click on Select a condition.
4. Choose Battery Monitoring for the condition. You will be presented with three options:
- Monitor Current Battery Charge Level: This allows you to track the current charge level of a device’s battery.
- Monitor Battery Maximum Capacity (Now vs New): This tracks the maximum capacity of a device’s battery and compares it to its original capacity when new.
- Monitor Number of Battery Cycles: This monitors the total number of charge cycles a battery has undergone.
5. After selecting a Battery Monitoring condition, you can define specific parameters:
- Name: Provide a descriptive name for the condition.
- Severity: Set the severity level for this condition (e.g., Minor, Moderate, Critical).
- Priority: Establish the priority level for triggering this condition.
- Reset Interval: Determine how often the condition should reset after being triggered.
- Channels: Specify communication channels for notifications.
- Notify Technicians: Indicate whether technicians should be notified when the condition is triggered.
- Ticketing Rule: Determine whether a support ticket should be created when this condition is met.
6. Once you have configured the condition, click Save to apply it to the policy. Make sure to assign the policy to the relevant devices to ensure the condition is active.
By setting up battery monitoring conditions, you can proactively manage device batteries, automate responses, and ensure technicians are alerted when potential issues arise. This enhances overall system reliability and reduces downtime.
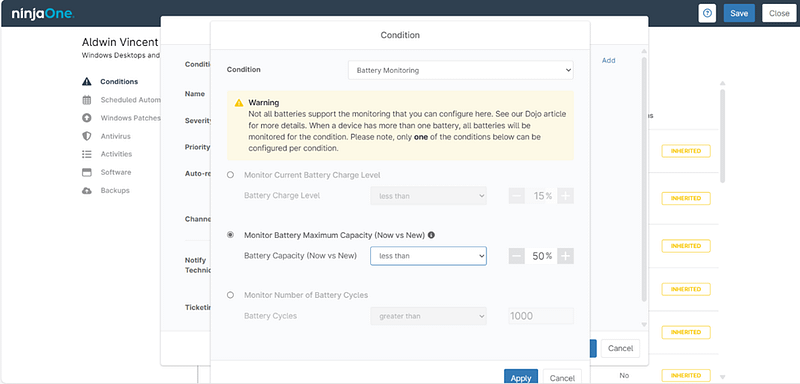
What sets the NinjaOne approach apart?
NinjaOne’s battery monitoring feature helps IT teams and MSPs proactively manage device batteries. By tracking battery health, charge levels, and other critical data, NinjaOne allows for early detection of potential issues, reducing downtime and preventing unexpected device failures.
This centralized monitoring streamlines maintenance, making it easier to predict and schedule battery replacements, ultimately extending device longevity and reducing costs.
With fewer battery-related disruptions, users experience improved productivity. NinjaOne’s detailed reports on battery performance aid in effective asset management and compliance. Overall, this feature offers a reliable and efficient way to ensure devices remain operational and safe.
Best practices
Here are four best practices for fetching battery details to maintain reliable device performance and reduce the risk of battery-related issues:
- Automate Data Collection
Automate the process of gathering battery information to ensure consistency and avoid manual errors. Automation provides continuous monitoring without the need for constant oversight.
- Set Alerts for Critical Battery Levels
Configure alerts for key battery events, such as low charge, high temperature, or rapid discharge. This helps detect and respond to potential issues early, minimizing downtime and preventing device failures.
- Monitor Battery Health
Regularly check battery health indicators like capacity and charge cycles. Monitoring health allows you to anticipate when batteries may need replacement, enabling proactive maintenance.
- Maintain a History of Battery Data
Keep a history of battery data to identify trends and predict future issues. This helps with maintenance planning and ensures device longevity.
These best practices contribute to a more stable and secure IT environment by enabling proactive battery management.
Real-world examples
Fetching battery details can be beneficial in a variety of real-world scenarios, particularly in IT management, device maintenance, and user support. Here are some examples:
- Alerts for Critical Battery Levels
Configuring alerts when battery levels reach critical thresholds helps IT departments proactively manage device health.
For example, when a laptop’s battery level falls below a certain percentage, an alert can be triggered to notify the IT support team. This alert prompts IT staff to contact the user, suggest charging the device, or even arrange for a battery replacement.
This automated alerting system ensures that critical battery levels are addressed quickly, reducing downtime and improving overall device reliability.
- Automated Ticketing for Excessive Battery Cycles
Creating automated tickets based on battery cycle count helps IT departments monitor battery health over time. By tracking the number of charge and discharge cycles a laptop battery undergoes, IT administrators can set a threshold for when a ticket is generated, indicating potential battery degradation.
This ticket prompts IT support to reach out to users, suggesting maintenance or battery replacement as needed. This automated ticketing system allows IT teams to proactively address battery wear and tear, reducing the risk of unexpected laptop failures.
By managing battery cycles with a ticketing approach, IT departments can ensure device reliability and extend the lifespan of their equipment.
These real-world scenarios demonstrate the importance of fetching battery details for maintaining reliable device performance, reducing downtime, and ensuring user satisfaction.
