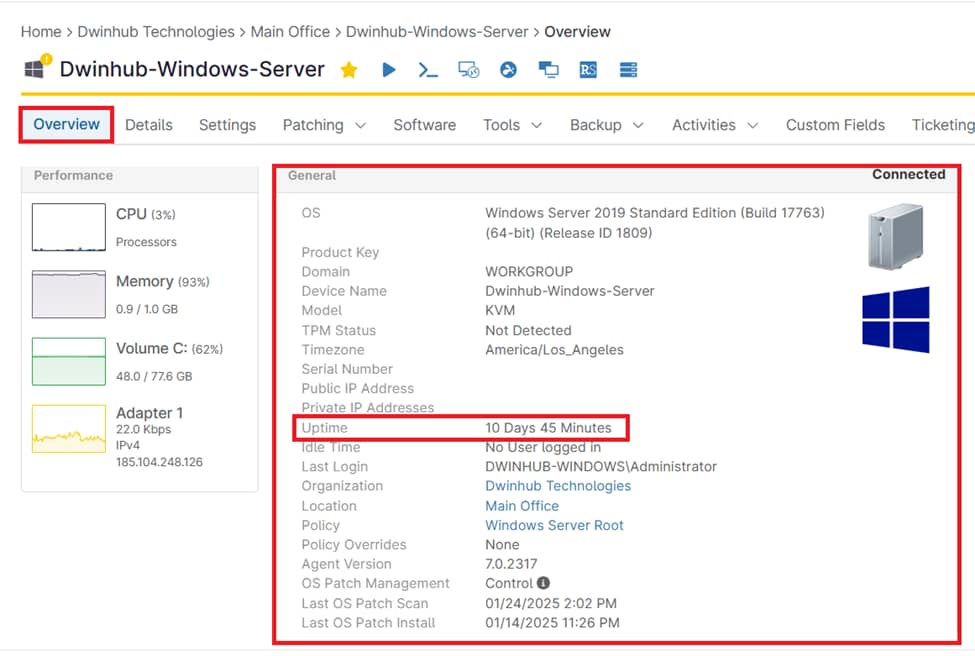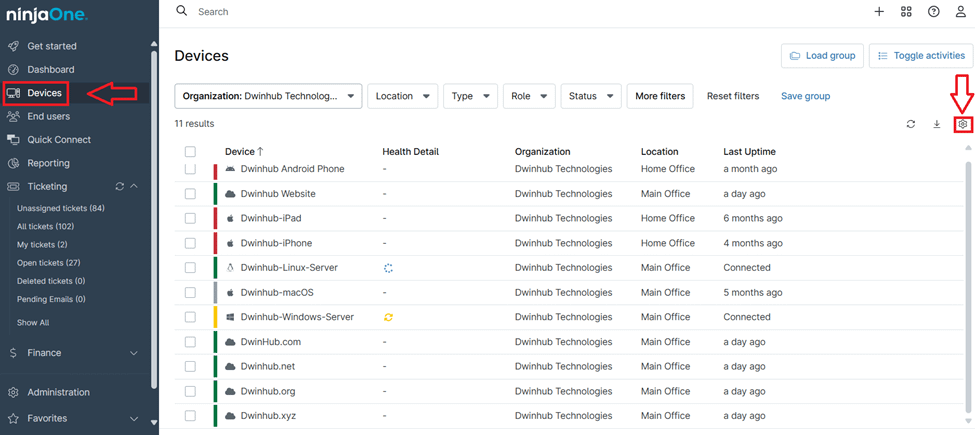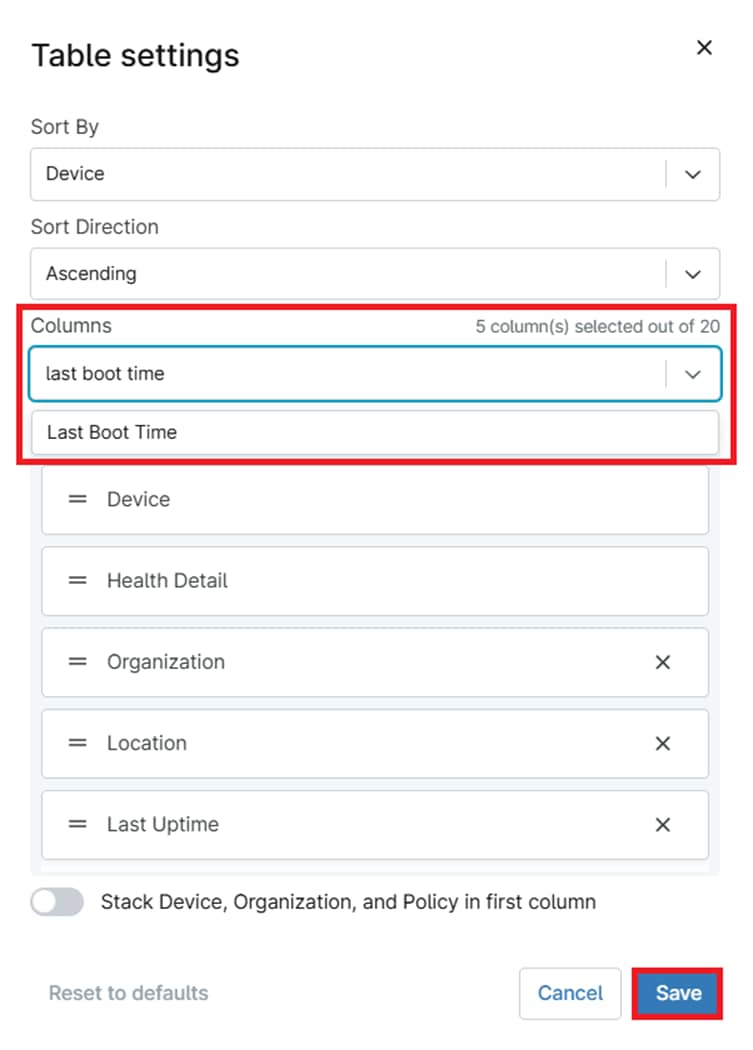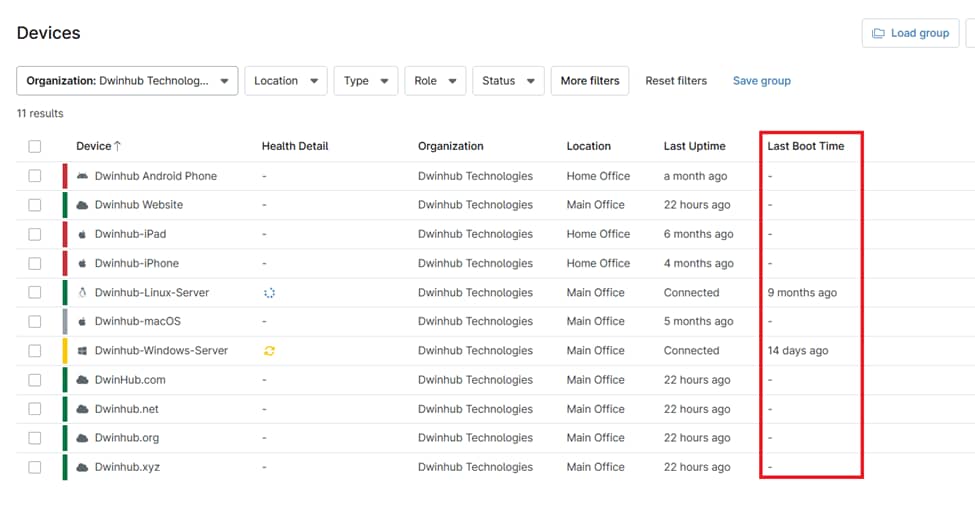In this article, you will learn how to show system uptime on Windows. System uptime is a critical metric for IT professionals, reflecting the reliability and stability of servers and workstations. Monitoring system uptime helps ensure that IT environments are running smoothly, minimizing downtime and maximizing productivity.
This guide will explore how to monitor system uptime using NinjaOne, covering various aspects such as Windows system uptime, server uptime, and server monitoring for uptime performance. By leveraging NinjaOne’s capabilities, IT professionals can efficiently track and manage system uptime, ensuring optimal performance and reliability.
How to Check System Uptime with NinjaOne
Monitoring system uptime with NinjaOne is effortless, thanks to its intuitive interface and automated data collection capabilities. Follow these simple steps to quickly track and monitor uptime for your devices:
1. Access the Devices List:
- From the NinjaOne main menu, navigate to the Devices section to view a comprehensive list of all managed endpoints.
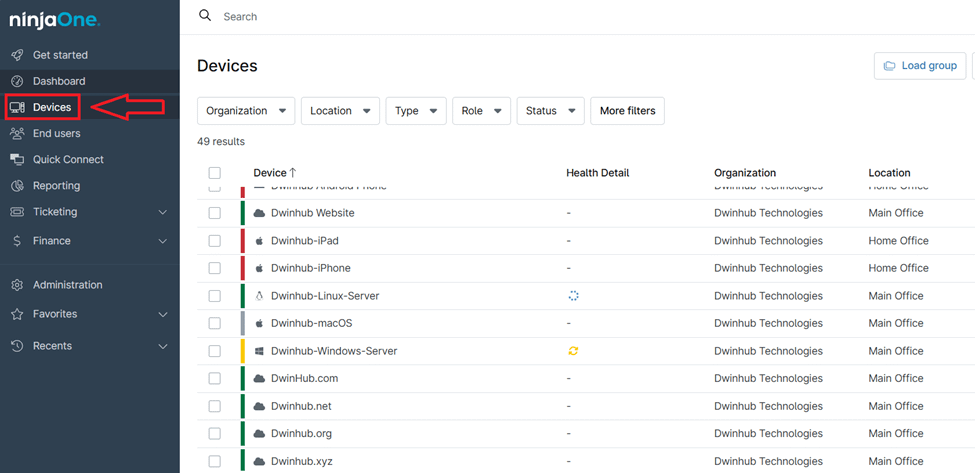
2. Select the Target Device:
- Locate and click on the device you want to check uptime for, opening its detailed view.
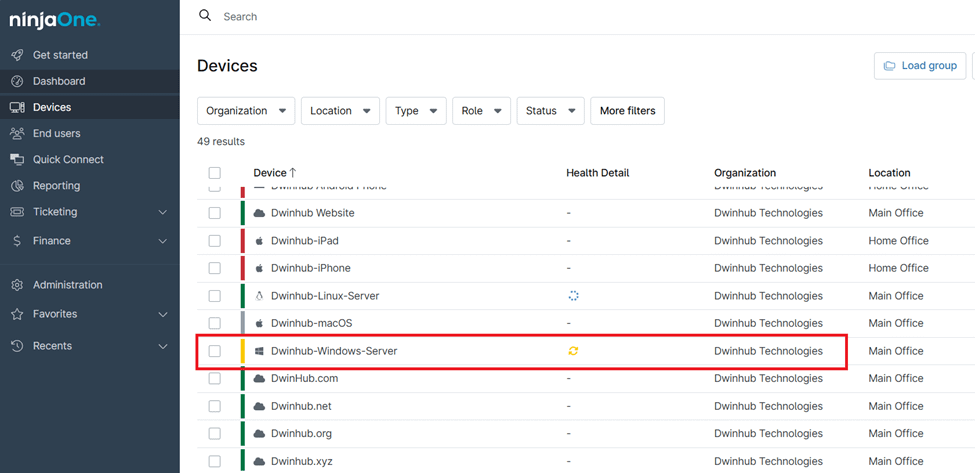
3. View Uptime Information:
- In the Overview tab, under the General section, you can find the system uptime displayed alongside other essential details, including the operating system, product key, time zone, idle time, and more.
Displaying System Uptime in the Device Dashboard
Easily track device uptime by adding the Last Boot Time column to your Devices dashboard in NinjaOne. Follow these steps to enable it:
1. Access the Devices dashboard by clicking on Devices from the left menu
2. On the Devices dashboard, click the gear icon in the top-right corner to open Table Settings.
3. In the Table Settings modal, locate the Columns section, select Last Boot Time, and click Save to apply the changes.
4. The Last Boot Time column will now be displayed in the Devices dashboard, showing the most recent boot time for each device.
Real-World Applications of Uptime Monitoring with NinjaOne
- Windows Server Uptime Monitoring:
Managed service providers (MSPs) aiming for 99.9% uptime can leverage NinjaOne’s centralized monitoring and automated alerts to track server performance and promptly notify technicians of potential issues. - Proactive Server Maintenance:
IT administrators can use uptime metrics to identify servers running continuously for extended periods, allowing them to schedule reboots and prevent potential crashes due to resource exhaustion. - Ensuring SLA Compliance:
Enterprises can leverage uptime data to verify compliance with service level agreements (SLAs) and generate comprehensive reports for stakeholders.