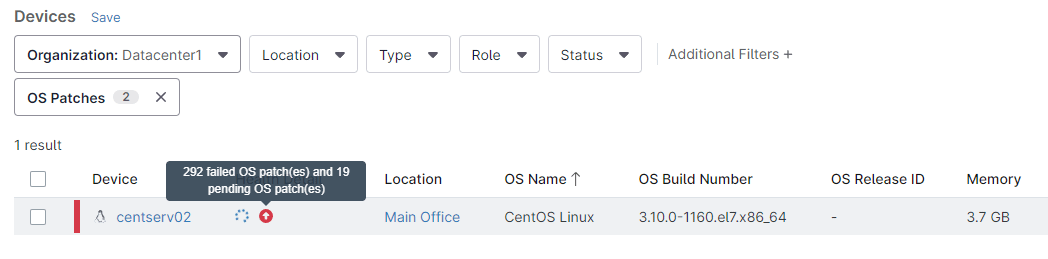About Troubleshoot Windows patches
Patching is essential to keep a managed network secure. Most cyberattacks exploit known vulnerabilities in software, and timely patching effectively closes those gaps, preventing potential breaches. However, the patching process is not always smooth, and troubleshooting becomes crucial when things go wrong. For instance, a patch might fail to install correctly due to software conflicts, insufficient disk space, or corrupted files.
Sometimes, patches can cause system instability or compatibility issues with other applications, leading to crashes or degraded performance. In such cases, understanding how to troubleshoot patching issues is vital to quickly restoring functionality and maintaining the security integrity of the network. Regular patching, coupled with effective troubleshooting, ensures that systems are both up-to-date and reliable, minimizing the risk of exploitation while maintaining operational efficiency.
How can I Troubleshoot Windows patches in NinjaOne?
Troubleshooting Windows patching is a complex task that requires the expertise of experienced system administrators. This document is not intended to replace the skills and knowledge of these professionals; rather, it explains how NinjaOne’s integrated tools can assist in the troubleshooting process.
Most of the reasons why a Windows patch may fail to install are well-known, including low disk space, a pending system reboot, multiple updates queued, corrupted system files, malfunctioning Windows Update Service, and others that can be identified by checking the log files. We will explain how NinjaOne can help check these common causes.
What you should know about NinjaOne´s patching capabilities
NinjaOne is not a patching solution like WSUS or SCCM. Instead of scanning and distributing patches across the managed network, NinjaOne manages the endpoint patching engine and configures it uniformly across all endpoints based on your configuration preferences.
When troubleshooting patching issues, it is important to understand that NinjaOne’s role is to enforce your patching settings through policies, rather than distribute patches. If patches are not being applied as expected, focus on verifying the configuration settings within NinjaOne and ensuring that the endpoints’ patching engines are functioning correctly.
How can I use the NinjaOne´s integrated tools to troubleshoot patching problems?
Let´s explore the different tools NinjaOne offers to assist in the patching troubleshooting process.
Inventory Alerts
The first tool to identify patching problems is Inventory Alerts. When there´s a patching problem, it can be identified by looking at the System dashboard. Just click Dashboard in the main screen and you will have an overview of the entire system, in this dashboard, you can see what are called Dashboard Inventory Alerts, which are colored icons indicating problems. This icon: ![]() , indicates a patching problem. By hovering the mouse over this icon, you can get more information, let´s see an example in the screenshot below:
, indicates a patching problem. By hovering the mouse over this icon, you can get more information, let´s see an example in the screenshot below:
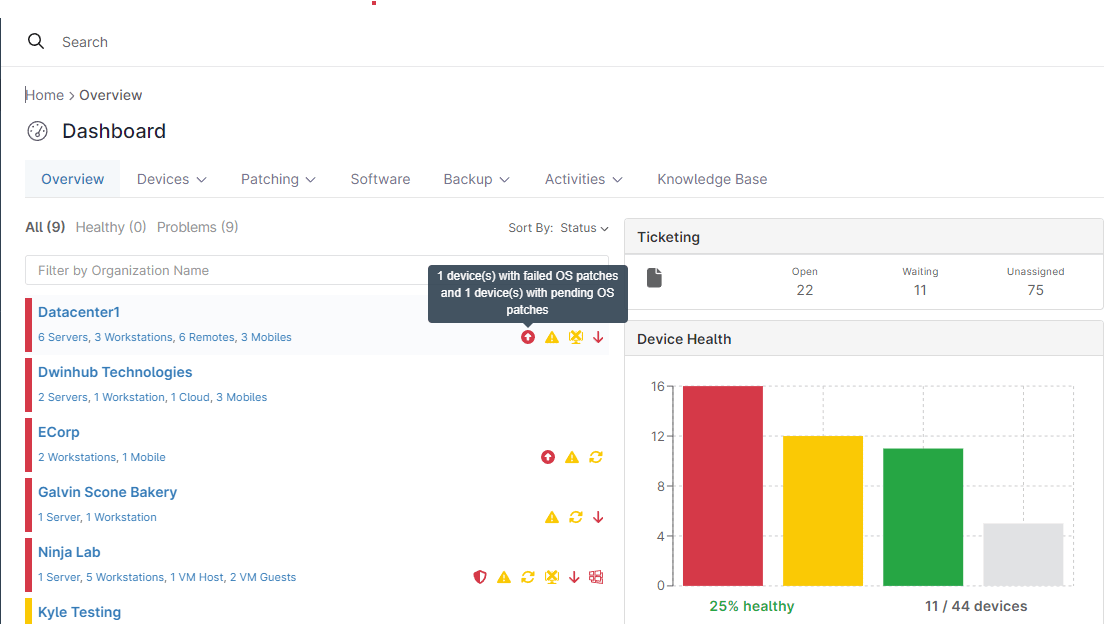
This example shows that there is one device with failed OS patches and 1 device with pending OS patches, however it doesn´t give more details. To get more details, you can click the ![]() icon, see the results below:
icon, see the results below:
Here, we can see that server centserv02 has 292 failed OS patches and 19 pending OS patches.
By clicking the![]() icon again, we can see even more details, including the patch names and when they failed to install. See below screenshot for details:
icon again, we can see even more details, including the patch names and when they failed to install. See below screenshot for details: